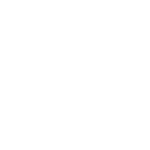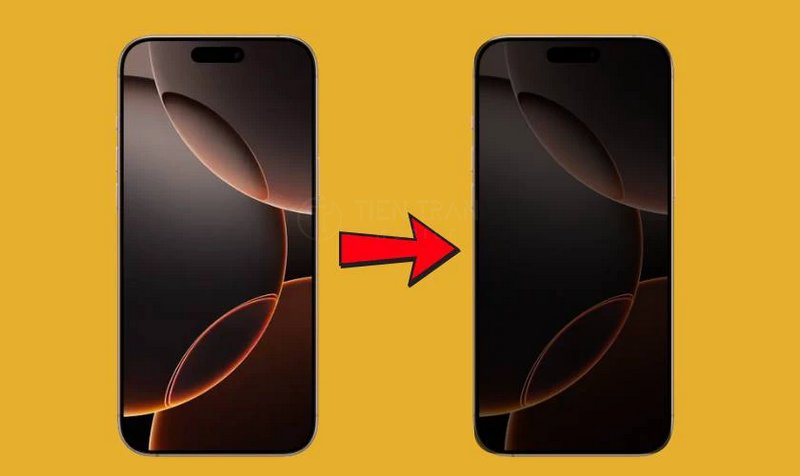Lỗi thường gặp, Tin tức
Tắt Màn Hình Laptop: Bí Quyết Tiết Kiệm Pin
Trong thời đại số, thao tác tắt màn hình laptop không chỉ tiết kiệm năng lượng mà còn bảo vệ máy khỏi quá nhiệt. Bài viết của Tiến Trần Mobile chia sẻ hướng dẫn chi tiết cách tắt màn hình laptop qua các phương pháp hiệu quả như cài đặt Power Options, sử dụng phím chức năng và phần mềm tự động. Những bí quyết này giúp máy hoạt động mát mẻ, ổn định và kéo dài tuổi thọ linh kiện, mang lại trải nghiệm người dùng vượt trội. Hãy khám phá ngay mẹo tắt màn hình laptop độc đáo để tối ưu hiệu suất làm việc và tiết kiệm chi phí năng lượng.

Lợi ích của việc tắt màn hình laptop mà máy vẫn chạy
Việc tắt màn hình laptop nhưng vẫn giữ cho máy hoạt động ngầm mang lại nhiều lợi ích quan trọng. Không chỉ giúp tiết kiệm pin, thao tác này còn góp phần nâng cao tuổi thọ của máy tính, hỗ trợ giữ gìn linh kiện và bảo vệ sức khỏe người dùng. Dưới đây, chúng ta sẽ xem xét chi tiết những lợi ích chính.
Tiết kiệm pin và kéo dài tuổi thọ máy
- Giảm thiểu tiêu hao năng lượng:
- Màn hình là một trong những bộ phận tiêu tốn nhiều năng lượng nhất. Khi bạn tắt màn hình laptop, nguồn điện tiêu thụ sẽ giảm đáng kể.
- Ví dụ, một số dòng laptop có màn hình 15.6 inch với độ sáng cao thường “ngốn” pin nhiều hơn so với các linh kiện khác như CPU ở chế độ chờ.
- Hạn chế quá nhiệt (overheating):
- Khi màn hình sáng liên tục, phần cứng phải hoạt động nhiều hơn để xử lý đồ họa. Việc tắt màn hình sẽ giúp giảm tải cho bộ xử lý đồ họa (GPU) và cả bộ xử lý trung tâm (CPU).
- Quá nhiệt là nguyên nhân hàng đầu gây giảm tuổi thọ linh kiện như bo mạch chủ, pin và các vi mạch liên quan.
- Kéo dài tuổi thọ pin:
- Pin laptop được thiết kế với một số lượng chu kỳ sạc giới hạn. Việc tắt màn hình khi không cần thiết giúp hạn chế tần suất xả – sạc, từ đó kéo dài tuổi thọ pin.
- Duy trì hiệu năng ổn định:
- Khi pin và linh kiện hoạt động ở điều kiện nhiệt độ thấp hơn, máy thường duy trì hiệu suất cao ổn định hơn trong thời gian dài.

Hạn chế ánh sáng ảnh hưởng đến giấc ngủ
- Bảo vệ mắt và sức khỏe:
- Ánh sáng xanh từ màn hình laptop có thể ảnh hưởng đến nhịp sinh học của cơ thể, đặc biệt vào ban đêm. Việc tắt màn hình laptop khi không cần dùng sẽ giúp mắt bạn được nghỉ ngơi.
- Nhiều nghiên cứu đã chỉ ra rằng ánh sáng xanh cản trở quá trình sản sinh hormone melatonin trong cơ thể, gây khó ngủ và làm giảm chất lượng giấc ngủ.
- Dễ dàng tập trung vào công việc khác:
- Bạn có thể muốn làm việc trên một thiết bị khác hoặc đơn giản là cần sự tĩnh lặng về thị giác. Màn hình laptop sáng có thể gây xao nhãng khi bạn không thật sự cần đến nó.
- Tránh làm phiền người xung quanh:
- Trong không gian tối, ánh sáng màn hình có thể ảnh hưởng đến người khác, nhất là khi bạn chung phòng. Tắt màn hình khi máy vẫn chạy sẽ là giải pháp hợp lý nếu bạn muốn tôn trọng giấc ngủ của mọi người.
Các phương pháp tắt màn hình laptop nhưng vẫn duy trì hoạt động
Trong phần này, chúng ta sẽ lần lượt tìm hiểu các phương pháp và thao tác chi tiết để tắt màn hình laptop nhưng máy vẫn chạy bình thường. Có nhiều cách bạn có thể áp dụng, tùy thuộc vào dòng máy, hệ điều hành, và nhu cầu sử dụng. Chúng tôi sẽ trình bày theo thứ tự từ đơn giản nhất đến phức tạp hơn, kèm theo ví dụ cụ thể để bạn có thể thực hành ngay tại nhà hoặc văn phòng.
Cấu hình khi gập màn hình laptop
Phương pháp phổ biến và nhanh gọn nhất là gập màn hình. Thông thường, khi gập màn hình xuống, laptop sẽ chuyển về chế độ ngủ (Sleep) hoặc ngủ đông (Hibernate), thậm chí là tắt hẳn. Tuy nhiên, chúng ta có thể tùy chỉnh trong cài đặt để khi gập màn hình, máy vẫn tiếp tục hoạt động.
Thiết lập trong Power Options
- Mở Power Options:
- Đối với Windows 10/11, bạn có thể vào Control Panel > Hardware and Sound > Power Options.
- Hoặc click chuột phải vào biểu tượng pin ở thanh Taskbar và chọn Power Options.
- Chọn “Choose what closing the lid does”:
- Trong giao diện Power Options, nhìn sang thanh bên trái hoặc ngay phần các tùy chọn chính, bạn sẽ thấy dòng “Choose what closing the lid does” (Chọn chức năng khi gập màn hình).
- Click vào đó để chuyển sang phần cài đặt.
- Tùy chỉnh cài đặt khi gập màn hình:
- Bạn sẽ thấy hai trường tùy chọn: “When I close the lid” cho On battery (chạy bằng pin) và Plugged in (cắm sạc).
- Thay vì để chế độ Sleep hoặc Hibernate, hãy chọn Do nothing cho cả hai trường hợp nếu bạn muốn máy tiếp tục chạy.
- Lưu cài đặt:
- Nhấn Save changes để hoàn tất.
- Từ giờ, khi bạn gập màn hình laptop lại, màn hình sẽ tắt nhưng các tác vụ đang chạy (tải file, render video, phát nhạc…) vẫn tiếp diễn.
Lưu ý: Nếu bạn gập màn hình và mang laptop đi nơi khác, hãy cẩn thận tránh va đập mạnh vì lúc này máy vẫn hoạt động, ổ cứng và các linh kiện bên trong vẫn quay hoặc chạy. Đây cũng là một trong những rủi ro có thể rút ngắn tuổi thọ của laptop, vì vậy hãy luôn di chuyển nhẹ nhàng.

Sử dụng phím chức năng
Nhiều dòng laptop (Dell, HP, Lenovo, Asus, Acer, MSI…) đều tích hợp phím chức năng (Fn) kết hợp với một phím khác để tắt màn hình laptop nhanh chóng. Cách này đặc biệt hữu dụng khi bạn muốn tắt màn hình tức thì mà không cần gập máy hay thay đổi cài đặt.
Tổ hợp phím trên các dòng laptop phổ biến
Dưới đây là bảng liệt kê một số tổ hợp phím chức năng tắt màn hình trên các thương hiệu lớn. Tùy dòng máy và model, phím tắt cụ thể có thể khác nhau, nhưng nhìn chung sẽ xoay quanh phím Fn và các phím F.
| Thương hiệu Laptop | Tổ hợp phím thường gặp | Ghi chú |
| Dell | Fn + F7 hoặc Fn + F8 | Có biểu tượng màn hình hoặc biểu tượng tắt đèn. |
| HP | Fn + F2 hoặc Fn + F3 | Biểu tượng màn hình nhỏ hoặc bóng đèn. |
| Lenovo (ThinkPad) | Fn + F7 hoặc Fn + F9 | Một số đời có phím F4 với biểu tượng micro. |
| Asus | Fn + F7 hoặc Fn + F8 | Kết hợp với biểu tượng màn hình/đèn nền. |
| Acer | Fn + F6 hoặc Fn + F7 | Có thể khác tùy dòng Aspire hay Predator. |
| MSI | Fn + F2 hoặc Fn + F3 | Thường được in biểu tượng rõ ràng trên phím. |
| Samsung | Fn + F2 hoặc Fn + F9 | Cần kiểm tra biểu tượng tắt màn hình. |
- Cách sử dụng: Chỉ cần nhấn giữ Fn và nhấn phím tương ứng (F2, F6, F7, F8…) để thực hiện lệnh.
- Ưu điểm: Nhanh, không cần mở cài đặt.
- Nhược điểm: Không phải máy nào cũng tích hợp chức năng tắt màn hình bằng phím tắt này. Một số dòng laptop chỉ cho chỉnh độ sáng về mức thấp nhất, nhưng không tắt hoàn toàn.
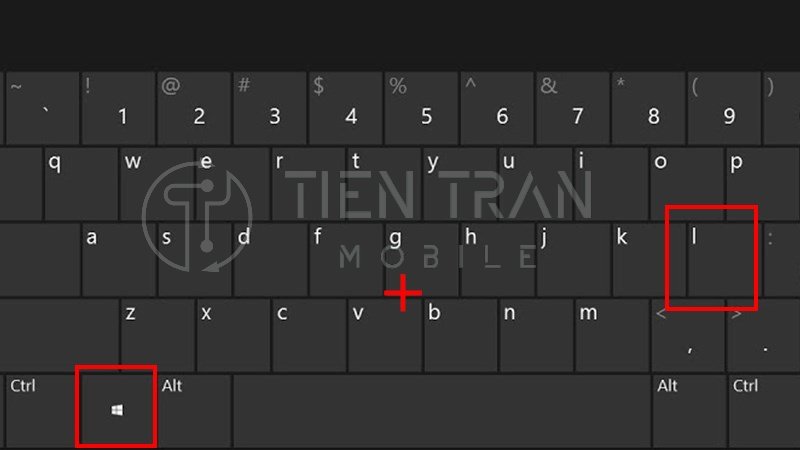
Tắt màn hình bằng nút nguồn
Nếu dòng máy tính của bạn không hỗ trợ phím tắt hoặc bạn muốn thiết lập tắt màn hình nhanh qua nút nguồn, hãy tận dụng tính năng tùy chỉnh của Windows. Bằng cách này, nút nguồn thay vì tắt máy sẽ chuyển về chế độ tắt màn hình tạm thời.
Cài đặt chức năng nút nguồn trong Power Options
- Mở Power Options:
- Tương tự như trên, vào Control Panel > Power Options.
- Chọn “Choose what the power buttons do”:
- Ở phần “Power button”, bạn sẽ thấy mục “When I press the power button”.
- Tại đây, bạn có thể thay đổi hành động mặc định (Shut down, Sleep, Hibernate, Do nothing).
- Chọn “Do nothing” hoặc “Turn off the display”:
- Một số phiên bản Windows chỉ cho phép tùy chọn “Do nothing” thay vì “Turn off the display”.
- Trong trường hợp Windows không có tùy chọn “Turn off the display” trực tiếp, bạn có thể cài thêm phần mềm hỗ trợ hoặc áp dụng giải pháp khác được nêu trong bài viết này.
- Lưu cài đặt:
- Nhấn Save changes để xác nhận.
- Giờ đây, khi bấm nút nguồn, laptop có thể tắt màn hình trong khi máy vẫn hoạt động (tùy thuộc vào việc Windows cho phép cài đặt cụ thể này hay không).
Mẹo nhỏ: Nếu bạn không muốn thay đổi chức năng bấm nút nguồn hoàn toàn, hãy cân nhắc cài đặt cho “Power button” một chế độ khác (như Sleep), còn cài đặt “Close lid” là Do nothing. Như vậy, bạn có thêm tùy chọn để sử dụng theo tình huống.

Cài đặt tự động tắt màn hình sau một khoảng thời gian
Nếu bạn không muốn thao tác thủ công hoặc quên tắt màn hình, Windows cho phép thiết lập tự động tắt màn hình sau một khoảng thời gian nhất định. Cách này giúp bạn tối ưu năng lượng và bảo vệ màn hình mà không phải can thiệp trực tiếp liên tục.
Điều chỉnh thời gian tắt màn hình trong Power Options
- Mở Power Options:
- Vào Control Panel > Hardware and Sound > Power Options.
- Chọn “Change plan settings” với gói pin đang sử dụng:
- Ví dụ, bạn đang dùng Balanced hoặc High performance.
- Nhấn Change plan settings ở ngay cạnh gói pin tương ứng.
- Thiết lập thời gian tắt màn hình:
- Ở mục Turn off the display, bạn có thể đặt số phút chờ sau khi không có thao tác.
- Thông thường, để tiện lợi, nhiều người đặt khoảng 5-10 phút là màn hình sẽ tắt, nhưng máy vẫn hoạt động.
- Bật chế độ “Never” (không bao giờ tắt) cho Sleep:
- Để tránh việc máy chuyển sang chế độ Sleep, bạn có thể chọn “Never” hoặc thời gian lâu hơn cho mục Put the computer to sleep.
- Nhấn “Save changes”:
- Xác nhận cài đặt để áp dụng.
- Từ giờ, nếu bạn không chạm chuột hay bàn phím trong khoảng thời gian đã đặt, màn hình laptop sẽ tắt nhưng máy vẫn duy trì các tiến trình đang chạy.
Lợi thế:
- Bạn không phải thao tác thủ công mỗi lần muốn tắt màn hình.
- Giúp bảo vệ màn hình và tiết kiệm pin hơn nếu bạn hay quên.
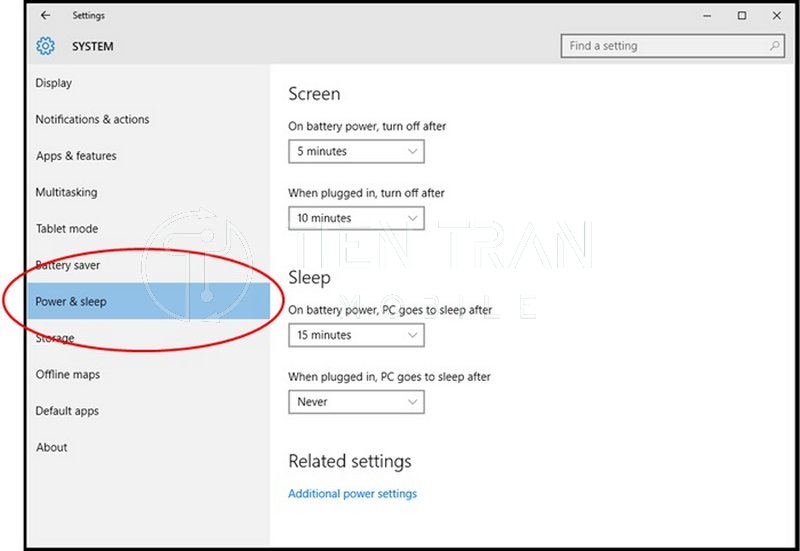
Sử dụng phần mềm hỗ trợ
Trong trường hợp máy bạn không có sẵn phím tắt, không muốn can thiệp sâu vào Power Options, hoặc cần nhiều tùy chỉnh nâng cao, các phần mềm hỗ trợ như Turn Off Monitor, Monitor Off Utility, Display Power Off, hay nhiều tiện ích khác có thể đáp ứng nhu cầu.
Giới thiệu phần mềm Turn Off Monitor
- Tên phần mềm: Turn Off Monitor
- Chức năng chính: Tắt màn hình ngay lập tức bằng một nút bấm hoặc phím tắt do người dùng thiết lập, trong khi các tiến trình trên máy vẫn tiếp tục hoạt động.
- Ưu điểm: Gọn nhẹ, dễ cài đặt, không tốn nhiều tài nguyên.
- Nhược điểm: Giao diện có thể hơi đơn giản, không hỗ trợ tiếng Việt.
Hướng dẫn cài đặt và sử dụng
- Tải phần mềm:
- Truy cập trang chủ hoặc các website uy tín để tải file cài đặt (.exe).
- Cài đặt:
- Chạy file cài đặt và thực hiện theo hướng dẫn trên màn hình.
- Thường chỉ cần vài cú nhấp chuột là hoàn tất.
- Thiết lập phím tắt:
- Mở phần mềm, chọn mục Settings hoặc Preferences (tùy phiên bản).
- Gán một tổ hợp phím bất kỳ, ví dụ Ctrl + Alt + M để tắt màn hình ngay lập tức.
- Sử dụng:
- Khi muốn tắt màn hình laptop, chỉ cần nhấn tổ hợp phím đã thiết lập.
- Màn hình sẽ tắt trong tích tắc, nhưng máy vẫn chạy.
- Để bật lại, di chuyển chuột hoặc nhấn phím bất kỳ.
- Tùy chọn mở rộng:
- Bạn có thể cài đặt để phần mềm chạy cùng Windows, hoặc chỉ bật khi cần.
- Một số phiên bản còn cho phép lên lịch tắt màn hình tự động.
Mẹo: Hãy thường xuyên kiểm tra cập nhật của phần mềm để hạn chế lỗi và tương thích tốt với phiên bản Windows mà bạn đang sử dụng.

>> Xem thêm các dịch vụ tại đây
LƯU Ý KHI TẮT MÀN HÌNH LAPTOP NHƯNG MÁY VẪN HOẠT ĐỘNG
Việc tắt màn hình laptop trong khi máy vẫn chạy, về cơ bản, không gây hại nhiều đến hệ thống. Tuy nhiên, vẫn có một số điểm quan trọng bạn cần lưu ý để tránh những vấn đề về nhiệt, linh kiện và dữ liệu.
Ảnh hưởng đến tuổi thọ linh kiện
- Nhiệt độ:
- Màn hình tắt không đồng nghĩa với việc CPU, ổ cứng hay quạt tản nhiệt giảm tải hoàn toàn. Nếu tác vụ vẫn nặng, nhiệt độ bên trong máy vẫn tăng.
- Cần đảm bảo máy được đặt ở nơi thoáng mát, có đủ không gian cho luồng khí lưu thông.
- Độ bền ổ cứng:
- Khi laptop vẫn hoạt động, ổ cứng cơ (HDD) tiếp tục quay, có nguy cơ hỏng nếu bị rung, sốc.
- Nếu bạn sử dụng ổ SSD, khả năng chống sốc sẽ tốt hơn, nhưng vẫn nên hạn chế di chuyển quá nhiều.
- Quạt tản nhiệt:
- Nếu bạn đặt laptop trên bề mặt không thoát nhiệt tốt (như nệm, gối), nhiệt tăng cao dễ dẫn đến quạt chạy liên tục, giảm tuổi thọ quạt và pin.
Cẩn trọng khi di chuyển laptop trong trạng thái hoạt động
- Tránh va đập:
- Máy đang hoạt động có các tiến trình đọc/ghi dữ liệu. Hãy hạn chế di chuyển mạnh.
- Đặc biệt với ổ cứng HDD, việc rung lắc có thể làm xước bề mặt đĩa, gây mất dữ liệu.
- An toàn cho dữ liệu:
- Trong trường hợp đang tải một dự án lớn, render hay cài đặt phần mềm, bất kỳ cú sốc nào cũng có thể khiến quá trình lỗi hoặc gián đoạn.
- Nguồn điện ổn định:
- Khi bạn gập màn hình hoặc tắt màn hình, máy có thể chuyển sang chế độ tiết kiệm pin, nhưng nếu pin quá yếu, máy sẽ tắt đột ngột.
- Hãy đảm bảo laptop còn đủ pin hoặc cắm sạc nếu bạn cần chạy tác vụ dài.

KẾT LUẬN
Tóm lại, hành động tắt màn hình laptop mà máy vẫn chạy không chỉ đơn thuần là giải pháp “chữa cháy” khi bạn muốn để máy qua đêm hay làm việc ngầm. Đây còn là phương án tối ưu hóa năng lượng, bảo vệ linh kiện và nâng cao hiệu suất làm việc của bạn. Dẫu vậy, hãy luôn ghi nhớ các lưu ý an toàn như bảo quản máy ở nơi thoáng mát, tránh va đập, không di chuyển mạnh khi ổ cứng đang hoạt động để đảm bảo thiết bị của bạn được bền bỉ nhất.
Hy vọng thông tin chia sẻ từ bài viết đã giúp bạn nắm vững các thao tác và hiểu rõ hơn về chủ đề tắt màn hình laptop. Nếu còn bất kỳ thắc mắc nào hoặc cần tư vấn chi tiết hơn, đừng ngần ngại liên hệ với Tiến Trần Mobile:
Tiến Trần Mobile
- Website: https://tientranmobile.com/
- Số điện thoại: 0943354321
- Địa chỉ: 284 Cao Đạt, phường 1, Quận 5
Chúng tôi sẵn sàng hỗ trợ bạn với đội ngũ kỹ thuật viên giàu kinh nghiệm, dịch vụ uy tín và chất lượng hàng đầu. Cảm ơn bạn đã dành thời gian đọc hết bài viết. Chúc bạn áp dụng thành công và có những trải nghiệm tuyệt vời bên chiếc laptop của mình!

>> Xem thêm các dịch vụ tại đây
Cách tắt nguồn iPhone 12 khi bị đơ màn hình