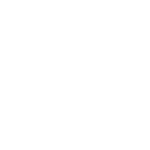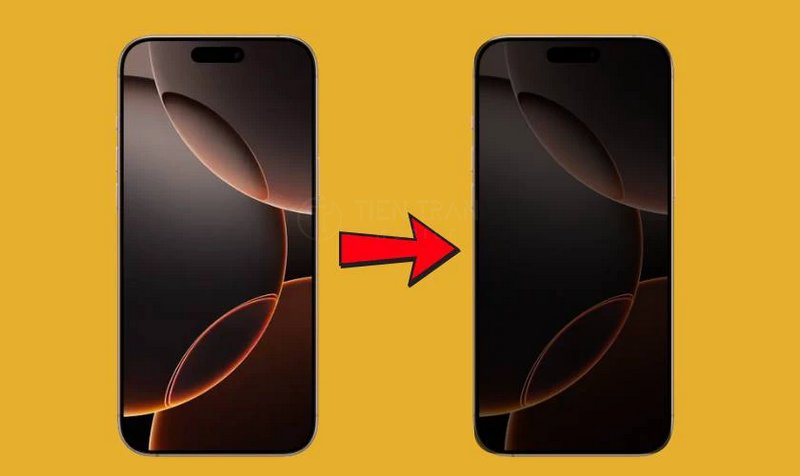Lỗi thường gặp, Tin tức
7+ Cách Chụp Màn Hình Samsung Dễ Như Chơi, Ai Cũng Làm Được
Bạn đang tìm cách chụp màn hình Samsung nhanh nhất mà không cần tải app? Từ thao tác nút cứng đến vuốt lòng bàn tay, trợ lý ảo hay chụp cuộn dài – tất cả đều có trong bài viết này. Đừng bỏ lỡ, vì có một số tính năng ẩn mà rất ít người biết và có thể thay đổi hoàn toàn trải nghiệm dùng điện thoại của bạn!

Chụp màn hình bằng phím cứng
Việc sử dụng phím cứng để chụp màn hình là phương pháp cơ bản và thông dụng nhất trên các dòng smartphone. Trên điện thoại Samsung, các phím cứng bao gồm nút Nguồn (Power), nút Giảm âm lượng (Volume Down) và trong một số trường hợp là nút Home vật lý (đối với các dòng máy cũ hơn hoặc một số dòng máy tầm trung vẫn giữ lại nút Home).
Đối với điện thoại không có nút Home vật lý
Nhiều dòng Samsung hiện nay đã loại bỏ nút Home vật lý, thay vào đó là nút Home ảo được tích hợp trên màn hình. Để thực hiện cách chụp màn hình Samsung cho dòng máy không có nút Home vật lý, bạn chỉ cần:
- Mở nội dung cần chụp: Trước tiên, hãy mở đúng trang hoặc ứng dụng có nội dung mà bạn muốn lưu lại.
- Nhấn đồng thời nút Nguồn + Giảm âm lượng: Nhấn giữ cùng lúc cả hai phím này trong khoảng 1 – 2 giây.
- Xác nhận đã chụp thành công: Màn hình sẽ nháy sáng hoặc có âm thanh “tách” (tùy theo cài đặt âm thanh). Nếu điện thoại rung nhẹ hoặc hiển thị thanh công cụ chụp, điều đó có nghĩa là bạn đã chụp màn hình thành công.
Lưu ý: Vị trí của nút Nguồn và nút Giảm âm lượng có thể thay đổi tùy theo thiết kế từng dòng Samsung. Thông thường, nút Nguồn nằm ở bên phải thân máy, còn nút Giảm âm lượng nằm ở cạnh trái. Hãy xác định đúng vị trí để thao tác nhanh gọn.

Đối với điện thoại có nút Home vật lý
Một số mẫu Samsung cũ hoặc các dòng máy đặc biệt vẫn giữ nút Home vật lý ở mặt trước. Trên những thiết bị này, cách chụp màn hình Samsung có một chút khác biệt:
- Mở nội dung cần chụp: Chọn ứng dụng, màn hình, hình ảnh, đoạn tin nhắn… mà bạn muốn lưu lại.
- Nhấn đồng thời nút Home vật lý + nút Nguồn: Giữ hai phím này cùng lúc trong 1 – 2 giây.
- Xác nhận thành công: Khi màn hình chớp nhẹ hoặc phát âm thanh chụp, nghĩa là bạn đã lưu lại ảnh màn hình. Ảnh sẽ được tự động lưu vào Thư viện (Gallery) → Mục Ảnh chụp màn hình (Screenshots).
Mẹo nhỏ: Nếu bạn gặp khó khăn khi nhấn đồng thời hai nút, hãy thử giữ nút Home vật lý trước rồi nhanh tay ấn nút Nguồn. Lưu ý ấn nhanh và giữ đủ lâu để thiết bị nhận diện hành động chụp ảnh màn hình.
Chụp màn hình bằng cử chỉ vuốt lòng bàn tay
Không chỉ dừng lại ở phím cứng, Samsung còn đem đến cho người dùng phương pháp chụp màn hình thông minh hơn: cử chỉ vuốt lòng bàn tay. Tính năng này xuất hiện trên các dòng Samsung Galaxy tầm trung và cao cấp, từ những phiên bản One UI gần đây (và thậm chí cả các phiên bản Samsung Experience cũ).
Kích hoạt tính năng vuốt lòng bàn tay để chụp
- Mở Cài đặt (Settings): Truy cập ứng dụng Cài đặt trên màn hình chính hoặc ngăn ứng dụng.
- Tìm mục “Tính năng nâng cao” (Advanced features): Trên một số phiên bản One UI, mục này có thể nằm trong cài đặt “Chuyển động và cử chỉ” (Motions and gestures).
- Kích hoạt “Vuốt lòng bàn tay để chụp” (Palm swipe to capture): Gạt nút công tắc sang chế độ Bật (On).
- Thông báo hoặc hướng dẫn ngắn sẽ xuất hiện, cho biết cách vuốt bàn tay để chụp màn hình.
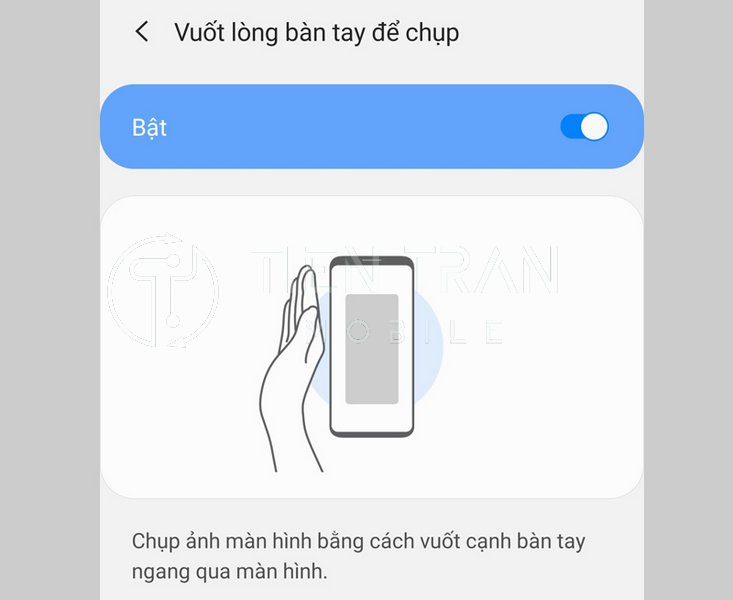
Thực hiện chụp màn hình bằng cử chỉ vuốt
- Mở nội dung cần chụp: Chuẩn bị giao diện mà bạn muốn “bắt lấy” hình ảnh.
- Đặt cạnh bàn tay lên sát màn hình: Bạn có thể đặt cạnh bàn tay ở bên phải hoặc bên trái, tùy vào tay thuận.
- Vuốt từ cạnh này sang cạnh kia: Giữ bàn tay thẳng, vuốt ngang qua bề mặt màn hình với một lực nhẹ nhưng dứt khoát.
- Xác nhận chụp thành công: Nếu bạn cảm thấy rung nhẹ, phát ra âm thanh hoặc màn hình chớp thì ảnh chụp đã được lưu.
Ưu điểm:
- Không cần nhấn phím cứng.
- Thuận tiện cho người hay phải chụp màn hình liên tục.
Nhược điểm:
- Có thể bị nhầm lẫn khi bạn vô tình vuốt tay lúc đang thao tác khác.
- Chức năng này không luôn chính xác nếu bạn không vuốt đủ dứt khoát hoặc màn hình có độ ẩm cao.
Chụp màn hình bằng Menu hỗ trợ (Assistant Menu)
Bên cạnh cử chỉ vuốt, Samsung còn tích hợp Menu hỗ trợ (Assistant Menu), giúp người dùng thao tác dễ dàng hơn, đặc biệt phù hợp với những ai gặp khó khăn khi sử dụng phím vật lý hoặc cử chỉ vuốt.
Kích hoạt Menu hỗ trợ
- Mở Cài đặt (Settings).
- Chọn “Hỗ trợ” (Accessibility) hoặc “Hỗ trợ tiếp cận” (tùy phiên bản hệ điều hành).
- Tìm và bật “Menu hỗ trợ” (Assistant Menu).
- Lúc này, một biểu tượng nhỏ (thường là biểu tượng tròn) sẽ xuất hiện lơ lửng trên màn hình.
Thực hiện chụp màn hình qua Menu hỗ trợ
- Mở nội dung cần chụp.
- Chạm vào biểu tượng Menu hỗ trợ: Menu sẽ bung ra nhiều lựa chọn tiện ích như Tắt nguồn, Trở về màn hình chính, Ảnh chụp màn hình (Screenshot)…
- Nhấn “Screenshot” (Chụp màn hình): Ngay lập tức, thiết bị sẽ chụp lại màn hình hiện tại và lưu vào Thư viện.
Lợi ích của Menu hỗ trợ:
- Tiện lợi cho người mới dùng hoặc chưa quen thao tác phím cứng.
- Tránh hao mòn phím vật lý.
- Dễ dàng di chuyển biểu tượng Assistant Menu đến vị trí thích hợp trên màn hình.
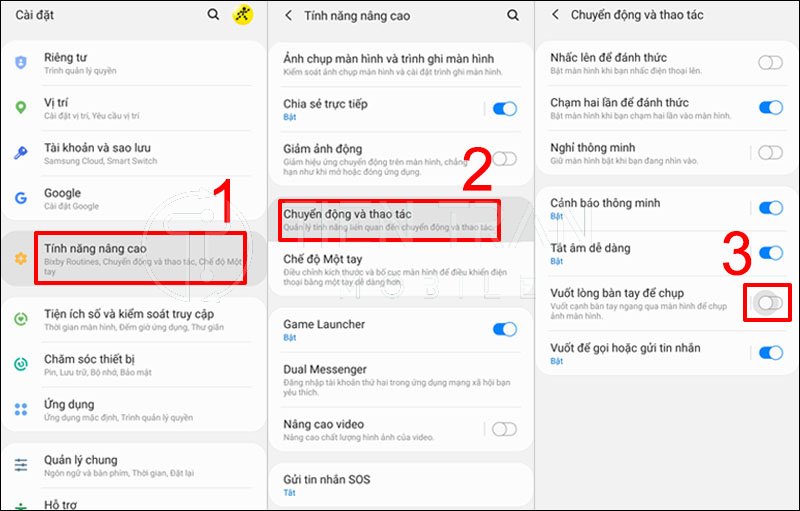
Chụp màn hình bằng trợ lý ảo
Ngày nay, với sự phát triển của trí tuệ nhân tạo, trợ lý ảo trên smartphone trở thành một công cụ đắc lực. Trên máy Samsung, bạn có thể tận dụng Google Assistant (trên hầu hết các thiết bị Android) hoặc Bixby (trợ lý ảo độc quyền của Samsung) để chụp màn hình chỉ bằng khẩu lệnh.
Sử dụng Google Assistant
- Kích hoạt Google Assistant: Bạn có thể nhấn giữ nút Home ảo (đối với dòng máy không có nút Home vật lý) hoặc nói “OK Google”/“Hey Google” (nếu đã bật tính năng nhận diện giọng nói).
- Ra lệnh chụp màn hình: Thử nói: “Chụp màn hình” hoặc “Take a screenshot.”
- Cho phép Google Assistant lưu ảnh: Hệ thống sẽ tự động lưu ảnh chụp vào Thư viện.
Mẹo: Nếu ngôn ngữ hệ thống là tiếng Anh, hãy ra lệnh bằng tiếng Anh để tăng độ chính xác. Nếu bạn cài đặt tiếng Việt, có thể nói: “Này Google, chụp màn hình.”
Sử dụng Bixby Voice
- Kích hoạt Bixby Voice: Thông thường, bạn có thể bấm nút Bixby (nếu máy có) hoặc mở ứng dụng Bixby. Ở một số dòng Samsung, bạn cần giữ nút Nguồn lâu hơn để gọi Bixby.
- Ra lệnh giọng nói: Nói “Hey Bixby, take a screenshot” hoặc “Hey Bixby, chụp màn hình.”
- Lưu ảnh: Bixby sẽ chụp và lưu ảnh màn hình. Bạn có thể mở Thư viện để kiểm tra ngay.
Lưu ý: Tính năng Bixby có thể không khả dụng hoặc bị hạn chế trên một số dòng Samsung giá rẻ hoặc đời cũ. Hãy kiểm tra thông tin thiết bị để biết chắc máy bạn có hỗ trợ Bixby hay không.
Chụp màn hình bằng S Pen trên dòng Galaxy Note
Một trong những lý do dòng Galaxy Note (nay có thể là Galaxy S Ultra với bút S Pen) được ưa chuộng là nhờ S Pen và các tính năng độc đáo của nó, trong đó có khả năng chụp ảnh màn hình và ghi chú trực tiếp. Để sử dụng cách chụp màn hình Samsung bằng S Pen:
- Kéo S Pen ra khỏi máy: Tự động, Air Command (Bảng điều khiển S Pen) sẽ xuất hiện.
- Chọn “Screen write” hoặc “Smart select” trong Air Command:
- Screen write: Chụp toàn bộ màn hình và cho phép bạn ghi chú (vẽ, đánh dấu) ngay trên ảnh.
- Smart select: Chọn vùng màn hình nhất định để chụp (chỉ chụp một phần thay vì cả màn hình).
- Thực hiện chỉnh sửa nhanh (nếu muốn): Bạn có thể vẽ, thêm chữ, tô màu…
- Lưu ảnh: Sau khi chỉnh sửa, bấm nút Lưu (Save) để hoàn tất. Ảnh sẽ nằm trong Thư viện với tên “Screen write” hoặc “Smart select.”
Ưu điểm:
- Chụp ảnh màn hình linh hoạt.
- Ghi chú hoặc đánh dấu ngay tức thì, rất tiện cho công việc hoặc học tập.
Nhược điểm:
- Chỉ khả dụng trên dòng máy có S Pen.
- Phải rút bút S Pen ra để thao tác (tốn thêm thời gian nếu đang vội).

Chụp màn hình cuộn dài (chụp cuộn trang)
Ngoài những cách chụp màn hình Samsung thông thường, bạn cũng có thể chụp một bức ảnh dài để bao quát toàn bộ nội dung của một trang web, đoạn chat hay tài liệu. Tính năng này thường được gọi là Screenshot Toolbar hoặc “Scroll capture,” cho phép bạn cuộn trang liên tiếp và gộp lại thành một ảnh duy nhất.
Cách thực hiện:
- Mở nội dung cần chụp: Ví dụ, bạn đang đọc một trang tin trên trình duyệt hoặc xem tài liệu dài.
- Chụp màn hình bằng phím cứng (hoặc vuốt lòng bàn tay): Lần đầu bạn chụp màn hình, một thanh công cụ nhỏ thường xuất hiện ngay dưới góc màn hình (đôi khi ở cạnh trên).
- Chọn biểu tượng cuộn: Thanh công cụ sẽ có một biểu tượng hình mũi tên xuống (hoặc hai mũi tên) kèm text “Chụp cuộn”/“Scroll capture.” Nhấn vào để máy tự động cuộn trang.
- Tiếp tục cuộn: Tiếp tục nhấn vào biểu tượng chụp cuộn cho đến khi bạn lấy đủ nội dung.
- Lưu ảnh: Ảnh cuộn dài sẽ được tự động ghép lại và lưu vào Thư viện.
Lưu ý: Tính năng chụp cuộn có thể khác nhau tùy phiên bản One UI. Một số máy đời cũ có thể không hỗ trợ chụp cuộn trang.
Chụp màn hình bằng ứng dụng bên thứ ba
Nếu bạn cần nhiều tùy chọn nâng cao hơn, hoặc thiết bị Samsung của bạn không hỗ trợ chụp cuộn trang, hãy cân nhắc sử dụng ứng dụng bên thứ ba. Một số ứng dụng phổ biến:
- LongShot: Chụp ảnh cuộn dài trang web, tài liệu.
- Screen Master: Cho phép chụp ảnh màn hình với nhiều tùy chỉnh, chú thích, ghép ảnh…
- AZ Screen Recorder: Ngoài quay phim màn hình, còn hỗ trợ chụp màn hình với các tùy chọn nâng cao.
Cách sử dụng cơ bản:
- Tải ứng dụng từ Google Play Store.
- Cấp quyền: Ứng dụng thường yêu cầu quyền truy cập ảnh, phương tiện và tệp trên thiết bị.
- Thực hiện chụp: Mở ứng dụng, chọn “Chụp màn hình” hoặc “Start now” (tùy giao diện).
- Chỉnh sửa: Hầu hết các app cho phép cắt, ghép, chú thích ảnh trước khi lưu.
Lưu ý bảo mật: Chỉ cài đặt ứng dụng từ nguồn uy tín (Google Play), đọc kỹ đánh giá, và tránh ứng dụng yêu cầu quyền hạn không cần thiết.
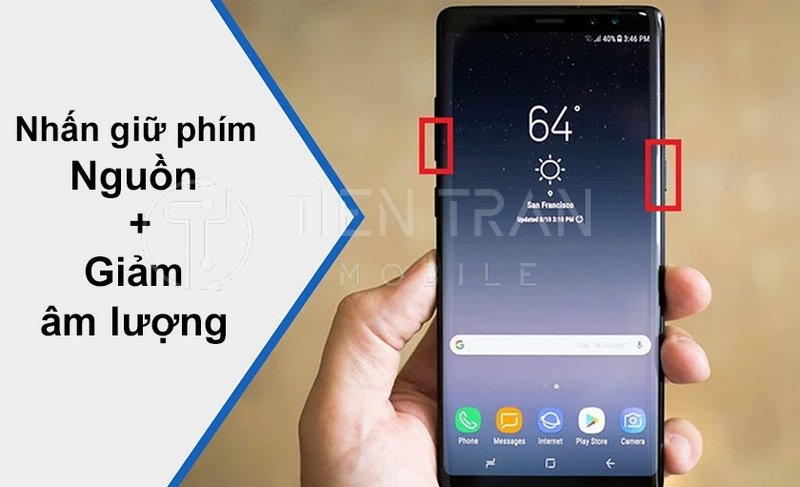
Cách chụp màn hình trên các dòng Samsung phổ biến
Thị trường smartphone của Samsung rất đa dạng, từ các dòng Galaxy A, Galaxy M, Galaxy S đến dòng Z gập độc đáo. Mỗi dòng có thể có đôi chút thay đổi về giao diện, vị trí nút bấm. Dưới đây là hướng dẫn chi tiết cách chụp màn hình Samsung cho một số mẫu nổi bật.
Cách chụp màn hình Samsung Galaxy A05
- Đặc điểm: Galaxy A05 thuộc phân khúc giá rẻ, thường không có nút Home vật lý, sử dụng phím cứng ở cạnh máy.
- Phương pháp khuyên dùng:
- Phím cứng: Nhấn giữ cùng lúc nút Nguồn + Giảm âm lượng.
- Vuốt lòng bàn tay (nếu hỗ trợ trong Cài đặt > Tính năng nâng cao).
- Lưu ảnh: Thư viện → Mục Ảnh chụp màn hình.
Cách chụp màn hình Samsung Galaxy A14, A24
- Đặc điểm: Thuộc dòng Galaxy A tầm trung, thiết kế cận cao cấp, thường có cảm biến vân tay cạnh bên hoặc dưới màn hình (tùy phiên bản), không có nút Home vật lý.
- Phương pháp khuyên dùng:
- Phím cứng: Nút Nguồn + Giảm âm lượng trong 1 – 2 giây.
- Cử chỉ vuốt lòng bàn tay: Kích hoạt trong Cài đặt.
- Menu hỗ trợ: Bật Assistant Menu để có nút chụp màn hình ảo.
Mẹo: Với Galaxy A14, A24 chạy One UI mới, thanh công cụ chụp cuộn thường xuất hiện ngay khi chụp màn hình, giúp chụp cuộn trang dễ dàng.
Cách chụp màn hình Samsung Galaxy S24
- Đặc điểm: Thuộc dòng flagship, sở hữu thiết kế cao cấp, có thể không có nút Home vật lý, hỗ trợ Bixby.
- Phương pháp khuyên dùng:
- Phím cứng: Nút Nguồn + Giảm âm lượng.
- Cử chỉ vuốt: Vuốt lòng bàn tay.
- Trợ lý ảo: “Hey Bixby, chụp màn hình” hoặc Google Assistant.
- Chụp cuộn: Hỗ trợ chụp cuộn cực kỳ mượt mà qua thanh công cụ chụp.
Tip cao cấp: Galaxy S24 (giả định) có thể đi kèm nhiều tùy chọn chỉnh sửa ảnh nhanh trong thanh công cụ màn hình, bạn có thể cắt ảnh, vẽ chú thích ngay sau khi chụp.
Cách chụp màn hình Samsung Galaxy M54
- Đặc điểm: Dòng M chú trọng pin dung lượng cao, cấu hình cân đối, thường hướng đến trải nghiệm giải trí.
- Phương pháp khuyên dùng:
- Phím cứng: Giữ nút Nguồn + Giảm âm lượng.
- Menu hỗ trợ: Phù hợp cho người muốn thao tác một tay hoặc sợ hỏng phím cứng.
Lưu ý: Kiểm tra phiên bản One UI để xem có cử chỉ vuốt hay không. Dòng M cũng hỗ trợ cử chỉ vuốt tương tự dòng A nếu chạy One UI 3.1 hoặc cao hơn.
Cách chụp màn hình Samsung Galaxy Z Flip6
- Đặc điểm: Dòng điện thoại gập, màn hình linh hoạt, có thể gặp đôi chút bối rối về nút bấm khi máy đang gập hoặc mở.
- Phương pháp khuyên dùng:
- Phím cứng: Tương tự các máy không có nút Home (Nút Nguồn + Giảm âm lượng).
- Trợ lý ảo: “Hey Google” hoặc “Hey Bixby, take a screenshot.”
- Menu hỗ trợ: Dùng Assistant Menu tránh thao tác vào phím cứng khi máy đang gập ở góc độ lửng.
Mẹo bảo vệ màn hình gập: Cẩn thận khi áp dụng cử chỉ vuốt để tránh lực tác động không đều lên màn hình gập.
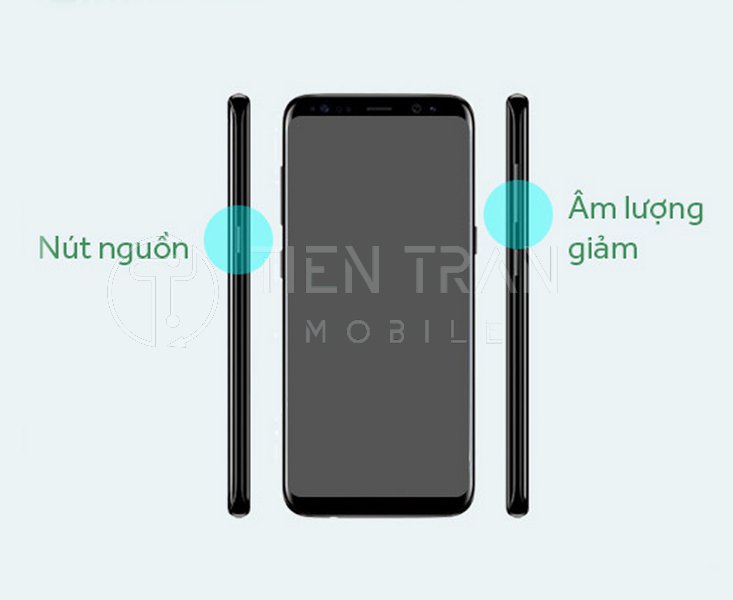
Giải đáp thắc mắc khi chụp màn hình Samsung
Dưới đây là một số câu hỏi thường gặp và giải đáp cụ thể về cách chụp màn hình Samsung. Hãy tham khảo để xử lý các tình huống có thể phát sinh.
Cách xử lý khi không chụp màn hình được
- Kiểm tra phím cứng: Nếu phím Nguồn hoặc Giảm âm lượng bị liệt, bạn không thể chụp màn hình bằng tổ hợp phím. Lúc này, hãy thử Menu hỗ trợ hoặc cử chỉ vuốt.
- Khởi động lại điện thoại: Đôi khi hệ thống bị lỗi tạm thời, gây không thể chụp ảnh màn hình. Thử khởi động lại máy và thao tác lại.
- Kiểm tra chính sách bảo mật ứng dụng: Một số ứng dụng (như ứng dụng ngân hàng, trình phát video bản quyền) có thể chặn chụp màn hình. Bạn sẽ thấy màn hình đen hoặc thông báo không cho phép. Đây là cơ chế bảo mật, không phải lỗi của máy.
Cách chụp màn hình cuộn trên điện thoại Samsung
- Phím cứng + thanh công cụ: Chụp màn hình theo cách thông thường. Ngay sau khi chụp, nếu thanh công cụ chụp xuất hiện, nhấn biểu tượng cuộn để tiếp tục chụp nội dung dài.
- Dùng ứng dụng bên thứ ba: Như LongShot, Screen Master… trong trường hợp máy không hỗ trợ chụp cuộn hoặc bạn muốn có tính năng ghép ảnh nâng cao.
Khi chụp ảnh màn hình xong có được xem lại trước khi lưu không?
- Thông thường, ảnh sẽ tự động được lưu ngay lập tức. Tuy nhiên, một số máy cho phép bạn xem trước (Preview) và chỉnh sửa nhanh (cắt, vẽ, thêm sticker) trước khi lưu.
- Phiên bản One UI mới thường có thanh công cụ dưới cùng, cho phép xem nhanh và chỉnh sửa ngay. Sau đó, bạn quyết định lưu hoặc hủy.
Chụp màn hình xong chỉnh sửa ảnh như thế nào?
- Tính năng tích hợp: Thường sau khi chụp, Samsung cung cấp biểu tượng chỉnh sửa ngay trong thanh công cụ hoặc thông báo.
- Sử dụng ứng dụng Thư viện: Mở ảnh vừa chụp trong Thư viện, chọn Chỉnh sửa (Edit) → Cắt, xoay, thêm bộ lọc, vẽ…
- Dùng ứng dụng chuyên nghiệp: Nếu cần chỉnh sửa chuyên sâu, bạn có thể dùng Snapseed, PicsArt hoặc Adobe Lightroom, Photoshop Mobile.
Cách chụp màn hình Samsung có giống iPhone không?
- Về cơ bản: iPhone cũng chụp màn hình bằng tổ hợp phím (Nút Nguồn + Tăng âm lượng trên các dòng không có nút Home; Nút Home + Nguồn trên dòng cũ).
- Samsung có thêm lợi thế:
- Cử chỉ vuốt lòng bàn tay.
- Menu hỗ trợ toàn diện (Assistant Menu).
- Trợ lý ảo Bixby.
Vì vậy, tuy thao tác chụp trên hai nền tảng tương đối giống nhau (sử dụng phím cứng), nhưng Samsung cung cấp nhiều tùy chọn đa dạng hơn.

>> Xem thêm các dịch vụ tại đây
4 cách giải quyết lỗi màn hình laptop bị đơ treo dễ dàng, nhanh chóng
So sánh nhanh các cách chụp màn hình trên Samsung
Dưới đây là một bảng tóm tắt so sánh các phương pháp chụp màn hình phổ biến trên smartphone Samsung. Bạn có thể tham khảo để lựa chọn cách phù hợp nhất cho mình.
| Phương pháp | Ưu điểm | Nhược điểm | Độ phổ biến |
| Phím cứng | – Nhanh, dễ thao tác. – Không cần cài thêm gì. | – Phím cứng có thể mòn/hỏng nếu dùng nhiều. – Thao tác hơi khó với người mới. | Rất cao |
| Cử chỉ vuốt lòng bàn tay | – Thao tác tiện lợi. – Không phụ thuộc phím cứng. | – Cần bật tính năng trong Cài đặt. – Không phải máy nào cũng hỗ trợ. | Cao |
| Menu hỗ trợ (Assistant Menu) | – Dễ sử dụng, đặc biệt với người có khó khăn thao tác. – Không mòn phím. | – Biểu tượng menu chiếm một phần màn hình. – Phải bật trước mới dùng được. | Trung bình |
| Trợ lý ảo (Google/Bixby) | – Chỉ cần giọng nói, không cần thao tác tay. – Nhanh và “thông minh.” | – Yêu cầu mạng internet (Google Assistant). – Bixby không có trên một số máy. | Tương đối cao |
| S Pen (Galaxy Note/S) | – Chụp ảnh và ghi chú trực tiếp. – Cắt, chọn vùng thông minh. | – Chỉ khả dụng với máy có S Pen. – Phải rút bút ra, hơi tốn thời gian. | Riêng cho dòng Note/S Ultra |
| Ứng dụng bên thứ ba | – Nhiều tính năng mở rộng (chụp cuộn, chỉnh sửa nâng cao). | – Phải cài app, tốn dung lượng. – Có thể gặp vấn đề bảo mật với app không rõ nguồn gốc. | Tùy nhu cầu |
Kết luận
Như vậy, cách chụp màn hình Samsung không chỉ gói gọn trong việc sử dụng tổ hợp phím cứng. Với các dòng Samsung hiện đại, bạn có nhiều lựa chọn linh hoạt và thông minh hơn như: cử chỉ vuốt lòng bàn tay, trợ lý ảo (Google Assistant hoặc Bixby), Menu hỗ trợ, hay thậm chí chụp ảnh màn hình bằng S Pen trên dòng Galaxy Note/S Ultra.
- Nếu bạn ưu tiên tính đơn giản: Dùng phím cứng hoặc Menu hỗ trợ.
- Nếu bạn thích trải nghiệm hiện đại: Hãy bật cử chỉ vuốt lòng bàn tay hoặc lệnh giọng nói qua trợ lý ảo.
- Nếu bạn là tín đồ Galaxy Note: Đừng quên S Pen với các tính năng đặc thù để chụp và ghi chú.
- Nếu bạn cần chụp cuộn trang: Hãy tận dụng Scroll capture hoặc cài đặt ứng dụng bên thứ ba nếu máy không hỗ trợ.
Mong rằng bài viết này đã cung cấp cho bạn một hướng dẫn đầy đủ, giúp bạn hiểu rõ và tự tin áp dụng. Trong quá trình sử dụng, nếu gặp bất kỳ khó khăn nào, hãy liên hệ với Tiến Trần Mobile qua thông tin dưới đây để được hỗ trợ:
- Website: https://tientranmobile.com/
- Số điện thoại: 0943354321
- Địa chỉ: 284 Cao Đạt, phường 1, Quận 5
Chúng tôi chuyên sửa chữa, mua bán và tư vấn các sản phẩm smartphone Samsung cũng như các thương hiệu khác. Đừng ngần ngại ghé thăm cửa hàng hoặc liên hệ trực tuyến để nhận được tư vấn và giải đáp nhanh chóng.
Đừng quên: Chụp màn hình là một trong những kỹ năng cơ bản và quan trọng khi sử dụng smartphone. Hy vọng bạn đã “bỏ túi” được những mẹo hữu ích để tối ưu công việc và giải trí. Nếu bài viết có ích, hãy chia sẻ cho bạn bè và người thân để mọi người cùng biết cách chụp màn hình Samsung hiệu quả nhất!

>> Xem thêm các dịch vụ tại đây
Cách chỉnh màn hình máy tính bị lệch