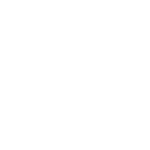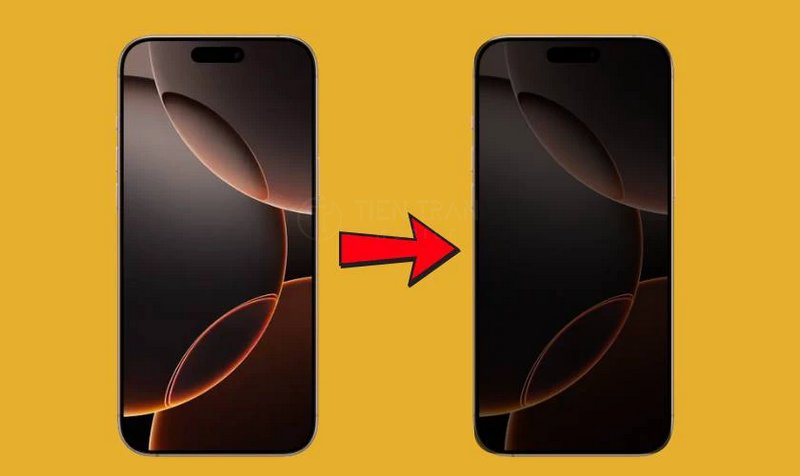Thủ Thuật Thiết Bị, Tin tức
Cách Chỉnh Màu Màn Hình Máy Tính Chuẩn Nhất 2025
Chỉnh màu màn hình máy tính không chỉ giúp hình ảnh hiển thị sắc nét, chân thực mà còn giảm mỏi mắt khi sử dụng lâu dài. Vậy đâu là cách chỉnh màu màn hình máy tính đúng chuẩn mà dân thiết kế và người dùng văn phòng đang áp dụng? Đọc tiếp để khám phá ngay các mẹo đơn giản, dễ thực hiện nhưng cực kỳ hiệu quả.

Các thông số quan trọng khi chỉnh màu màn hình
Để chỉnh màu màn hình máy tính chính xác, chúng ta cần hiểu rõ về các thông số cốt lõi. Đây là những “định nghĩa” kỹ thuật sẽ xuất hiện trong quá trình hiệu chỉnh màu. Nắm vững các khái niệm này giúp bạn thực hiện quá trình tinh chỉnh một cách có cơ sở và hiệu quả.
Nhiệt độ màu (Color Temperature)
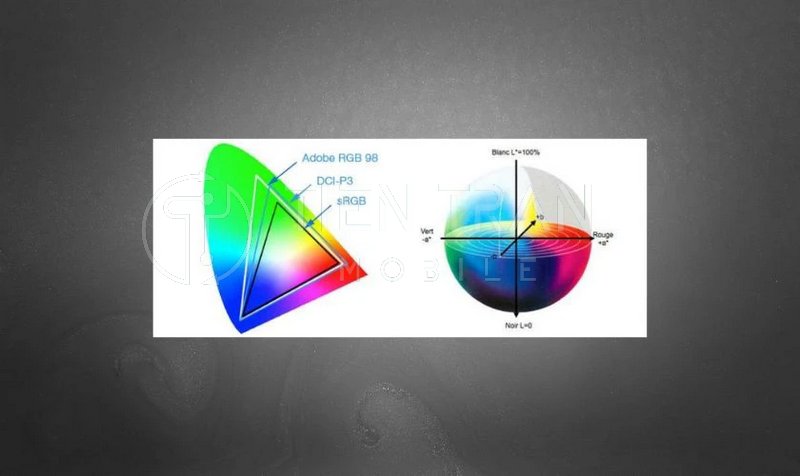
Nhiệt độ màu là gì?
Nhiệt độ màu (Color Temperature) được đo bằng đơn vị Kelvin (K). Đây là thước đo mô tả “sắc thái” của ánh sáng: từ ánh sáng ấm (vàng, đỏ) đến ánh sáng lạnh (xanh lam, trắng xanh).
- Nhiệt độ màu thấp (dưới 3000K): Cho sắc ấm, thiên về tông vàng đỏ, thích hợp xem phim hoặc không gian thư giãn.
- Nhiệt độ màu cao (trên 6500K): Cho sắc lạnh, thiên về tông trắng xanh, thích hợp trong môi trường làm việc để tăng sự tỉnh táo.
Nhiệt độ màu lý tưởng cho màn hình
Nhiệt độ màu tiêu chuẩn thường được khuyến nghị là 6500K (D65) – đây là giá trị trung tính, mô phỏng ánh sáng ban ngày. Trong lĩnh vực thiết kế đồ họa hoặc in ấn, mức này giúp đảm bảo màu sắc hiển thị sát nhất với điều kiện ánh sáng tự nhiên.
Ảnh hưởng của nhiệt độ màu đến mắt
- Nếu đặt nhiệt độ màu quá cao, màn hình sẽ có xu hướng ám xanh, gây mỏi mắt nếu nhìn liên tục.
- Ngược lại, nhiệt độ màu quá thấp sẽ khiến màn hình ám vàng đỏ, có thể làm sai lệch màu sắc thực tế của hình ảnh.
Gamma

Khái niệm gamma
Gamma mô tả cách ánh sáng và độ tối trên màn hình tăng hoặc giảm theo một đường cong. Thông số này quyết định độ chi tiết trong vùng tối hoặc vùng sáng. Nếu gamma không được điều chỉnh đúng, bạn có thể mất chi tiết ở vùng tối (quá đen) hoặc vùng sáng (quá cháy).
Tầm quan trọng của gamma
Gamma tiêu chuẩn thường ở khoảng 2.2 cho các màn hình máy tính thông thường. Hình ảnh hiển thị đúng gamma sẽ có độ tương phản tự nhiên, không bị “gắt” hoặc “mờ”.
- Gamma cao quá: Hình ảnh dễ bị tối, vùng tối khó nhìn chi tiết.
- Gamma thấp quá: Hình ảnh bị nhợt nhạt, thiếu độ đậm.
Cách kiểm tra gamma
Nhiều phần mềm hoặc công cụ tích hợp trên hệ điều hành có các bài test gamma, thường thể hiện dưới dạng các dải màu hoặc các mảng đen/xám/trắng để bạn điều chỉnh.
Độ sáng (Brightness) và độ tương phản (Contrast)
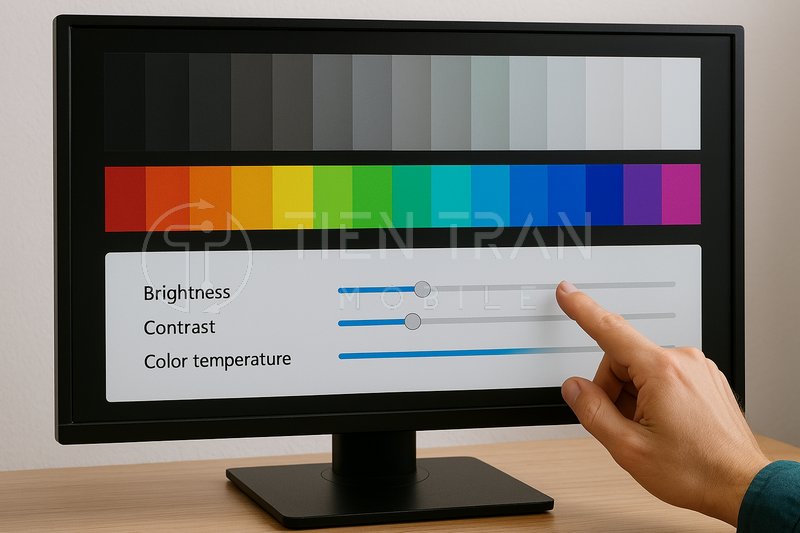
Độ sáng (Brightness)
Độ sáng quyết định cường độ ánh sáng phát ra từ màn hình.
- Độ sáng quá cao khiến mắt mỏi, tiêu thụ điện năng nhiều hơn, màu dễ bị phai.
- Độ sáng quá thấp khiến hình ảnh không rõ ràng, đặc biệt trong môi trường sáng mạnh.
Độ tương phản (Contrast)
Độ tương phản là sự khác biệt giữa vùng sáng nhất và vùng tối nhất của hình ảnh. Màn hình có độ tương phản cao sẽ cho ra hình ảnh “sâu” hơn, chi tiết rõ ràng.
- Tương phản quá cao: Vùng sáng dễ bị cháy, vùng tối dễ bị mất chi tiết.
- Tương phản quá thấp: Hình ảnh “bệt” màu, không sống động.
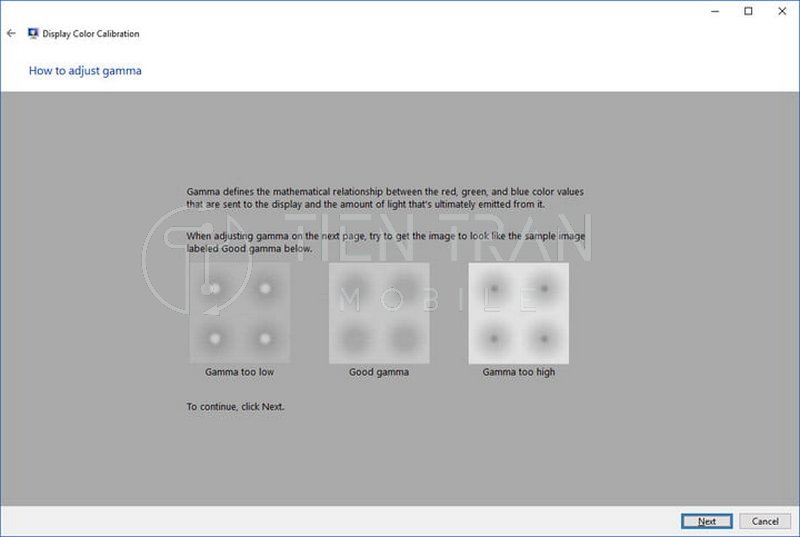
Mối quan hệ giữa Brightness và Contrast
Độ sáng và độ tương phản liên quan mật thiết. Khi bạn thay đổi một thông số, thông số còn lại có thể cần tinh chỉnh để đảm bảo hình ảnh cân đối. Mục tiêu là tìm được “điểm ngọt” (sweet spot) giữa cả hai để mắt cảm thấy thoải mái và hình ảnh vẫn giàu chi tiết.
Cách chỉnh màu màn hình trên các hệ điều hành
Sau khi hiểu các khái niệm quan trọng (nhiệt độ màu, gamma, độ sáng, độ tương phản), chúng ta sẽ đi vào hướng dẫn cụ thể trên từng phiên bản hệ điều hành. Nội dung được chia rõ theo từng mục Windows 7, Windows 10, Windows 11 và macOS. Mỗi mục sẽ bao gồm công cụ tích hợp sẵn trên hệ điều hành và các bước điều chỉnh chi tiết.
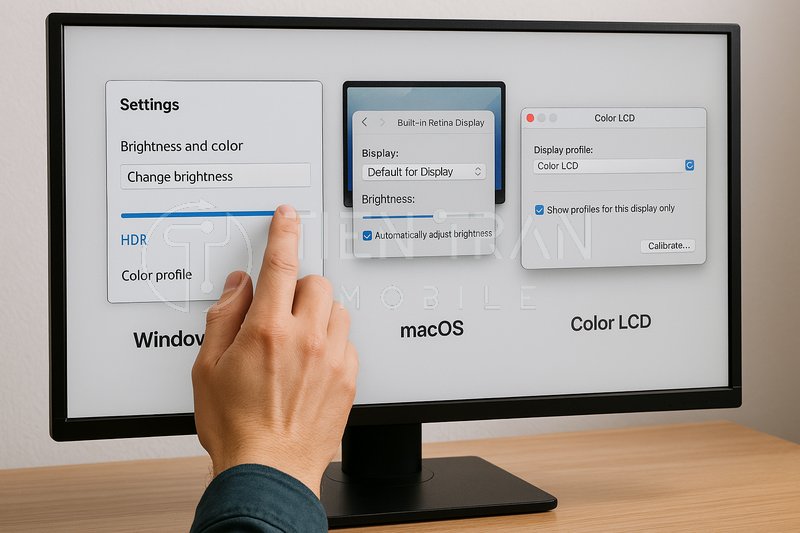
Windows 7
Mở công cụ “Calibrate Display Color”
Trên Windows 7, Microsoft tích hợp sẵn công cụ hiệu chỉnh màu gọi là “Calibrate Display Color”. Để mở:
- Nhấp Start (biểu tượng Windows góc trái màn hình).
- Gõ vào ô tìm kiếm: “Calibrate Display Color” hoặc “dccw” rồi nhấn Enter.
- Công cụ sẽ khởi động và hướng dẫn bạn từng bước.
Điều chỉnh gamma
- Công cụ sẽ hiện hướng dẫn và hình minh họa ba trạng thái gamma: quá cao, quá thấp và lý tưởng.
- Bạn dùng thanh trượt để chỉnh gamma sao cho không thấy các chấm nhỏ ở giữa vùng tối và sáng của hình vẽ.
Điều chỉnh độ sáng và độ tương phản
- Công cụ sẽ yêu cầu bạn chỉnh nút Brightness/Contrast trên màn hình (nếu có phím cứng hoặc menu OSD – On-Screen Display).
- Mục tiêu: Nhìn rõ biểu tượng áo sơ mi trên nền xám/đen trong ảnh minh họa, không quá cháy cũng không quá tối.
Cân bằng màu (Color Balance)
- Bước cuối cùng, bạn sẽ chỉnh các thanh Red, Green, Blue để loại bỏ ám màu.
- Mục đích: vùng xám phải thực sự xám, không bị ám xanh, đỏ, vàng hay hồng.
Lưu ý: Sau khi hoàn tất, hãy so sánh kết quả trước và sau khi hiệu chỉnh. Nếu màn hình hiển thị tự nhiên, rõ nét, bạn có thể chọn “Finish”. Nếu chưa hài lòng, bấm “Previous Calibration” để điều chỉnh lại.
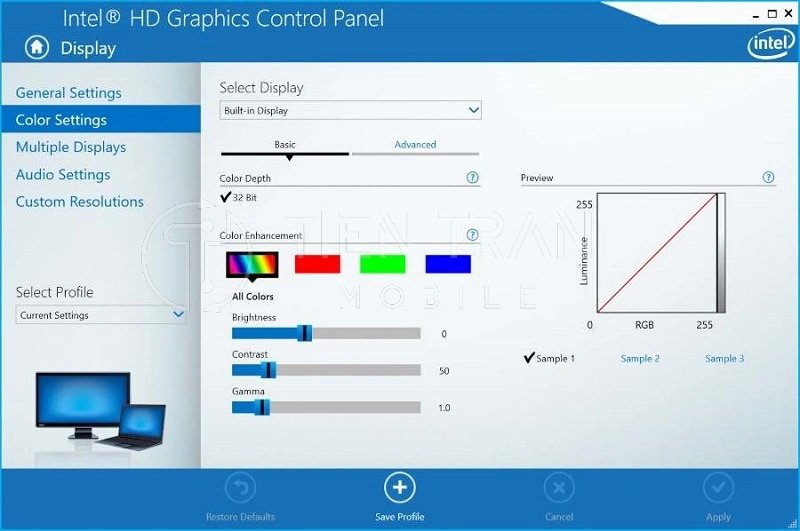
Windows 10
Sử dụng công cụ “Display Color Calibration”
Trên Windows 10, công cụ gần như tương tự Windows 7:
- Vào Control Panel > Appearance and Personalization > Display.
- Chọn “Calibrate Color” hoặc gõ “Calibrate Display Color” trong thanh tìm kiếm.
Thực hiện các bước điều chỉnh
Các bước cũng bao gồm: điều chỉnh gamma, độ sáng, độ tương phản và cân bằng màu. Quy trình tương tự:
- Gamma: Thanh trượt để mất các chấm bóng mờ.
- Brightness/Contrast: Dùng phím cứng trên màn hình hoặc phần mềm của nhà sản xuất màn hình.
- Color Balance: Đặt mức R, G, B cân đối để vùng xám trung tính.
Lưu cấu hình màu
Sau khi hoàn tất, Windows 10 sẽ lưu cấu hình màu mới (ICC Profile) và áp dụng cho màn hình hiện tại. Bạn cũng có thể đặt tên cho hồ sơ màu (profile) để phân biệt với các cài đặt khác.
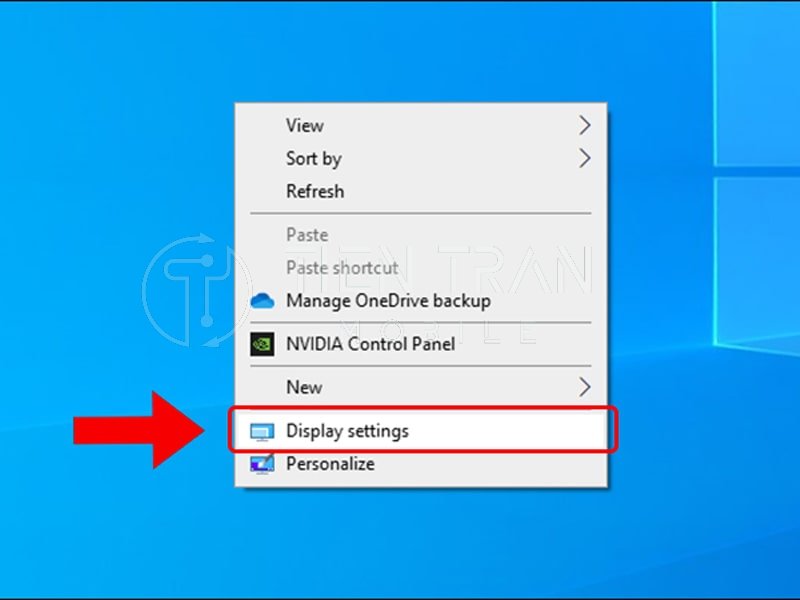
Windows 11
Truy cập “Settings” > “Personalization” > “Colors”
Trên Windows 11, giao diện cài đặt thay đổi đôi chút nhưng chức năng hiệu chỉnh màu vẫn có sẵn.
- Nhấp chuột phải trên màn hình Desktop, chọn Personalize (Cá nhân hóa).
- Chọn Colors (Màu sắc).
- Tại đây, bạn có thể tùy chỉnh một số thiết lập về Dark mode, Light mode, v.v.
Sử dụng “Display Calibration”
Microsoft vẫn giữ lại công cụ “Calibrate Display Color”. Bạn có thể tìm nhanh bằng cách:
- Nhấn Windows + S để mở thanh tìm kiếm.
- Gõ “Calibrate Display Color” hoặc “dccw”.
- Thực hiện các bước chỉnh gamma, brightness, contrast, color balance giống như ở Windows 10.
Tùy chỉnh nâng cao
- Windows 11 có thể cung cấp một số tùy chọn màu sắc nâng cao trong phần Advanced display settings, như HDR, độ sâu màu (bit depth), tần số quét (refresh rate).
- Nếu màn hình của bạn hỗ trợ HDR, bạn cũng có thể cần hiệu chỉnh riêng cho chế độ này để đảm bảo độ chính xác màu khi phát nội dung HDR.
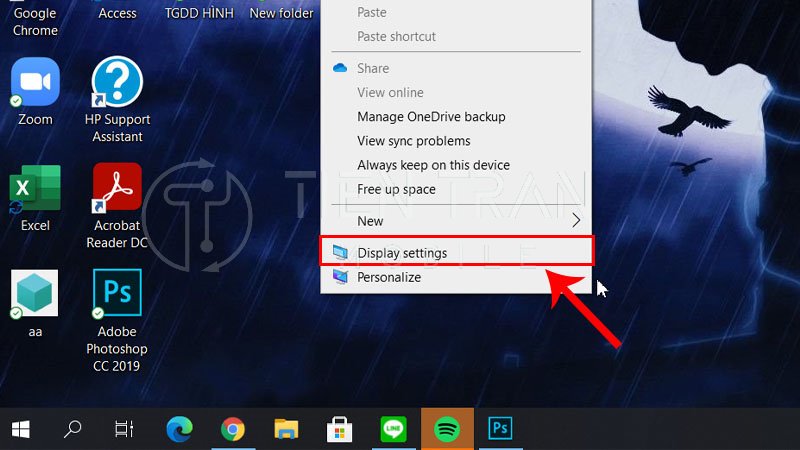
macOS
Sử dụng “Display Calibrator Assistant”
Trên macOS (từ macOS Mojave, Catalina, Big Sur, Monterey, Ventura, …), Apple cung cấp tiện ích “Display Calibrator Assistant”:
- Mở System Preferences (Cài đặt Hệ thống) > Displays (Màn hình).
- Ở tab Color, bạn sẽ thấy danh sách các Color Profile khác nhau.
- Nhấn nút Calibrate… để mở “Display Calibrator Assistant”.
Thực hiện các bước hướng dẫn
Công cụ của macOS hướng dẫn từng bước để bạn chỉnh gamma, điểm trắng (white point), độ sáng, v.v.
- Gamma: Chỉnh để các vòng tròn/chi tiết trung tính.
- White Point: Chọn nhiệt độ màu. macOS thường khuyến nghị “D65” cho độ chính xác cao.
- Ambient Light: Công cụ có thể hỏi bạn có muốn bù trừ ánh sáng môi trường xung quanh hay không.
Lưu Color Profile
Sau khi hoàn tất, bạn có thể đặt tên cho hồ sơ màu mới. macOS sẽ tự động lưu và gán profile này cho màn hình. Nếu bạn sử dụng nhiều màn hình, mỗi màn hình có thể có profile riêng.

>> Xem thêm các dịch vụ tại đây
Thu mua đồ công nghệ cũ – định giá nhanh, nhận tiền ngay
Thu mua điện thoại cũ giá cao tại TP.HCM – uy tín & minh bạch
Cách chiếu màn hình điện thoại lên tường – biến không gian sống
Sử dụng phần mềm của bên thứ ba để chỉnh màu màn hình
Ngoài các công cụ tích hợp sẵn trên hệ điều hành, nhiều phần mềm của bên thứ ba (miễn phí lẫn trả phí) cũng hỗ trợ quá trình chỉnh màu màn hình máy tính. Dưới đây là một số phần mềm phổ biến và cách chúng giúp bạn cải thiện màu sắc.
| Tên Phần Mềm | Tính Năng Nổi Bật | Chi Phí | Ưu Điểm | Nhược Điểm |
| QuickGamma | – Chỉnh gamma nhanh, nhẹ – Giao diện đơn giản | Miễn phí | – Nhỏ gọn, dễ dùng – Phù hợp người mới | – Chỉ tập trung gamma – Không hỗ trợ nhiều tùy chọn |
| Calibrize | – Hướng dẫn 3 bước đơn giản – Tạo ICC profile tự động | Miễn phí | – Quá trình tự động – Dễ tiếp cận | – Không tùy biến sâu – Chỉ bản Windows |
| f.lux | – Tự động thay đổi màu theo thời gian trong ngày – Bảo vệ mắt ban đêm | Miễn phí | – Giảm ánh sáng xanh – Tùy chỉnh thời gian linh hoạt | – Tối ưu cho sức khỏe mắt hơn là độ chính xác màu – Phụ thuộc múi giờ |
QuickGamma
- Chức năng chính: Cho phép người dùng điều chỉnh gamma một cách nhanh chóng.
- Cách sử dụng: Tải về từ trang chủ QuickGamma, mở phần mềm và thực hiện hướng dẫn để chỉnh gamma. Bạn sẽ thấy các hình ảnh tham chiếu, chỉ cần kéo thanh trượt để đạt gamma mong muốn (thường 2.2).
Calibrize
- Chức năng chính: Tự động hiệu chỉnh độ sáng, gamma, cân bằng màu thông qua 3 bước đơn giản.
- Quy trình:
- Mở phần mềm, nhấn “Next”.
- Thiết lập độ sáng, tương phản theo hướng dẫn.
- Lưu hồ sơ ICC (ICC profile) mới.
- Ai nên dùng: Người dùng Windows không rành kỹ thuật, cần một công cụ “một chạm”.
f.lux
- Chức năng chính: Tự động điều chỉnh màn hình theo thời gian trong ngày, giảm ánh sáng xanh vào ban đêm, giúp ngủ ngon hơn.
- Cách hoạt động:
- Dựa vào vị trí địa lý và múi giờ, f.lux sẽ tự động thay đổi nhiệt độ màu.
- Buổi tối, màn hình ám vàng nhẹ để đỡ chói mắt. Ban ngày, nhiệt độ màu cao hơn.
- Lưu ý: f.lux tập trung vào sức khỏe mắt thay vì độ chính xác màu tuyệt đối. Nếu bạn làm việc liên quan đến màu sắc, cần tắt f.lux khi hiệu chỉnh màu.
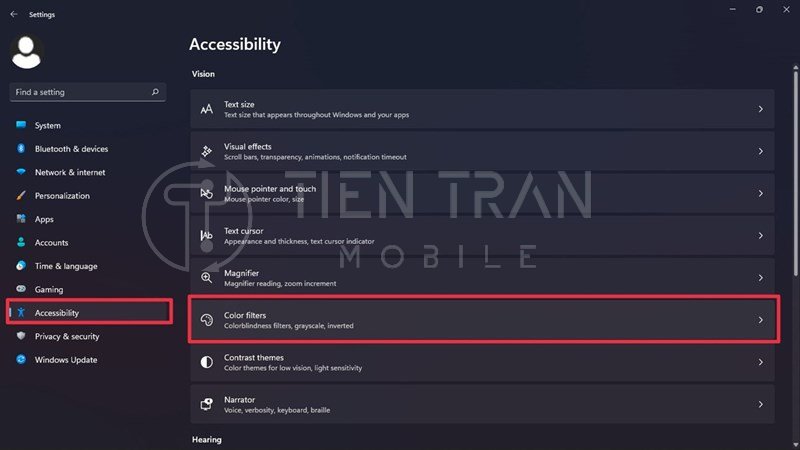
Lưu ý khi chỉnh màu màn hình
Việc chỉnh màu màn hình máy tính không phải chỉ thực hiện một lần duy nhất là đủ. Môi trường xung quanh, tuổi thọ màn hình, thói quen sử dụng đều ảnh hưởng đến chất lượng hiển thị. Dưới đây là một số lưu ý để bạn tối ưu quá trình hiệu chỉnh:
- Khởi động màn hình ít nhất 30 phút trước khi hiệu chỉnh
- Màn hình cần thời gian “làm nóng” để đạt độ ổn định về ánh sáng và màu sắc.
- Nếu bạn bật máy và hiệu chỉnh ngay, kết quả có thể sai lệch khi màn hình dần nóng lên.
- Đặt độ phân giải màn hình ở chế độ gốc (Native Resolution)
- Luôn để màn hình ở độ phân giải gốc mà nhà sản xuất khuyến nghị (thường là Full HD 1920×1080, 2K, 4K, tùy mẫu).
- Việc dùng độ phân giải không phù hợp dễ khiến hình ảnh bị mờ, méo, không tối ưu màu sắc.
- Thực hiện hiệu chỉnh trong môi trường ánh sáng phù hợp
- Nếu nơi làm việc quá sáng hoặc quá tối, mắt bạn sẽ không đánh giá đúng màu sắc trên màn hình.
- Nên chỉnh màu trong môi trường ánh sáng tự nhiên vừa phải hoặc dùng đèn có nhiệt độ màu trung tính (tương đương 6500K).
- Làm quen với các điều khiển hiển thị trên màn hình hoặc trong hệ điều hành
- Nhiều màn hình có các phím bấm OSD để chỉnh “Brightness”, “Contrast”, “Color Temperature”, “Gamma” tích hợp sẵn.
- Hiểu rõ cách điều khiển OSD sẽ giúp bạn tùy biến sâu hơn, kết hợp cùng công cụ hệ điều hành.
- Kiểm tra định kỳ
- Màu sắc có thể thay đổi theo thời gian do màn hình xuống cấp hoặc do môi trường ánh sáng thay đổi.
- Nên đặt lịch kiểm tra và chỉnh màu lại (2-3 tháng/lần) để đảm bảo chất lượng hiển thị luôn ổn định.
- Cân nhắc sử dụng thiết bị đo màu chuyên dụng (Colorimeter hoặc Spectrophotometer)
- Nếu bạn làm việc chuyên nghiệp về đồ họa, nhiếp ảnh, in ấn, một thiết bị phần cứng như Spyder, X-Rite i1 Display… sẽ hỗ trợ hiệu chỉnh màu chính xác hơn nhiều so với việc chỉnh “bằng mắt”.
- Thiết bị này đo trực tiếp ánh sáng từ màn hình và tạo ICC profile chuẩn nhất.
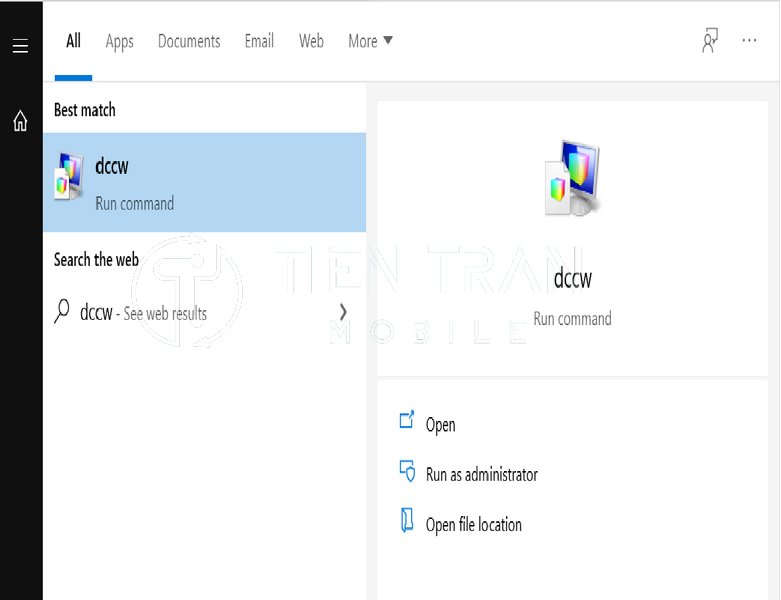
Kiểm tra nhanh trước khi tiến hành chỉnh màu màn hình
- Bật máy và để chạy khoảng 30 phút (màn hình ổn định nhiệt độ).
- Tắt các chế độ tiết kiệm năng lượng hoặc chỉnh ánh sáng tự động (nếu có).
- Đảm bảo ánh sáng môi trường ổn định, hạn chế ánh sáng mặt trời trực tiếp.
- Cài đặt độ phân giải ở chế độ gốc và tần số quét phù hợp.
- Dùng công cụ hệ điều hành hoặc phần mềm chuyên dụng để chỉnh.
- Lưu hồ sơ màu (ICC profile) để có thể quay lại cài đặt cũ nếu cần.
- Kiểm tra trước – sau bằng các hình ảnh tham chiếu có độ phân giải và dải màu cao.
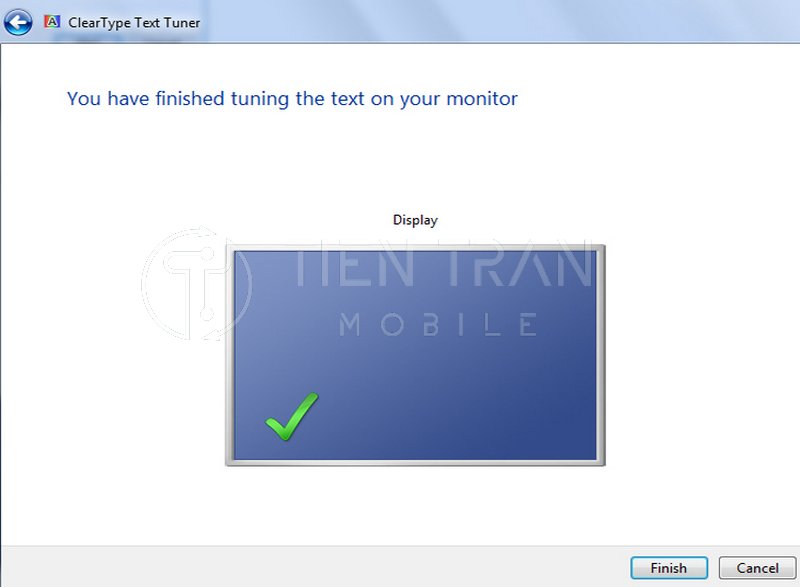
Kết luận
Việc chỉnh màu màn hình máy tính đúng cách không chỉ giúp bạn có trải nghiệm thị giác tốt hơn, bảo vệ sức khỏe mắt, mà còn đặc biệt quan trọng đối với các công việc đòi hỏi độ chính xác màu cao như thiết kế, nhiếp ảnh, in ấn. Mỗi hệ điều hành (Windows 7, Windows 10, Windows 11, macOS) đều tích hợp sẵn công cụ hiệu chỉnh, và bạn có thể sử dụng phần mềm bên thứ ba để tăng cường hiệu quả. Đừng quên những lưu ý quan trọng về môi trường ánh sáng, nhiệt độ màu, độ phân giải gốc, và việc khởi động màn hình trước khi chỉnh.
Tóm tắt lợi ích của việc chỉnh màu màn hình đúng cách:
- Mang lại trải nghiệm xem phim, chơi game, làm việc thoải mái hơn.
- Đảm bảo độ chính xác màu, giúp công việc thiết kế, in ấn, chỉnh sửa ảnh đạt kết quả chuyên nghiệp.
- Giảm tình trạng mỏi mắt, đau đầu do màn hình quá sáng hoặc sai màu.
- Tăng độ tin cậy của sản phẩm hoặc dịch vụ liên quan đến lĩnh vực hình ảnh.
Khuyến nghị thực hiện định kỳ:
- Nên kiểm tra và hiệu chỉnh màu màn hình ít nhất 2-3 tháng/lần.
- Nếu bạn làm việc chuyên nghiệp, hãy cân nhắc đầu tư thiết bị đo màu để có thể duy trì tính chính xác cao nhất.

>> Xem thêm các dịch vụ tại đây
Cách chụp màn hình Laptop Win 11 – hướng dẫn chi tiết
Thông tin liên hệ và hỗ trợ từ Tiến Trần Mobile
Nếu bạn cần hỗ trợ chi tiết hơn hoặc gặp khó khăn trong quá trình chỉnh màu màn hình máy tính, đừng ngần ngại liên hệ với chúng tôi:
- Thương hiệu: Tiến Trần Mobile
- Website: https://tientranmobile.com/
- Số điện thoại: 0943354321
- Địa chỉ: 284 Cao Đạt, phường 1, Quận 5
Đội ngũ kỹ thuật viên của Tiến Trần Mobile luôn sẵn sàng tư vấn các giải pháp tối ưu, từ kiểm tra phần cứng, cài đặt phần mềm đến tư vấn các thiết bị chỉnh màu chuyên nghiệp (nếu bạn có nhu cầu nâng cấp lên tầm cao hơn).