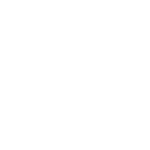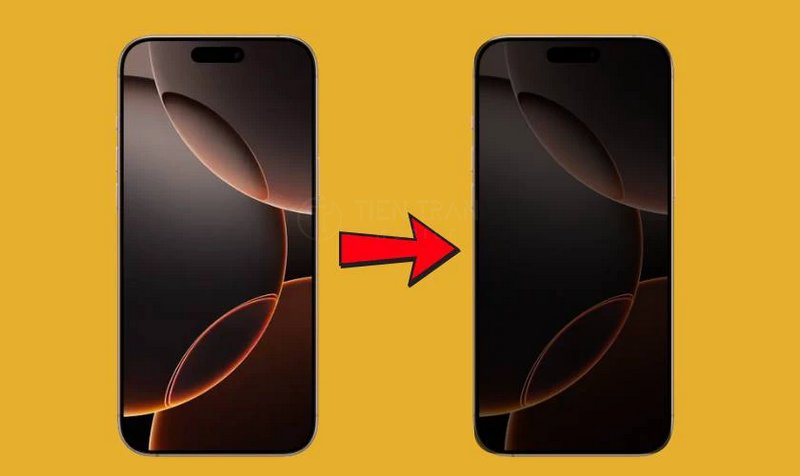Thủ Thuật Thiết Bị, Tin tức
Cách Chụp Màn Hình Dài Trên iPhone Đơn Giản Nhất
Bạn đang tìm cách chụp màn hình dài trên iPhone để lưu trọn nội dung web hoặc cuộc trò chuyện? Bài viết này sẽ hướng dẫn bạn từng bước chụp màn hình cuộn siêu nhanh, không cần app ngoài, áp dụng cho mọi thiết bị chạy iOS 13 trở lên. Cùng Tiến Trần Mobile khám phá ngay!

Tính Năng Chụp Màn Hình Dài Trên iPhone Là Gì?
Tính năng chụp màn hình dài trên iPhone cho phép lưu toàn bộ nội dung cuộn như trang web hoặc tài liệu PDF trong một ảnh duy nhất. Tính năng này chỉ khả dụng khi chụp trong Safari hoặc các ứng dụng hỗ trợ, giúp người dùng xem lại dễ dàng hơn.
Chụp màn hình dài là gì?
“Chụp màn hình dài” hay còn gọi là “chụp màn hình cuộn” (Scroll Screenshot) là cách chụp lại nội dung hiển thị trên màn hình iPhone, nhưng không chỉ dừng ở khung nhìn hiện tại. Bạn có thể cuộn trang để chụp thêm nội dung, giúp gói gọn toàn bộ đoạn văn bản, trang web, tin nhắn, hay email dài trong một file ảnh duy nhất. Thay vì phải chụp nhiều ảnh riêng lẻ, bạn sẽ có một ảnh “dài” hoặc một file PDF liên tục, vô cùng tiện lợi.
Đây là lý do tại sao cách chụp màn hình dài trên iPhone ngày càng được quan tâm. Bởi lẽ, trong nhiều tình huống, bạn muốn ghi lại một chuỗi tin nhắn, một trang web dài hay một tài liệu online để chia sẻ. Việc có một tấm ảnh duy nhất sẽ gọn gàng, dễ đọc, dễ lưu trữ hơn. Tính năng này đặc biệt hữu ích cho dân văn phòng, học sinh – sinh viên, người làm việc sáng tạo và bất kỳ ai thường xuyên trao đổi thông tin qua điện thoại.
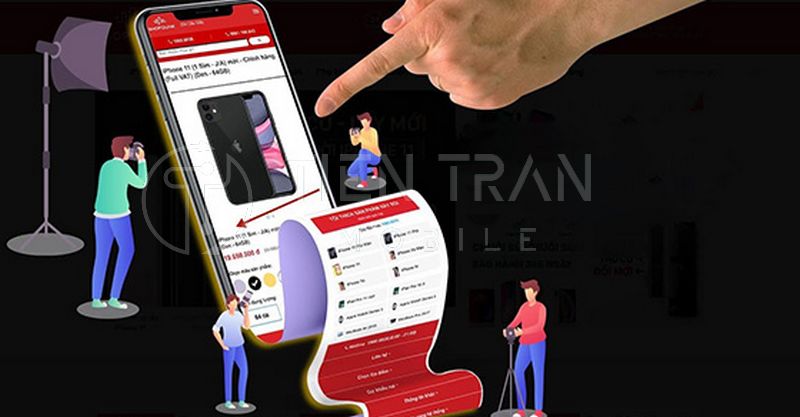
iPhone nào hỗ trợ chụp màn hình cuộn?
Tính năng chụp màn hình dài vốn có trên iPhone chỉ thực sự được Apple hỗ trợ chính thức từ phiên bản iOS 13 trở đi, và chỉ áp dụng được trong một số trường hợp cụ thể (thường là trình duyệt Safari, Pages, Keynote, Numbers hoặc các ứng dụng do Apple phát triển). Như vậy, để sử dụng cách chụp màn hình dài trên iPhone, bạn cần đảm bảo thiết bị của mình:
- Là dòng iPhone hỗ trợ iOS 13 trở lên (như iPhone 6s/6s Plus trở về sau).
- Đã cập nhật hệ điều hành iOS 13 hoặc cao hơn.
- Đang mở nội dung cần chụp trong ứng dụng tương thích (Safari, Pages, v.v…).
Tuy nhiên, nếu iPhone của bạn đang chạy iOS thấp hơn (iOS 12 trở xuống), đừng lo, vẫn có cách chụp màn hình dài trên iPhone thông qua ứng dụng của bên thứ ba. Chúng tôi sẽ hướng dẫn chi tiết ở phần sau.
Ưu điểm khi chụp ảnh màn hình kéo dài
- Tiện lợi và tiết kiệm thời gian: Thay vì phải chụp nhiều ảnh rồi ghép lại, bạn chỉ cần thực hiện một lần.
- Lưu trữ và chia sẻ dễ dàng: Một file duy nhất (định dạng PDF hoặc ảnh PNG) sẽ giúp bạn gửi cho bạn bè, đồng nghiệp qua email, tin nhắn, mạng xã hội nhanh chóng.
- Trình bày nội dung liền mạch: Đọc thông tin trong một ảnh dài liên tục sẽ trực quan, dễ hiểu hơn.
- Độ phân giải cao: File PDF hoặc ảnh được xuất từ tính năng chụp màn hình dài thường có chất lượng cao, đảm bảo chi tiết khi phóng to.
Chính những lý do trên đã khiến nhiều người tìm kiếm cách chụp màn hình dài trên iPhone để tối ưu trải nghiệm và tiết kiệm thời gian.

Những Lưu Ý Trước Khi Chụp Màn Hình Dài Trên iPhone
Trước khi chụp màn hình dài trên iPhone, hãy đảm bảo nội dung cần chụp nằm trong trình duyệt Safari hoặc ứng dụng hỗ trợ, cuộn nội dung đầy đủ, tránh bị che khuất và kiểm tra bộ nhớ máy còn đủ dung lượng lưu trữ ảnh.
Yêu cầu iOS hỗ trợ (từ iOS 13 trở lên)
Như đã đề cập, để thực hiện được cách chụp màn hình dài trên iPhone một cách chính thống (không cần cài app ngoài), bạn cần đảm bảo iPhone của mình đang chạy iOS 13 trở lên. Hãy kiểm tra phiên bản iOS như sau:
- Mở Cài đặt (Settings).
- Vào Cài đặt chung (General).
- Nhấn Giới thiệu (About), tìm mục Phiên bản phần mềm (Software Version).
Nếu phiên bản của bạn là 13.0 hoặc cao hơn (13.1, 14, 15, 16, v.v…), bạn hoàn toàn có thể dùng tính năng chụp màn hình cuộn gốc trên iPhone.
Áp dụng được cho ứng dụng nào?
Một lưu ý quan trọng là tính năng chụp cuộn màn hình gốc trên iPhone mặc định chỉ hỗ trợ trong một số ứng dụng của Apple và các trang web mở bằng trình duyệt Safari. Các ứng dụng phổ biến có thể áp dụng bao gồm:
- Safari (chụp màn hình dài trang web)
- Pages, Numbers, Keynote (chụp màn hình tài liệu)
- Mail (một số phiên bản iOS)
- Apple Maps (có giới hạn)
Đối với các ứng dụng khác như Facebook, Instagram, Zalo hay các app đọc báo, tin nhắn OTT… nếu bạn muốn chụp màn hình dài, thường bạn sẽ phải dùng ứng dụng bên thứ ba. Hãy theo dõi tiếp để biết cách thực hiện.
Định dạng ảnh sau khi chụp
Một điểm khác biệt lớn giữa cách chụp màn hình dài trên iPhone với chụp màn hình thường nằm ở định dạng ảnh:
- Khi chụp ảnh màn hình thường: File sẽ được lưu dưới dạng PNG (hoặc JPEG) trong Album Ảnh.
- Khi chụp ảnh màn hình dài bằng tính năng cuộn gốc: Thay vì lưu dưới dạng ảnh thông thường, Apple sẽ đề xuất bạn lưu dưới dạng PDF trong ứng dụng Files.
Điều này có thể gây bối rối với một số người dùng lần đầu trải nghiệm. Tuy nhiên, PDF rất gọn nhẹ và tối ưu cho việc lưu trữ cũng như chia sẻ nội dung dạng văn bản dài. Nếu bạn cần ảnh thay vì PDF, vẫn có giải pháp là chụp và sau đó chuyển đổi hoặc cắt ghép lại, chúng tôi sẽ đề cập thêm ở phần sau.
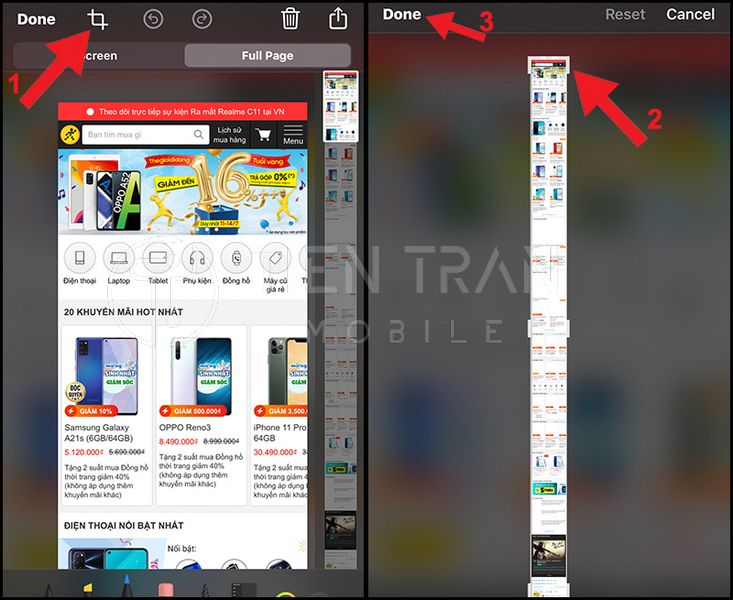
Cách Chụp Màn Hình Dài Trên iPhone Bằng Phím Nguồn
Đây là phương pháp phổ biến nhất khi tìm hiểu cách chụp màn hình dài trên iPhone. Cách làm tương tự như chụp ảnh màn hình thông thường, nhưng thêm vài thao tác để cuộn trang và lưu ảnh.
Bước 1: Chụp ảnh màn hình thông thường
- Đối với iPhone có Face ID (không có nút Home): Nhấn đồng thời phím Nguồn (Side button) và phím Tăng âm lượng rồi thả ra nhanh.
- Đối với iPhone có Touch ID (có nút Home): Nhấn đồng thời phím Nguồn (cạnh hoặc trên đỉnh máy) và nút Home, sau đó thả ra.
Màn hình sẽ nháy sáng và xuất hiện một ảnh xem trước (thumbnail) ở góc dưới bên trái.
Bước 2: Chuyển sang giao diện chỉnh sửa ảnh
- Ngay khi ảnh xem trước (thumbnail) xuất hiện ở góc dưới bên trái, bạn chạm vào ảnh đó để mở giao diện chỉnh sửa.
- Nếu bạn bỏ qua hoặc để ảnh biến mất, ảnh sẽ được lưu vào Album. Bạn phải chụp lại vì tính năng chụp màn hình dài chỉ khả dụng ngay lúc xem ảnh xem trước.
Bước 3: Chọn tab “Toàn trang” để cuộn màn hình
- Trong giao diện chỉnh sửa, nhìn lên phía trên cùng, bạn sẽ thấy hai tab: Màn hình và Toàn trang (hoặc “Full Page” nếu máy bạn để ngôn ngữ tiếng Anh).
- Chọn Toàn trang để iPhone tự động quét toàn bộ trang bạn đang xem.
- Lúc này, bạn có thể kéo thanh cuộn (scroll bar) nằm ở bên phải màn hình để xem bản xem trước toàn bộ nội dung.
Bước 4: Điều chỉnh phạm vi muốn lưu ảnh
- Phần xem trước “Toàn trang” hiển thị mọi nội dung có thể cuộn. Bạn dùng thao tác kéo lên/xuống để xác định phạm vi cần chụp.
- Bạn cũng có thể sử dụng các công cụ đánh dấu (Markup) như bút vẽ, bút đánh dấu, tẩy xóa, chữ ký… để chỉnh sửa hoặc ghi chú trực tiếp lên ảnh.
Bước 5: Hoàn tất và lưu ảnh dạng PDF
- Sau khi xác định nội dung cần chụp, nhấn Xong (Done) ở góc trên cùng bên trái.
- Hệ thống sẽ yêu cầu bạn chọn thư mục hoặc vị trí trong Files để lưu file dưới dạng PDF.
- Đặt tên file, chọn thư mục, sau đó nhấn Lưu (Save).
Vậy là bạn đã thực hiện xong cách chụp màn hình dài trên iPhone qua phím nguồn. Tập tin PDF sẽ nằm trong ứng dụng Files. Bạn có thể mở, xem, chia sẻ như bình thường.
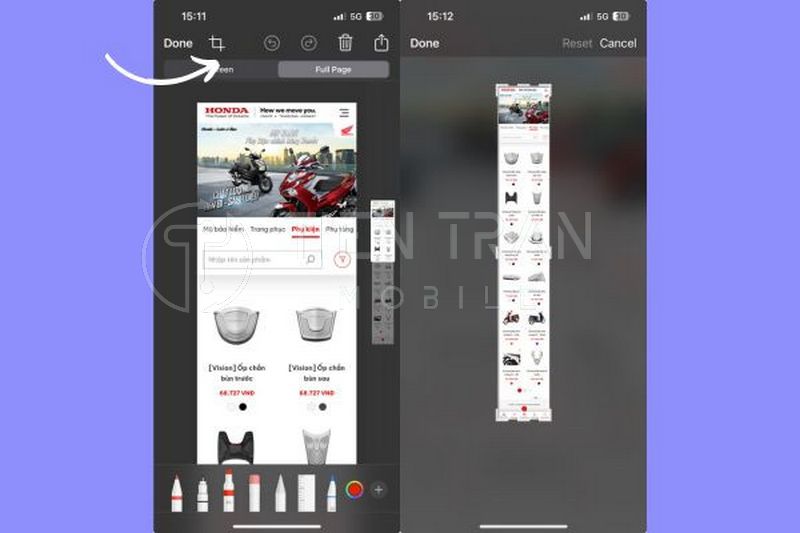
Cách Chụp Màn Hình Dài Trên iPhone Qua AssistiveTouch
Nếu bạn quen dùng AssistiveTouch để thao tác nhanh trên iPhone, vẫn có cách chụp màn hình dài trên iPhone thông qua công cụ này. Đây là lựa chọn hữu ích nếu bạn gặp khó khăn với nút nguồn hoặc nút âm lượng.
Cách bật AssistiveTouch trên iPhone
- Mở Cài đặt (Settings), chọn Trợ năng (Accessibility).
- Chọn Cảm ứng (Touch).
- Chọn AssistiveTouch rồi gạt nút Bật (On).
- Lúc này, biểu tượng AssistiveTouch (một nút ảo hình tròn) sẽ xuất hiện trên màn hình.
Thiết lập tính năng chụp cuộn màn hình
Hiện tại, iOS không có sẵn nút “chụp cuộn” cho AssistiveTouch. Thay vào đó, bạn cần thiết lập phím tắt để chụp ảnh màn hình thường qua AssistiveTouch, rồi sau đó chuyển sang giao diện chỉnh sửa như cách trên:
- Trong mục AssistiveTouch, cuộn xuống tìm phần Tùy chỉnh menu điều khiển (Customize Top Level Menu).
- Chọn một biểu tượng (hoặc thêm biểu tượng “+”) để gán chức năng Chụp ảnh màn hình (Screenshot) cho nút đó.
- Khi cần chụp, bạn chạm vào biểu tượng AssistiveTouch → Chọn nút Screenshot → Ảnh xem trước xuất hiện.
- Tiếp tục chạm vào ảnh xem trước để chuyển sang giao diện chỉnh sửa, rồi chọn tab Toàn trang như hướng dẫn ở phần trên.
Các bước thao tác trực tiếp trên AssistiveTouch
- Mở nội dung bạn muốn chụp (trang web, tài liệu, tin nhắn).
- Nhấn nút AssistiveTouch → Chọn Screenshot.
- Ảnh chụp màn hình hiện ở góc trái bên dưới → Chạm để chỉnh sửa.
- Chọn Toàn trang ở thanh trên cùng → Kéo chỉnh phạm vi cần chụp.
- Nhấn Xong → Chọn Lưu PDF vào Tệp (Save PDF to Files) → Đặt tên và lưu.
Về cơ bản, cách chụp màn hình dài trên iPhone qua AssistiveTouch không khác nhiều so với cách dùng phím cứng, chỉ là bạn thay thao tác bấm nút bằng nút ảo.
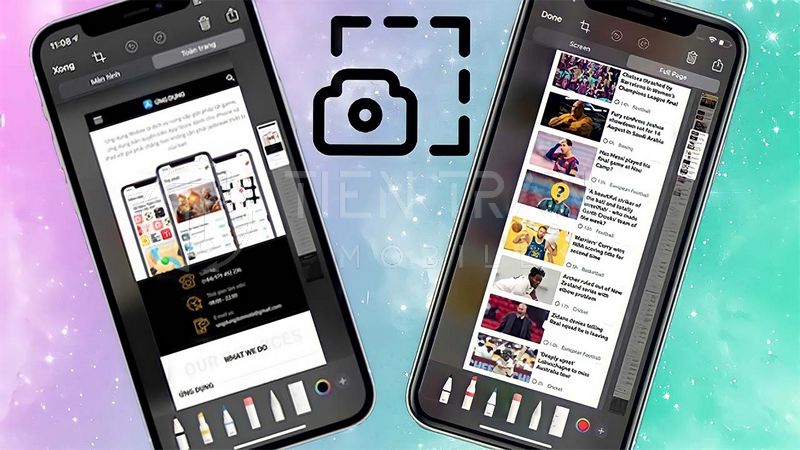
Cách Chụp Màn Hình Dài Trên iPhone Bằng Siri
Để chụp màn hình dài bằng Siri, bạn nói “Hey Siri, chụp màn hình”. Sau đó, nhấn vào ảnh thu nhỏ hiển thị > chọn mục “Toàn trang” nếu khả dụng. Lưu lại dưới dạng PDF, áp dụng chủ yếu với Safari hoặc ứng dụng hỗ trợ cuộn trang.
Kích hoạt Siri và ra lệnh bằng giọng nói
Siri là trợ lý ảo thông minh được tích hợp sẵn trên iPhone. Bạn có thể kích hoạt Siri bằng cách:
- Nhấn giữ phím Nguồn (đối với iPhone có Face ID) hoặc phím Home (iPhone có Touch ID).
- Hoặc nói “Hey Siri” (nếu đã bật tính năng này trong Cài đặt → Siri & Tìm kiếm).
Siri có hỗ trợ chụp màn hình dài không?
Hiện tại, Siri chưa hỗ trợ trực tiếp tính năng “chụp màn hình dài” hoặc “chụp cuộn”. Bạn chỉ có thể ra lệnh “Hey Siri, take a screenshot” (hoặc “Chụp màn hình” nếu dùng Siri tiếng Việt) để chụp màn hình thường. Khi đó, iPhone sẽ tự động chụp màn hình và lưu vào Album Ảnh.
Tương tự, để chuyển thành ảnh chụp màn hình dài, bạn vẫn cần mở ảnh xem trước và chọn Toàn trang. Vậy nên, Siri chỉ giúp rút gọn thao tác bấm nút, chứ chưa thể thực hiện toàn bộ cách chụp màn hình dài trên iPhone. Dù vậy, nếu bạn là người bận rộn hoặc tay đang vướng, Siri vẫn là lựa chọn đáng cân nhắc.
Kết hợp Siri và công cụ chỉnh sửa ảnh
Sau khi bạn ra lệnh cho Siri chụp màn hình:
- Chạm vào thumbnail ở góc dưới.
- Chọn Toàn trang.
- Lưu dưới dạng PDF.
Về cơ bản, cách chụp màn hình dài trên iPhone bằng Siri vẫn đòi hỏi bạn phải chuyển qua giao diện chỉnh sửa và thao tác thủ công phần cuộn.

Hướng Dẫn Chụp Màn Hình Dài Cho iOS 13 Trở Xuống
Đối với những máy iPhone chưa nâng cấp hoặc không thể nâng cấp lên iOS 13 (ví dụ iPhone 6, iPhone 5s, iPhone 5), bạn sẽ cần giải pháp thay thế từ ứng dụng của bên thứ ba. Có nhiều ứng dụng trên App Store cho phép ghép các ảnh chụp màn hình liên tiếp thành một ảnh dài hoặc hỗ trợ chụp cuộn tự động. Một số ứng dụng nổi bật:
Dùng ứng dụng bên thứ ba (Tailor, Picsew,…)
- Tailor
- Ứng dụng miễn phí, hỗ trợ ghép ảnh chụp liên tiếp.
- Bạn chụp nhiều ảnh màn hình của cùng một nội dung (bạn cuộn từng chút một rồi chụp).
- Mở Tailor, ứng dụng sẽ tự động nhận diện và ghép các ảnh có phần trùng lặp thành một ảnh màn hình dài.
- Picsew
- Hỗ trợ chụp màn hình cuộn (Scrollshot) trên một số dòng iPhone.
- Cho phép ghép thủ công hoặc tự động, thêm hiệu ứng, chú thích.
- Có phiên bản miễn phí với giới hạn tính năng và bản trả phí đầy đủ hơn.
- Stitch It!
- Tương tự Tailor, Stitch It! tập trung vào việc ghép ảnh chụp màn hình.
- Hỗ trợ chỉnh sửa, làm mờ thông tin nhạy cảm.
- Long Screenshot (nếu có)
- Một số app cùng tên hoặc tương tự có thể hỗ trợ iOS cũ.
Bạn có thể tìm các ứng dụng này trên App Store, đọc mô tả và đánh giá để chọn app phù hợp nhất với nhu cầu.
Hạn chế khi chụp cuộn trên iOS thấp
- Chất lượng ghép ảnh có thể không mượt: Phụ thuộc vào khả năng nhận diện và cắt ghép của từng app.
- Phải thao tác nhiều lần: Chụp nhiều ảnh màn hình rời rồi ghép.
- Cần cài thêm ứng dụng: Chiếm dung lượng bộ nhớ và có thể hiển thị quảng cáo trong app.
Tuy nhiên, nếu bạn thật sự muốn cách chụp màn hình dài trên iPhone cho iOS 13 trở xuống, dùng app của bên thứ ba gần như là lựa chọn duy nhất.
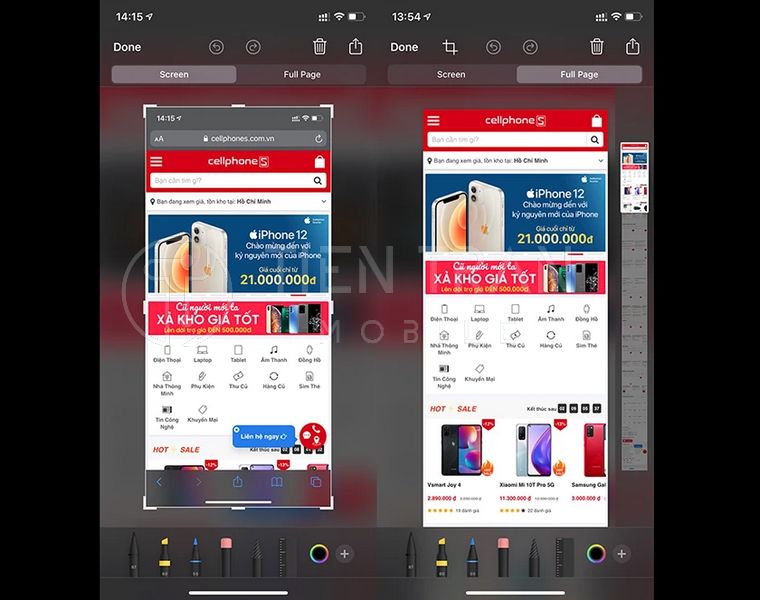
>> Xem thêm các dịch vụ tại đây
Thu mua đồ công nghệ cũ – định giá nhanh, nhận tiền ngay
Thu mua điện thoại cũ giá cao tại TP.HCM – uy tín & minh bạch
Cách chỉnh màu màn hình máy tính – Tùy chỉnh theo sở thích
Cách chiếu màn hình điện thoại lên tường – biến không gian sống
Cách Chia Sẻ Và Lưu Ảnh Màn Hình Dài
Sau khi hoàn tất chụp, hẳn bạn sẽ muốn chia sẻ nhanh cho bạn bè hay đồng nghiệp. Dưới đây là gợi ý các cách chia sẻ hoặc lưu trữ ảnh chụp màn hình dài (PDF/PNG) trên iPhone:
Lưu ảnh vào ứng dụng Files dưới dạng PDF
- Nếu dùng tính năng Toàn trang gốc của Apple, iPhone sẽ tự động gợi ý lưu dưới dạng PDF.
- Bạn có thể chọn thư mục trên iCloud Drive hoặc On My iPhone để lưu trữ.
- Khi cần, bạn mở Files để xem, chỉnh sửa, di chuyển hoặc chia sẻ tập tin PDF này.
Gửi qua AirDrop, Zalo, Messenger, Email
- AirDrop: Kết nối iPhone với một thiết bị Apple khác (iPhone, iPad, MacBook). Vào Files → Chọn file PDF → Nhấn biểu tượng Chia sẻ (Share) → Chọn AirDrop → Chọn thiết bị đích.
- Zalo/Messenger: Tương tự, bạn mở file, chọn Chia sẻ, sau đó chọn ứng dụng nhắn tin mình muốn.
- Email: Có thể đính kèm file PDF hoặc ảnh PNG, JPEG qua email. Lưu ý dung lượng file nếu quá lớn.
Chỉnh sửa ảnh trước khi chia sẻ
Nếu bạn muốn chỉnh sửa (thêm chữ, cắt xén, đánh dấu) trước khi gửi:
- Mở file PDF trong Files (hoặc mở ảnh PNG trong Ảnh nếu bạn đã xuất sang PNG).
- Nhấn biểu tượng Chỉnh sửa hoặc Markup (bút lông).
- Thực hiện các thao tác cắt ghép, vẽ, đánh dấu.
- Lưu và chia sẻ theo ý muốn.
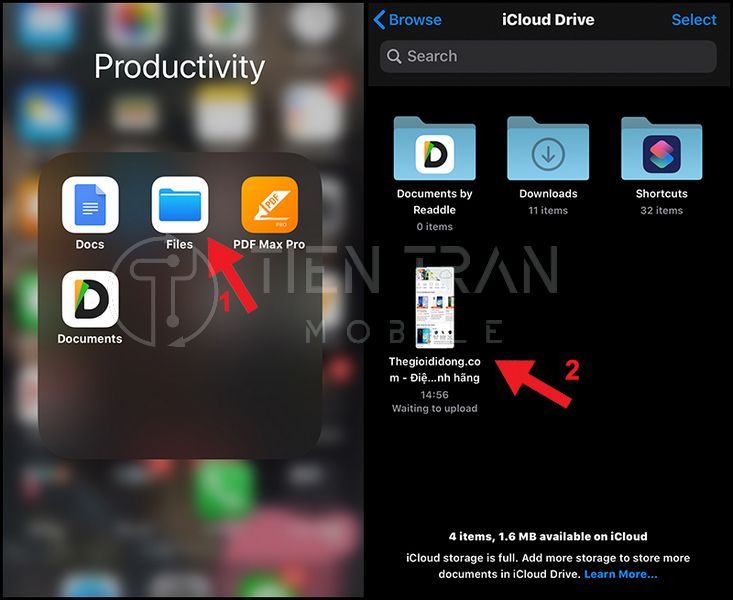
Cách Xem Lại Ảnh Màn Hình Dài Trên iPhone
Để xem lại ảnh màn hình dài trên iPhone, bạn vào ứng dụng Ảnh > chọn mục Ảnh hoặc Album > tìm ảnh chụp màn hình. Ảnh dài sẽ hiển thị đầy đủ khi nhấn vào xem chi tiết. Dễ quản lý, không cần phần mềm hỗ trợ.
Truy cập qua ứng dụng Files
Như đã nhắc, ảnh chụp màn hình dài dưới dạng PDF mặc định sẽ nằm trong Files. Bạn mở ứng dụng Files, tìm đến thư mục đã lưu (ví dụ iCloud Drive → Pages, hoặc On My iPhone → Downloads, v.v…) để xem, đặt lại tên, hoặc di chuyển file.
Tìm ảnh bằng Spotlight Search
Spotlight Search (thanh tìm kiếm toàn hệ thống trên iPhone) cho phép bạn tìm file nhanh chóng:
- Từ màn hình chính, vuốt xuống để mở Thanh tìm kiếm (Spotlight).
- Gõ tên file hoặc từ khóa.
- Kết quả sẽ hiển thị file PDF liên quan.
Đồng bộ iCloud để xem trên thiết bị khác
Khi bạn lưu file PDF vào iCloud Drive, file sẽ tự động đồng bộ lên tất cả thiết bị khác đăng nhập cùng tài khoản iCloud (như iPad, MacBook). Bạn chỉ cần mở Files trên thiết bị kia và tìm file. Tính năng này rất tiện cho những ai muốn truy cập ảnh chụp màn hình dài trên nhiều thiết bị khác nhau mà không cần gửi thủ công.
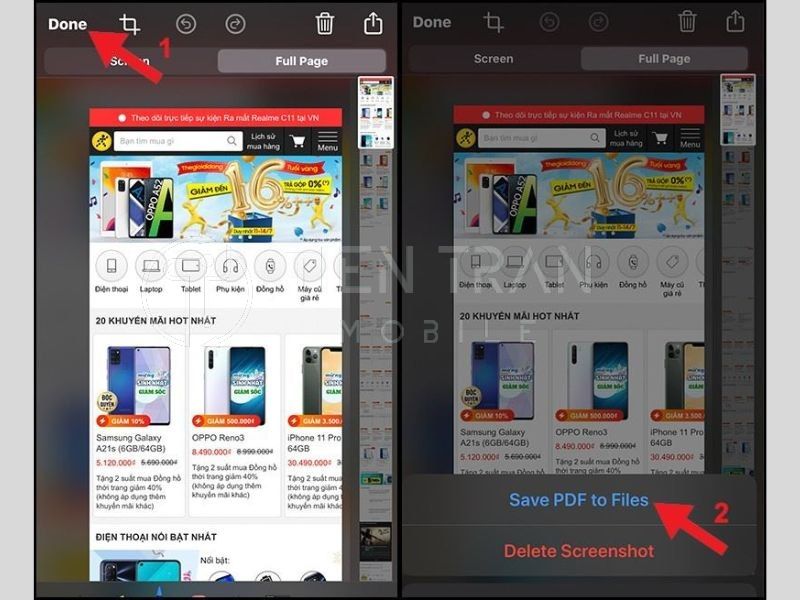
Một Số Mẹo Hữu Ích Khi Chụp Màn Hình Trên iPhone
Để khai thác tốt hơn cách chụp màn hình dài trên iPhone, bạn có thể kết hợp với các mẹo sau nhằm thao tác nhanh hơn, linh hoạt hơn.
Chụp ảnh màn hình cuộn nhanh hơn bằng Shortcut
- Shortcuts (Phím tắt) là ứng dụng tự động hóa trên iOS.
- Bạn có thể tạo một phím tắt tự động hóa như “Chụp màn hình” → Tự động mở chế độ “Toàn trang” (hiện chưa có sẵn, bạn cần tùy biến bằng cách ghép với ứng dụng bên thứ ba hỗ trợ).
- Khi chạy phím tắt, thao tác chụp cuộn màn hình sẽ nhanh hơn, giảm bớt công đoạn thủ công.
Dùng tính năng Back Tap để gán chụp màn hình
- Từ iOS 14 trở lên, Apple cho phép gõ vào mặt lưng iPhone để thực hiện các thao tác được gán sẵn, gọi là Back Tap.
- Để kích hoạt:
- Mở Cài đặt → Trợ năng → Cảm ứng → Chạm vào mặt sau (Back Tap).
- Chọn Double Tap hoặc Triple Tap.
- Gán chức năng Chụp ảnh màn hình (Screenshot) cho thao tác đó.
- Khi muốn chụp, bạn chỉ cần gõ 2 hoặc 3 lần vào lưng máy, ảnh chụp màn hình sẽ xuất hiện. Sau đó bạn vẫn phải chuyển sang tab “Toàn trang” để cuộn như thường.
Cách quay màn hình thay cho chụp cuộn nếu cần video
- Trong một số trường hợp, bạn cần lưu lại cả chuyển động (ví dụ hướng dẫn cách thao tác trên app). Lúc này, quay màn hình iPhone sẽ hữu ích hơn chụp màn hình cuộn.
- Để quay màn hình: Mở Cài đặt → Trung tâm điều khiển (Control Center) → Thêm Ghi màn hình (Screen Recording). Khi cần, mở Control Center và chạm vào biểu tượng quay. Video sẽ được lưu trong Album Ảnh.
- Quay màn hình có thể nặng dung lượng hơn, nhưng thuận tiện cho việc ghi lại thao tác, âm thanh, thay vì một bức ảnh tĩnh.
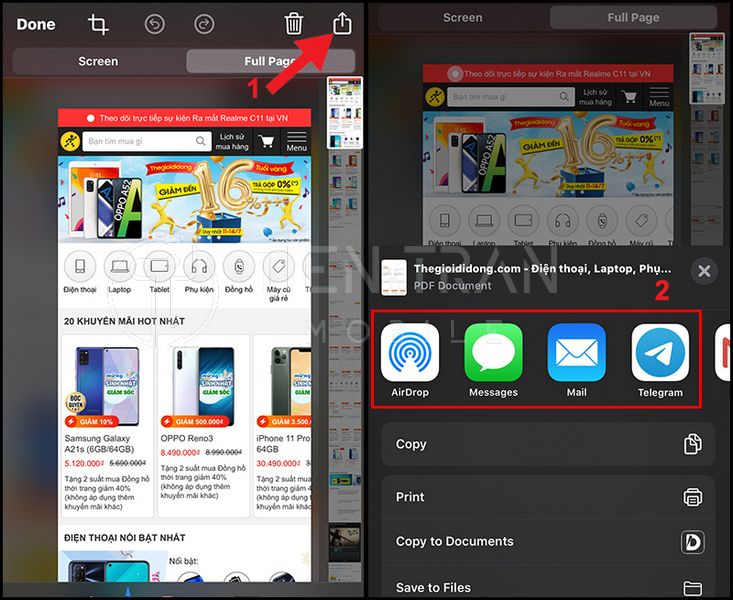
Có Nên Dùng Ứng Dụng Bên Ngoài Để Chụp Màn Hình Dài?
Việc dùng ứng dụng bên ngoài để chụp màn hình dài giúp mở rộng tính năng, dễ sử dụng và hỗ trợ chỉnh sửa linh hoạt. Tuy nhiên, cần chọn app uy tín để tránh rò rỉ dữ liệu, đảm bảo an toàn và tương thích tốt với thiết bị.
Ưu – nhược điểm của ứng dụng bên thứ ba
Ưu điểm:
- Có thể chụp cuộn hoặc ghép ảnh trên mọi phiên bản iOS, kể cả iOS cũ.
- Hỗ trợ chụp màn hình dài cho nhiều ứng dụng (không giới hạn như Safari hay Pages).
- Một số app cung cấp tính năng chỉnh sửa nâng cao, ghép thủ công, làm mờ thông tin cá nhân.
Nhược điểm:
- Tốn thời gian cài đặt, có thể mất phí nâng cấp tính năng hoặc chứa quảng cáo.
- Chất lượng ảnh ghép phụ thuộc vào ứng dụng, có thể giảm độ phân giải hoặc ghép sai nếu phần trùng lặp không rõ ràng.
- Không tích hợp liền mạch như tính năng gốc của Apple.
Khi nào nên sử dụng app hỗ trợ ngoài?
- iPhone không đủ điều kiện cập nhật iOS 13 trở lên.
- Bạn cần chụp cuộn nội dung trong ứng dụng không được Apple hỗ trợ, như Facebook, Instagram, Twitter, Zalo, các app đọc tin tức.
- Bạn muốn có thêm tính năng chỉnh sửa, ghép ảnh thủ công, hoặc làm mờ thông tin riêng tư trước khi chia sẻ.
Gợi ý app miễn phí và dễ dùng nhất hiện nay
- Tailor: Miễn phí, tự động ghép ảnh, giao diện đơn giản.
- Picsew: Có bản miễn phí, hỗ trợ chụp cuộn trên iOS mới và ghép ảnh cho iOS cũ.
- Stitch It!: Dễ dùng, phù hợp ghép ảnh tin nhắn.
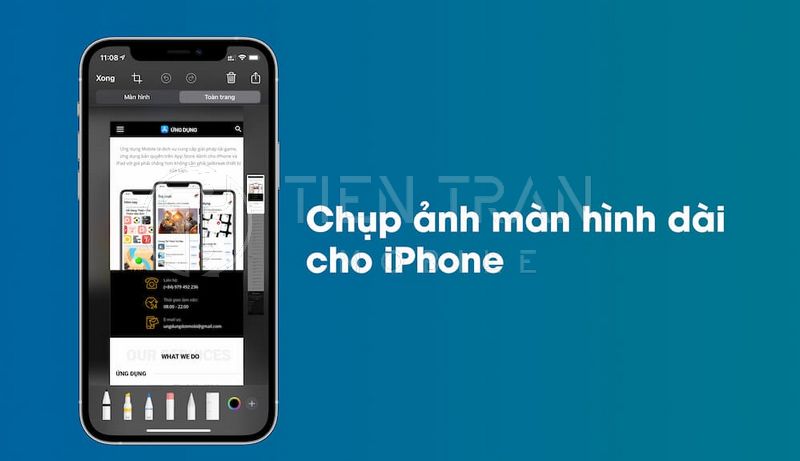
Bảng So Sánh Nhanh Các Cách Chụp Màn Hình Dài Trên iPhone
Để bạn có cái nhìn tổng quan, dưới đây là bảng so sánh nhanh về các phương pháp chụp màn hình dài (chính thống và dùng app):
| Tiêu chí | Chụp bằng phím Nguồn/Âm lượng | Chụp qua AssistiveTouch | Chụp qua Siri | Dùng app bên thứ ba |
| Phiên bản iOS hỗ trợ | iOS 13 trở lên | iOS 13 trở lên | iOS 13 trở lên | Bất kỳ (tùy app, đa số hỗ trợ iOS 11, 12, 13…) |
| Ứng dụng chụp cuộn mặc định | Safari, Pages, Keynote, Numbers… | Safari, Pages, Keynote, Numbers… | Safari, Pages, Keynote, Numbers… | Tùy ứng dụng bên thứ ba, có thể dùng với hầu hết app (Facebook, Instagram, Zalo…) |
| Định dạng xuất | PDF (có thể chuyển qua PNG bằng thủ công) | PDF (có thể chuyển qua PNG bằng thủ công) | PDF (có thể chuyển qua PNG bằng thủ công) | PNG/JPEG (hoặc PDF nếu app hỗ trợ) |
| Mức độ thuận tiện | Cao (chỉ cần bấm nút cứng, sau đó chọn Toàn trang) | Trung bình (mở AssistiveTouch, chọn Screenshot, chỉnh) | Trung bình (Ra lệnh bằng giọng nói, rồi chỉnh Toàn trang) | Tùy app: Có thể ghép tự động hoặc thủ công. Có thể mất thời gian cài đặt, thao tác |
| Chi phí | Miễn phí | Miễn phí | Miễn phí | Thường có gói miễn phí, tùy tính năng nâng cao mới tốn phí |
| Khả năng chỉnh sửa, chú thích | Đầy đủ qua công cụ Markup của iPhone | Đầy đủ qua công cụ Markup của iPhone | Đầy đủ qua công cụ Markup của iPhone | Tùy vào tính năng tích hợp trong ứng dụng, có thể phong phú hơn hoặc hạn chế hơn |
| Nhược điểm | Giới hạn trong các app của Apple | Tương tự, vẫn cần vào giao diện chỉnh sửa “Toàn trang” | Siri chưa thể chụp cuộn trực tiếp, chỉ chụp thường | Có quảng cáo hoặc phí. Ảnh ghép có thể bị lỗi, giảm chất lượng |
Lời Khuyên Từ Tiến Trần Mobile
Với bề dày kinh nghiệm trong lĩnh vực sửa chữa, cung cấp dịch vụ và hỗ trợ người dùng iPhone, Tiến Trần Mobile xin tổng kết một số lời khuyên thiết thực:
- Nâng cấp iOS nếu có thể: Để tận dụng tốt cách chụp màn hình dài trên iPhone, bạn nên cập nhật iOS mới nhất (nếu thiết bị còn hỗ trợ).
- Lưu ý dung lượng bộ nhớ: File PDF chụp cuộn màn hình dài có thể khá nặng, nhất là khi nội dung quá dài. Bạn nên dọn dẹp hoặc thường xuyên chuyển file lên iCloud.
- Chọn app thứ ba đáng tin cậy: Nếu buộc phải dùng app ngoài, hãy chọn các ứng dụng nổi tiếng, uy tín, có đánh giá cao để đảm bảo chất lượng ảnh và thông tin cá nhân.
- Bảo mật thông tin: Trước khi chia sẻ ảnh chụp, hãy xóa hoặc làm mờ những dữ liệu nhạy cảm (mật khẩu, số tài khoản, hình ảnh riêng tư…).
Ngoài ra, nếu bạn có bất kỳ thắc mắc hoặc cần tư vấn, hỗ trợ về kỹ thuật iPhone, đừng ngại liên hệ với Tiến Trần Mobile qua số điện thoại 0943354321 hoặc ghé trực tiếp 284 Cao Đạt, phường 1, Quận 5. Đội ngũ kỹ thuật viên giàu kinh nghiệm của chúng tôi luôn sẵn sàng hỗ trợ.
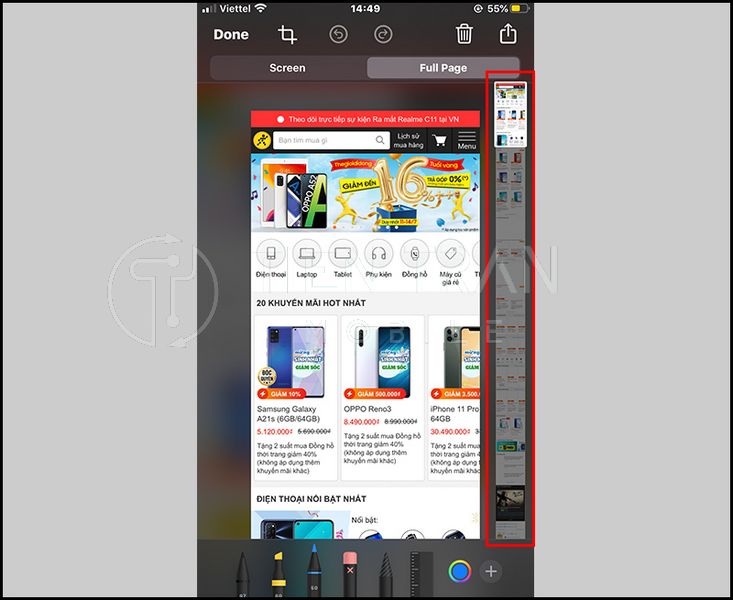
>> Xem thêm các dịch vụ tại đây
Cách chụp màn hình laptop Dell Win 10/7 – cực đơn giản
Tổng Kết
Qua bài viết này, hy vọng bạn đã nắm vững cách chụp màn hình dài trên iPhone cũng như các mẹo, thủ thuật liên quan.
Cảm ơn bạn đã đọc đến đây. Chúc bạn thành công trong việc chụp màn hình dài và có trải nghiệm tuyệt vời trên chiếc iPhone của mình!
Bài viết được thực hiện bởi Tiến Trần Mobile – Chuyên iPhone, iPad, các dịch vụ sửa chữa, bảo hành và tư vấn với nhiề vu năm kinh nghiệm.
Địa chỉ: 284 Cao Đạt, phường 1, Quận 5, TP. HCM
Điện thoại: 0943354321
Website: https://tientranmobile.com/