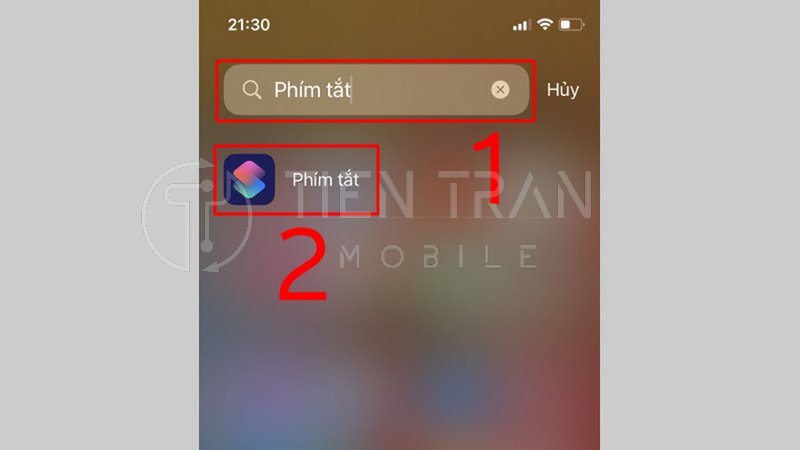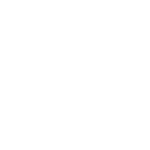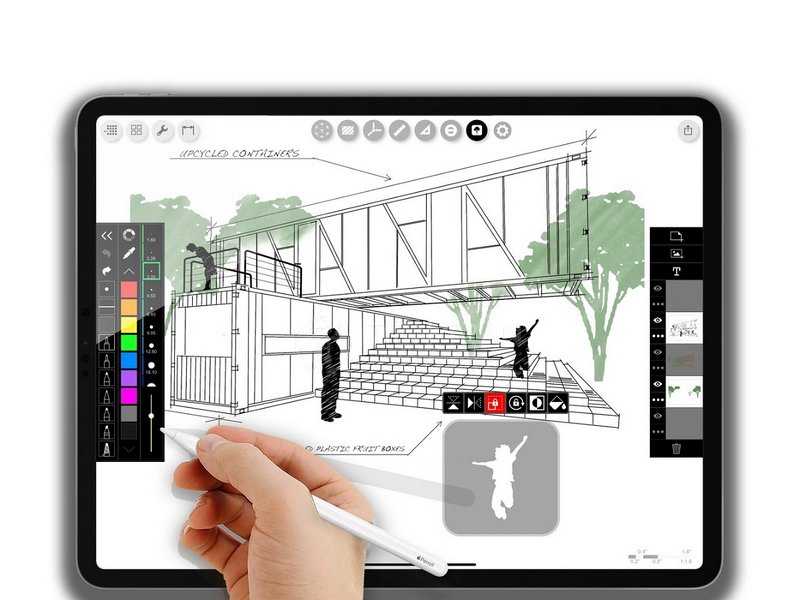Thủ Thuật Thiết Bị, Tin tức
Cách Ghép Ảnh Trên iPhone Miễn Phí, Dễ Làm Không Cần App
Bạn đang tìm cách ghép ảnh trên iPhone mà không cần cài thêm ứng dụng? Dù là muốn ghép 2 ảnh, nhiều ảnh hay chèn mặt vào ảnh khác, bài viết này sẽ hướng dẫn bạn từng bước đơn giản, nhanh chóng, tối ưu nhất. Hãy kéo xuống và khám phá những mẹo hay mà ai dùng iPhone cũng nên biết!
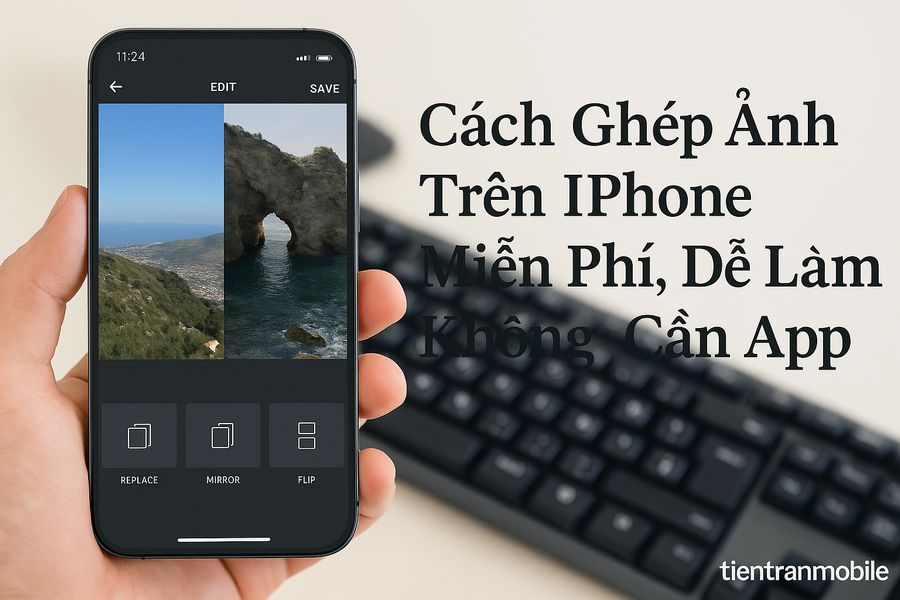
Tại Sao Nên Biết Cách Ghép Ảnh Trên iPhone?
Việc nắm vững cách ghép ảnh trên iPhone không chỉ giúp bạn tiết kiệm thời gian mà còn mang lại nhiều lợi ích thiết thực. Dưới đây là một số lý do nổi bật:
Tiện lợi khi không cần tải thêm ứng dụng
- Tiết kiệm bộ nhớ: iPhone có giới hạn dung lượng. Cài đặt nhiều app chỉnh ảnh có thể chiếm dung lượng đáng kể. Nếu bạn biết cách ghép ảnh trên iPhone mà không cần app, bạn sẽ tiết kiệm được không gian lưu trữ.
- Tiết kiệm thời gian: Bạn không phải loay hoay tìm kiếm, tải và cài đặt ứng dụng chỉnh ảnh. Những thao tác ghép ảnh cơ bản đều có thể thực hiện ngay trong hệ thống của iPhone hoặc các dịch vụ web đơn giản.
- Hạn chế phiền phức quảng cáo: Nhiều ứng dụng miễn phí kèm theo quảng cáo gây khó chịu. Nếu ghép ảnh không cần app, bạn tránh được phiền phức này.
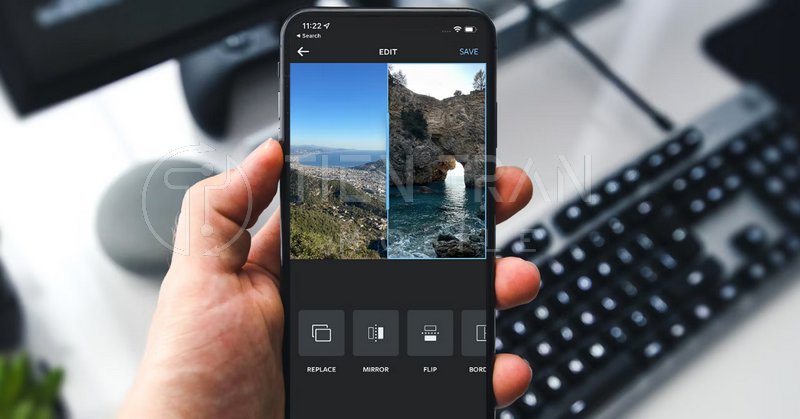
Tăng trải nghiệm sáng tạo hình ảnh trên iPhone
- Tạo layout độc đáo: Bạn có thể kết hợp nhiều ảnh khác nhau vào chung một khung để kể một câu chuyện sống động.
- Tùy biến linh hoạt: So với việc chỉ chia sẻ từng ảnh riêng lẻ, việc ghép ảnh mở ra không gian sáng tạo, giúp bạn truyền tải thông điệp rõ ràng hơn.
- Chia sẻ nhanh chóng: Từ những khoảnh khắc du lịch, kỷ niệm gia đình, đến sản phẩm bạn đang bán, một bức ảnh ghép sẽ thu hút người xem hơn rất nhiều.
Dễ dàng chia sẻ ảnh lên mạng xã hội nhanh chóng
- Giúp nội dung nổi bật: Các nền tảng như Facebook, Instagram, TikTok luôn ưu ái nội dung hình ảnh hoặc video thú vị. Việc ghép ảnh giúp bạn tạo được điểm nhấn.
- Rút gọn thời gian chỉnh sửa: Chỉ cần một vài cú chạm, bạn đã có sản phẩm hoàn chỉnh để đăng tải mà không tốn quá nhiều công sức.
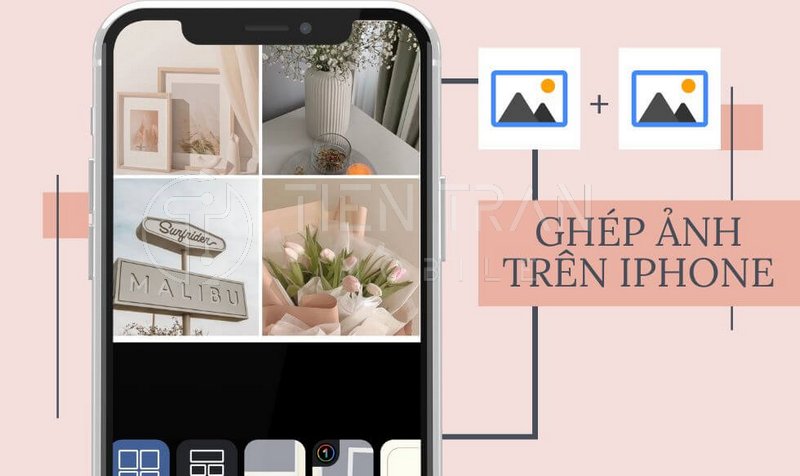
Cách Ghép Ảnh Trên iPhone Không Cần Phần Mềm
Dưới đây, chúng ta sẽ đi sâu vào chi tiết cách ghép ảnh trên iPhone mà không cần tải thêm ứng dụng nào của bên thứ ba. Những phương pháp này tận dụng chính những tính năng sẵn có trong iPhone hoặc dịch vụ miễn phí kèm theo.
Cách ghép 2 ảnh vào 1 ảnh trực tiếp
- Mở ứng dụng Ảnh (Photos): Tìm và mở tấm ảnh đầu tiên mà bạn muốn ghép.
- Chọn “Sửa” (Edit): Ở góc phải phía trên, nhấn “Sửa”.
- Thêm khung hoặc tính năng đánh dấu (Markup): Kéo xuống hoặc bấm vào biểu tượng “…” (thêm) ở góc trên. Chọn “Đánh dấu” (Markup).
- Chèn ảnh thứ hai: Trong giao diện Đánh dấu, bạn có thể nhấn vào dấu “+” và chọn “Thêm ảnh” (Add Photo). Tìm ảnh thứ hai rồi xác nhận.
- Điều chỉnh kích thước, vị trí: Kéo ảnh thứ hai đến vị trí mong muốn, phóng to hoặc thu nhỏ để vừa khung.
- Lưu: Nhấn “Xong” (Done). Ảnh ghép sẽ được lưu đè lên ảnh gốc hoặc tạo thành phiên bản mới (tùy phiên bản iOS).
Ưu điểm: Nhanh, đơn giản, không cần app.
Nhược điểm: Chưa tối ưu về mặt bố cục, chỉ phù hợp ghép đơn giản 2 tấm, khó thực hiện nếu bạn muốn ghép nhiều ảnh hoặc thêm hiệu ứng phức tạp.
Cách ghép nhiều ảnh bằng mẫu có sẵn trong ứng dụng Ảnh
Tính năng này có thể thay đổi tùy theo phiên bản iOS. Một số phiên bản mới cập nhật có cung cấp tính năng Tạo kỷ niệm (Memories) hoặc Tự động bố cục ảnh trong album.
- Mở album “Kỷ Niệm” (Memories): Ứng dụng Ảnh thường tự động nhóm những hình ảnh liên quan (cùng thời gian, địa điểm).
- Chọn “Thêm vào Kỷ niệm”: Nếu iPhone phát hiện bạn có nhiều ảnh chụp liên tiếp, iPhone có thể gợi ý tạo một bộ sưu tập.
- Chỉnh sửa bố cục: Trong một số trường hợp, iPhone cho phép bạn chọn bố cục ghép ảnh cơ bản hoặc thay đổi thứ tự ảnh.
- Xuất hoặc chia sẻ: Sau khi hoàn tất, bạn có thể lưu collage hoặc chia sẻ trực tiếp lên mạng xã hội.
Lưu ý: Đây không phải tính năng ghép ảnh chuyên dụng, nhưng là cách tận dụng các tùy chọn sẵn có của iPhone, giúp bạn có layout hình ảnh thú vị mà không cần app bên thứ ba.
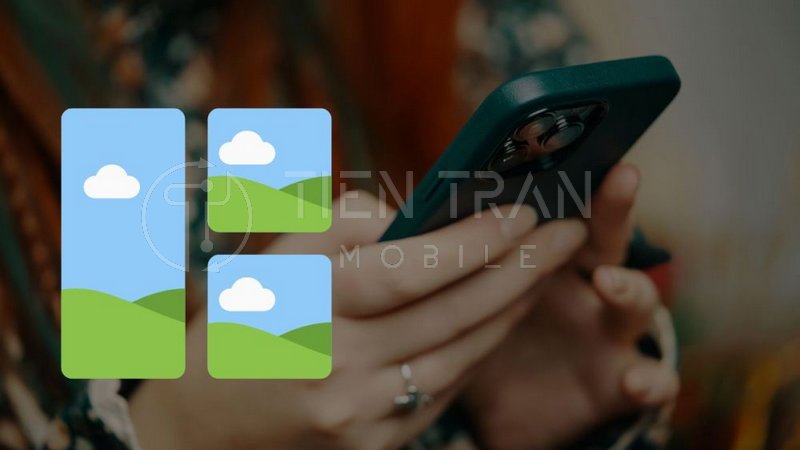
Sử dụng phím tắt (Shortcuts) để ghép ảnh nhanh
Shortcuts (Phím tắt) là công cụ tự động hóa mạnh mẽ trên iPhone. Nhiều người dùng đã tạo sẵn phím tắt ghép ảnh và chia sẻ miễn phí trên mạng.
- Tải phím tắt: Truy cập Gallery of Shortcuts (Apple cung cấp) hoặc các nguồn uy tín. Tìm “Combine Images” hay “Photo Grid”.
- Cấp quyền: Sau khi thêm phím tắt, iPhone có thể yêu cầu cấp quyền truy cập Ảnh.
- Chạy phím tắt: Mở ứng dụng Phím tắt > Nhấn vào phím tắt ghép ảnh > Chọn số lượng ảnh cần ghép.
- Thiết lập tùy chọn: Một số phím tắt cho phép bạn chọn kiểu ghép ngang, dọc, kích thước, viền…
- Hoàn tất: Ảnh ghép sẽ được lưu trực tiếp vào thư viện Ảnh, hoặc bạn có thể tùy chọn nơi lưu.
Lợi ích:
- Ghép nhiều ảnh cùng lúc, thiết lập sẵn bố cục, viền.
- Tự động hóa, nhanh gọn.
- Không cần cài app, hạn chế quảng cáo.
Cách ghép ảnh vào 1 khung bằng Google Photos
Nếu bạn đã cài Google Photos (chỉ nặng khoảng 200MB) hoặc sử dụng dịch vụ này qua trình duyệt Safari, bạn vẫn không cần đến một ứng dụng chỉnh ảnh chuyên biệt.
- Truy cập Google Photos: Mở ứng dụng hoặc qua photos.google.com.
- Chọn các ảnh cần ghép: Giữ và chọn 2-4 ảnh mà bạn muốn ghép.
- Nhấn “Thêm” hoặc biểu tượng “+”: Chọn “Collage” (Tạo ảnh ghép).
- Tùy chọn layout: Bạn có thể thử một số bố cục mặc định (có sẵn) trong Google Photos.
- Chỉnh sửa thêm (nếu cần): Thêm bộ lọc, chỉnh màu, cắt xén.
- Lưu hoặc chia sẻ: Google Photos sẽ tự động lưu ảnh ghép vào thư viện Google Photos. Bạn cũng có thể tải về máy hoặc chia sẻ link.
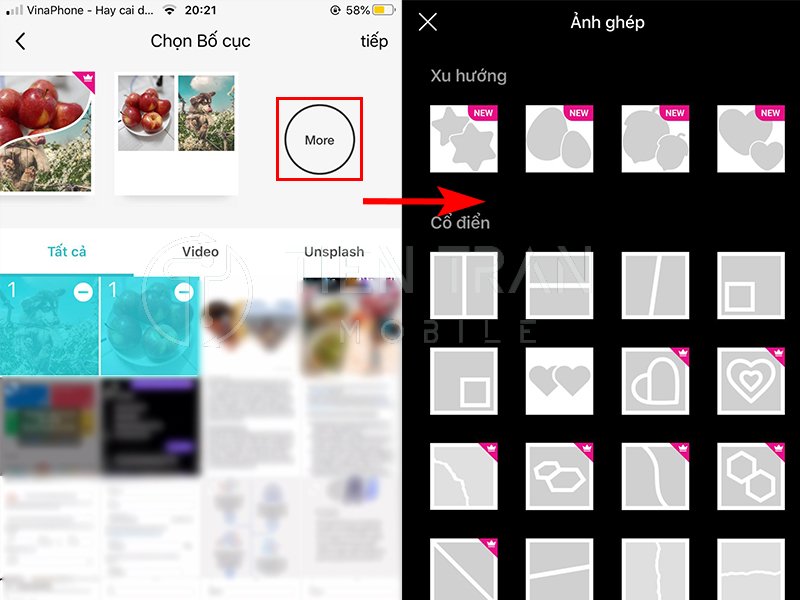
Cách Ghép Ảnh Trên iPhone Bằng Ứng Dụng Miễn Phí
Nếu nhu cầu ghép ảnh của bạn cao hơn, đòi hỏi hiệu ứng, chèn chữ, hoặc bố cục chuyên nghiệp, thì ứng dụng miễn phí là lựa chọn tuyệt vời. Dưới đây là cách ghép ảnh trên iPhone bằng các app phổ biến, dễ sử dụng.
Ghép ảnh bằng Layout from Instagram
- Tải và mở ứng dụng Layout: Đây là app chính chủ của Instagram, hoàn toàn miễn phí.
- Chọn ảnh: Bạn có thể chọn tối đa 9 ảnh (thông thường từ 2-4 ảnh cho collage).
- Chọn bố cục: Layout gợi ý nhiều kiểu sắp xếp. Chọn kiểu phù hợp.
- Tinh chỉnh: Kéo thả để thay đổi kích thước từng ô, thay đổi vị trí, thu phóng ảnh trong từng khung.
- Lưu hoặc chia sẻ: Xuất ảnh ghép vào thư viện hoặc chia sẻ ngay lên Instagram, Facebook…
Ưu điểm: Dễ dùng, giao diện tối giản, tích hợp tốt với Instagram.
Nhược điểm: Chưa có quá nhiều hiệu ứng, bộ lọc so với các app chuyên sâu khác.
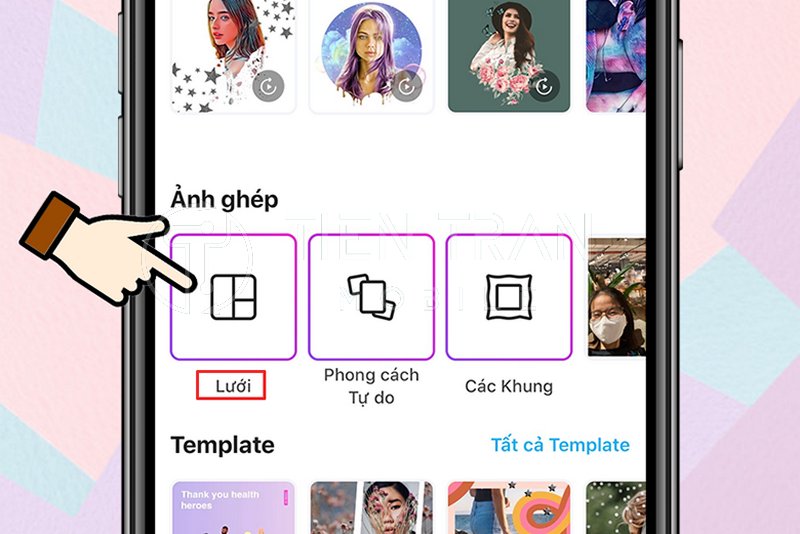
Ghép ảnh bằng Picsart (bao gồm ghép mặt vào ảnh)
Picsart được biết đến với bộ công cụ chỉnh sửa phong phú, trong đó có tính năng ghép ảnh (collage) và thậm chí ghép mặt vào ảnh vô cùng thú vị.
- Tải và mở Picsart: Đăng nhập hoặc dùng thử bản không cần tài khoản.
- Chọn “Collage”: Ứng dụng sẽ hỏi bạn chọn ảnh từ thư viện.
- Bố cục ghép ảnh: Có nhiều layout miễn phí và một số layout Pro (có thể yêu cầu trả phí).
- Tùy chỉnh:
- Thêm sticker, văn bản, thay đổi nền, thêm viền…
- Sử dụng công cụ “Cutout” để ghép mặt người vào ảnh khác (tách nền tự động bằng AI).
- Lưu: Có thể lưu ảnh với chất lượng cao, hoặc chia sẻ trực tuyến.
Mẹo: Nếu bạn muốn ghép khuôn mặt của mình vào một nhân vật nổi tiếng, hãy chọn Cutout khuôn mặt, sau đó dán vào ảnh đích, điều chỉnh vị trí và kích thước sao cho khớp.
Dùng Pic Collage để tạo bố cục ảnh sáng tạo
Pic Collage là ứng dụng lâu đời chuyên ghép ảnh, với nhiều template có sẵn:
- Chọn chế độ “Grid” (Ghép lưới) hoặc “Freestyle” (Tự do).
- Chọn ảnh: Tương tự các ứng dụng khác, bạn chọn ảnh từ thư viện.
- Thêm văn bản, sticker: Pic Collage có kho sticker đa dạng, font chữ phong phú.
- Tùy chọn khung nền: Có thể đổi màu nền, thêm họa tiết, v.v.
- Lưu ở dạng ảnh tĩnh hoặc gif (với phiên bản nâng cao).
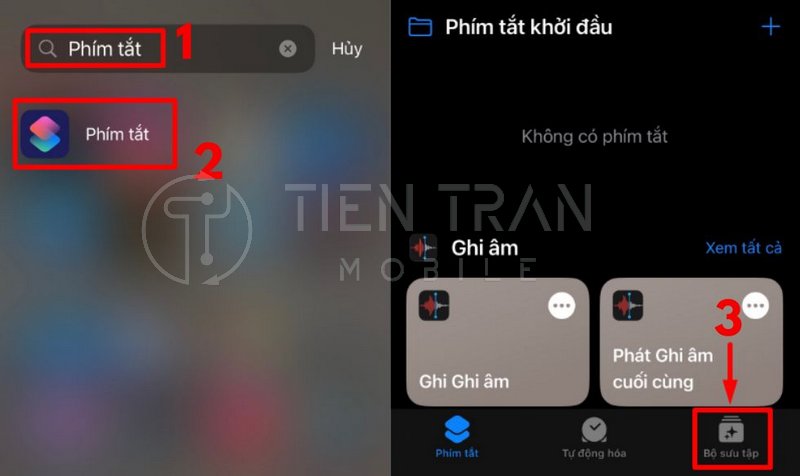
Dùng Photo Studio để ghép 2 ảnh thành 1
Photo Studio không chỉ là app chỉnh sửa ảnh mà còn hỗ trợ ghép ảnh cơ bản:
- Mở Photo Studio, vào mục “Collage”.
- Chọn 2 ảnh, ứng dụng gợi ý một số layout.
- Chèn văn bản, bộ lọc: Có nhiều filter nhẹ nhàng, phong cách retro…
- Lưu ảnh: Chọn độ phân giải (cao, trung bình, thấp) theo nhu cầu.
Dùng CapCut để ghép ảnh kèm hiệu ứng chuyển cảnh
Không chỉ là ứng dụng chỉnh video, CapCut còn cho phép tạo slideshow ghép ảnh với hiệu ứng chuyển cảnh đẹp mắt.
- Tạo dự án mới, chọn “Ảnh” muốn ghép.
- Sắp xếp thứ tự ảnh: Kéo thả ảnh theo ý muốn.
- Chọn hiệu ứng chuyển cảnh (Transition): Có sẵn nhiều hiệu ứng miễn phí như fade, wipe, rotate…
- Thêm nhạc nền (nếu muốn): CapCut hỗ trợ kho nhạc, hoặc bạn có thể nhập nhạc từ bên ngoài.
- Xuất file: Lưu video slideshow hoặc trích xuất thành ảnh tĩnh nếu bạn chỉ cần một khung ghép đơn giản.

Một Số Phần Mềm Ghép Ảnh Trên iPhone Đáng Thử
Nếu bạn muốn tìm kiếm thêm các ứng dụng khác ngoài những cái tên quen thuộc trên, hãy tham khảo:
Canva
- Ưu điểm: Giao diện kéo-thả, nhiều template miễn phí; dễ tạo ảnh ghép, banner, poster.
- Nhược điểm: Chưa hỗ trợ chỉnh ảnh nâng cao (layer phức tạp) như Photoshop.
Snapseed
- Ưu điểm: Công cụ chỉnh màu, xóa vật thể thừa, làm mịn da… rất mạnh mẽ.
- Nhược điểm: Tính năng ghép ảnh cơ bản, không có nhiều layout fancy như Picsart.
Adobe Express
- Ưu điểm: Phiên bản rút gọn của Adobe Photoshop, có tính năng tạo collage, template thiết kế chuyên nghiệp.
- Nhược điểm: Cần đăng ký tài khoản Adobe (miễn phí) để sử dụng đầy đủ tính năng.
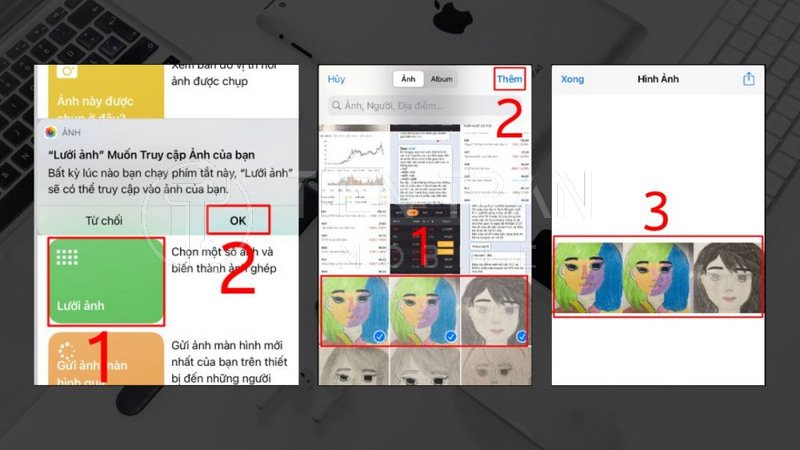
Bảng so sánh nhanh một số đặc điểm chính (chỉ mang tính tham khảo):
| Ứng dụng | Miễn phí / Trả phí | Tính năng ghép ảnh | Công cụ chỉnh màu nâng cao | Dễ sử dụng | Chèn sticker, text đa dạng |
| Layout | Miễn phí | Cơ bản (2-9 ảnh) | Không | Rất dễ | Ít |
| Picsart | Miễn phí + Pro | Đa dạng (lưới, freestyle, ghép mặt) | Tương đối | Trung bình | Rất nhiều |
| Canva | Miễn phí + Pro | Có (nhiều template) | Chỉ ở mức cơ bản | Dễ | Rất nhiều |
| Snapseed | Miễn phí | Có (nhưng cơ bản) | Mạnh mẽ (sửa ảnh) | Trung bình | Ít |
| CapCut | Miễn phí | Chủ yếu tạo video | Không | Dễ | Khá nhiều (chủ yếu video) |
Câu Hỏi Thường Gặp Khi Ghép Ảnh Trên iPhone
Trong quá trình tìm hiểu cách ghép ảnh trên iPhone, bạn có thể gặp một số thắc mắc dưới đây.
Có thể ghép 4 ảnh vào 1 ảnh không?
Trả lời: Có. Bạn có thể ghép 4 ảnh vào cùng một khung thông qua:
- Tính năng Collage trong ứng dụng như Layout, Picsart hoặc Canva.
- Sử dụng Phím tắt (Combine Images) cho phép chọn nhiều ảnh.
- Hoặc dùng Google Photos (Collage).
Ứng dụng nào ghép ảnh đẹp mà không cần đăng ký tài khoản?
Trả lời:
- Layout from Instagram (không bắt buộc đăng nhập Instagram).
- Snapseed (chỉ cần tải về, không cần tài khoản).
- Phím tắt mặc định trên iPhone (hoàn toàn không cần tài khoản).
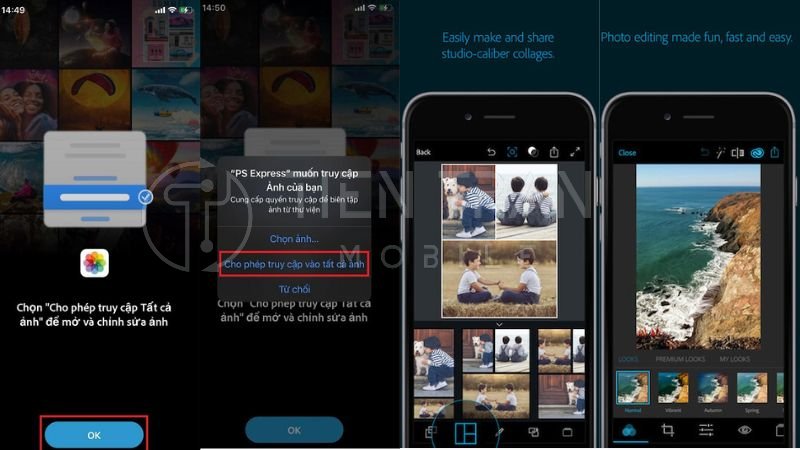
Ghép ảnh mà không làm giảm chất lượng ảnh gốc được không?
Trả lời:
- Hầu hết các app ghép ảnh sẽ xuất file mới, có thể tối ưu kích thước để dễ chia sẻ.
- Muốn giữ chất lượng cao nhất, hãy chọn High Resolution hoặc Original khi xuất.
- Picsart, Canva, và Photo Studio đều có tùy chọn lưu ảnh chất lượng cao.
Có app nào ghép ảnh trên web mà không cần tải app về?
Trả lời:
- Bạn có thể dùng Canva online (truy cập qua Safari) hoặc PhotoCollage.com, Fotor, BeFunky.
- Chỉ cần chọn ảnh, tùy chỉnh layout trực tuyến và tải ảnh hoàn chỉnh xuống.
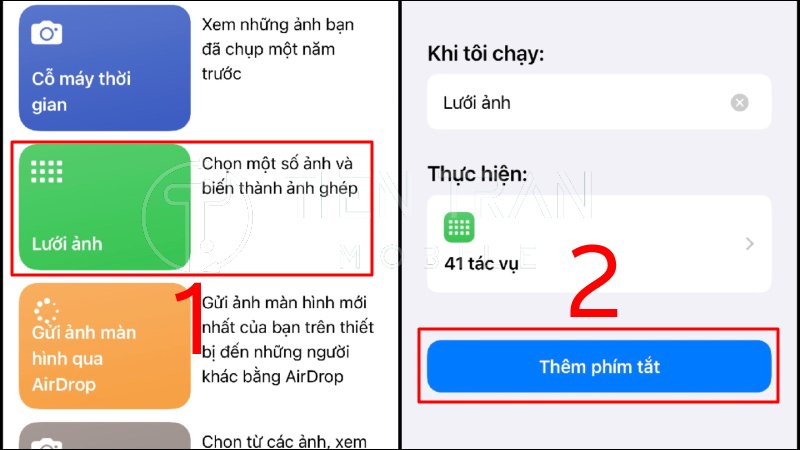
Gợi Ý Từ Tiến Trần Mobile
Qua bài viết này, chắc hẳn bạn đã nắm vững rất nhiều cách ghép ảnh trên iPhone, từ tận dụng ứng dụng Ảnh mặc định, dùng Phím tắt (Shortcuts), cho đến các app chuyên ghép ảnh miễn phí. Dưới đây là một số gợi ý để bạn lựa chọn giải pháp phù hợp nhất với nhu cầu:
Khi nào nên dùng cách ghép ảnh không cần app
- Khi bạn chỉ cần ghép 2 tấm ảnh đơn giản: Gộp ảnh trước – sau, hoặc ghép ảnh sản phẩm và ảnh chi tiết.
- Khi dung lượng máy hạn chế: Bạn không muốn cài thêm app nặng.
- Khi không muốn bị quảng cáo làm phiền: Nhiều ứng dụng miễn phí có thể chèn quảng cáo.
Khi nào nên dùng ứng dụng bên thứ ba
- Khi bạn muốn ghép nhiều ảnh, lên đến 9 ảnh hoặc hơn.
- Cần chèn hiệu ứng, sticker, text nghệ thuật.
- Cần layout “chuyên nghiệp”: Tạo ảnh bìa, poster marketing, ảnh ghép sự kiện.
Gợi ý hỗ trợ kỹ thuật tại Tiến Trần Mobile nếu bạn gặp lỗi khi sử dụng iPhone
Nếu trong quá trình thao tác bạn gặp lỗi như:
- Ứng dụng Ảnh bị treo, không lưu được ảnh.
- Phím tắt không hoạt động như mong muốn.
- Các app ghép ảnh bị văng ra ngoài, crash liên tục.
Đội ngũ kỹ thuật nhiều kinh nghiệm của Tiến Trần Mobile sẽ giúp bạn kiểm tra, khắc phục lỗi trên iPhone cũng như tư vấn các giải pháp tối ưu để thiết bị của bạn hoạt động mượt mà nhất.

Lời Kết
Chúng tôi hy vọng đã mang đến cho bạn trải nghiệm sâu sắc và đầy đủ về cách ghép ảnh trên iPhone. Từ các thao tác cơ bản không cần app, đến ứng dụng miễn phí phổ biến, bạn hoàn toàn có thể tạo ra những tác phẩm ghép ảnh đẹp mắt để chia sẻ với bạn bè, gia đình và cộng đồng mạng.
Ngoài việc thỏa mãn nhu cầu sáng tạo, ghép ảnh còn giúp bạn kể câu chuyện một cách cô đọng và thú vị hơn. Đừng ngần ngại thử qua nhiều công cụ khác nhau để tìm ra ứng dụng yêu thích phù hợp với phong cách của bạn. Và nếu cần hỗ trợ sâu hơn về iPhone hoặc các thiết bị di động, Tiến Trần Mobile luôn sẵn sàng đồng hành, đem lại sự hài lòng cao nhất cho quý khách hàng.
Hãy liên hệ ngay với Tiến Trần Mobile qua thông tin:
- Website: https://tientranmobile.com/
- Hotline: 0943354321
- Địa chỉ: 284 Cao Đạt, phường 1, Quận 5