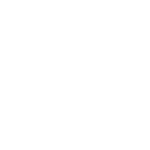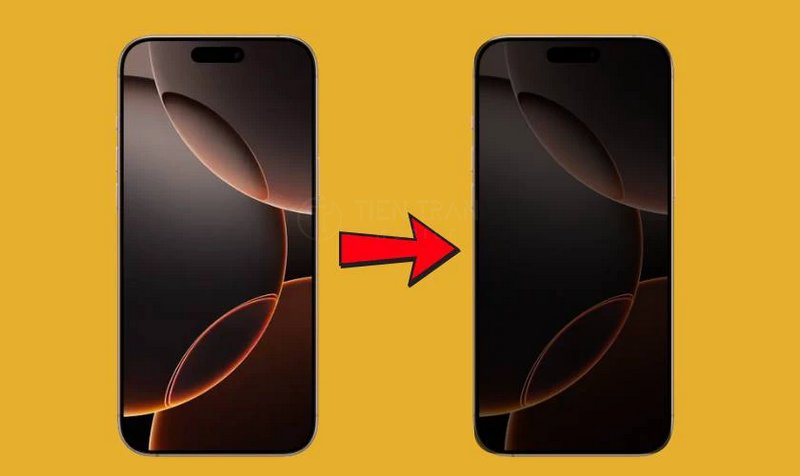Việc cách chỉnh độ sáng màn hình laptop chính là chìa khóa giúp bảo vệ đôi mắt và tối ưu hóa hiệu suất làm việc, đặc biệt trong điều kiện ánh sáng thay đổi. Tiến Trần Mobile mang đến bí quyết độc đáo từ cách sử dụng phím tắt thông minh, cấu hình hệ thống chính xác cho tới các phần mềm hỗ trợ tiên tiến, giúp bạn dễ dàng cân bằng ánh sáng phù hợp với môi trường và phong cách sử dụng.
Hãy cùng khám phá các bước điều chỉnh cài đặt chi tiết để biến chiếc laptop thành trợ thủ đắc lực, tiết kiệm năng lượng và mang lại trải nghiệm thị giác sống động, sáng tạo vượt trội cho công việc hàng ngày.

Sử dụng phím tắt trên bàn phím
Điều đầu tiên, và cũng là cách nhanh nhất để thực hiện cách chỉnh độ sáng màn hình laptop, đó là sử dụng các phím tắt (hotkey) trên bàn phím. Hầu hết các dòng laptop hiện nay đều trang bị sẵn tổ hợp phím chức năng (Fn) hoặc nút chuyên dụng để tăng giảm độ sáng.
Phím tắt trên các dòng laptop phổ biến
Mỗi hãng sản xuất thường sẽ có một chút khác biệt về vị trí, biểu tượng và cách sử dụng phím tắt. Dưới đây, Tiến Trần Mobile xin liệt kê các bước chi tiết cho từng thương hiệu.

Laptop HP
- Tìm phím chức năng (Fn): Thông thường, trên dãy phím F1, F2, F3… bạn sẽ thấy biểu tượng mặt trời (sun icon) hoặc mũi tên kèm theo mặt trời.
- Với laptop HP, bạn thường nhấn Fn + F2 hoặc Fn + F3 để giảm hoặc tăng độ sáng. Tùy theo model (Pavilion, Envy, EliteBook…) mà phím F có thể thay đổi vị trí nhưng biểu tượng mặt trời giúp bạn nhận biết.
- Mẹo nhỏ: Nếu bạn muốn thao tác nhanh hơn mà không cần giữ Fn, có thể tùy chỉnh trong BIOS (nếu BIOS cho phép).
Việc điều chỉnh phím tắt vừa nhanh chóng vừa thuận tiện, đôi khi bạn chỉ cần thực hiện một chạm là có thể thay đổi ánh sáng phù hợp. Nếu trong trường hợp phím tắt không hoạt động, bạn hãy kiểm tra lại driver hoặc phần mềm hỗ trợ phím chức năng của HP (HP Quick Launch Buttons hoặc HP Hotkey Support).
Laptop Dell
- Trên laptop Dell, biểu tượng điều chỉnh độ sáng màn hình thường nằm ở F11 và F12, hoặc có thể là F5 và F6 tùy dòng (Inspiron, Vostro, XPS…).
- Bạn có thể nhấn Fn + F11 (giảm sáng) và Fn + F12 (tăng sáng).
- Nếu phím tắt không hoạt động, hãy cài đặt hoặc cập nhật Dell QuickSet – công cụ hỗ trợ tùy chỉnh phím chức năng và các thiết lập liên quan tới pin, màn hình.
Điểm chung khi sử dụng phím tắt để thay đổi độ sáng màn hình laptop Dell là tốc độ phản hồi rất nhanh, giúp bạn không bị gián đoạn công việc hay giải trí.
Laptop Asus
- Trên laptop Asus, phím tắt điều chỉnh ánh sáng thường nằm ở F5 và F6, hoặc F7 và F8.
- Bạn cần nhấn đồng thời Fn + phím có biểu tượng mặt trời để giảm hoặc tăng sáng.
- Để đảm bảo phím tắt hoạt động bình thường, bạn có thể kiểm tra cài đặt trong Asus Keyboard Hotkeys hoặc ATK Package – gói driver giúp nhận diện phím nóng.
Asus nổi tiếng với nhiều dòng laptop từ phổ thông (Vivobook) đến cao cấp (ZenBook, ROG). Dù sử dụng dòng nào, hãy nhớ cập nhật driver thường xuyên để tránh lỗi khi thực hiện cách chỉnh độ sáng màn hình laptop.
Laptop Lenovo
- Dòng Ideapad, ThinkPad, Legion của Lenovo có bố trí phím tăng giảm độ sáng khá giống nhau, thường là F11 và F12 hoặc F9 và F10, tùy model.
- Bạn chỉ cần bấm Fn + F11 (hoặc Fn + phím tương ứng) để giảm, Fn + F12 để tăng.
- Trường hợp phím chức năng không đáp ứng, hãy chắc chắn rằng bạn đã cài đặt Lenovo Vantage hoặc Lenovo Utility, vì những ứng dụng này giúp cập nhật driver và quản lý phím nóng.
Laptop Acer
- Với Acer, phím chỉnh sáng thông dụng nhất là Fn + mũi tên trái/phải hoặc Fn + F6/F7, tùy dòng Aspire, Nitro, Swift.
- Quan sát kỹ bàn phím, bạn sẽ thấy biểu tượng mặt trời ở góc phím F hoặc phím mũi tên.
- Tương tự như các hãng khác, nếu gặp vấn đề, hãy kiểm tra driver Acer Launch Manager hoặc sử dụng Acer Care Center để cập nhật hệ thống.
Lưu ý chung: Trong trường hợp bạn không thấy bất kỳ biểu tượng mặt trời nào, hoặc phím tắt Fn không hoạt động, có thể laptop đã bị vô hiệu hóa tính năng phím Fn trong BIOS. Bạn cần khởi động vào BIOS (hoặc UEFI) để chỉnh lại.
Trên đây là toàn cảnh cách chỉnh độ sáng màn hình laptop nhanh nhất thông qua phím tắt. Với phần tiếp theo, chúng ta sẽ đi sâu vào cài đặt hệ thống, nơi bạn có nhiều tùy chọn nâng cao hơn để tùy biến độ sáng theo nhu cầu cá nhân.

Điều chỉnh độ sáng thông qua cài đặt hệ thống
Phím tắt rất hữu dụng, nhưng đôi khi bạn muốn tinh chỉnh nhiều hơn, ví dụ như đặt chế độ tự động giảm sáng khi pin yếu, hoặc tùy chỉnh chính xác độ sáng ở mức 50% hay 75%. Trong trường hợp này, cách chỉnh độ sáng màn hình laptop qua cài đặt hệ thống là lựa chọn tối ưu.
Sử dụng Action Center (Windows 10, Windows 11)
Action Center (Trung tâm hành động) là khu vực thông báo và tùy chỉnh nhanh của Windows. Dưới đây là cách chỉnh độ sáng màn hình laptop qua Action Center:
- Nhấp vào biểu tượng Action Center:
- Trên Windows 10: Ở góc phải thanh Taskbar (thường gần đồng hồ) có biểu tượng hình tin nhắn.
- Trên Windows 11: Bạn bấm vào khu vực chứa biểu tượng Wi-Fi, loa và pin để mở Quick Settings (thay thế Action Center cũ).
- Tìm thanh trượt (brightness slider):
- Windows 10: Sau khi mở Action Center, bạn sẽ thấy thanh trượt độ sáng ở phía dưới cùng.
- Windows 11: Sau khi bấm vào Quick Settings, thanh trượt độ sáng xuất hiện ngay trong pop-up.
- Kéo thanh trượt để tăng hoặc giảm độ sáng theo ý muốn.
Tính năng này cho phép bạn quan sát trực quan mức độ sáng (tính theo %). Bạn có thể điều chỉnh chi tiết thay vì chỉ có vài mức cố định như khi bấm phím tắt.
Sử dụng Settings (Cài đặt)
Ngoài Action Center, bạn cũng có thể vào mục Settings để chỉnh độ sáng màn hình laptop. Cách thức thực hiện:
- Mở Settings:
- Windows 10: Vào Start > Settings (hoặc nhấn Windows + I).
- Windows 11: Nhấn Windows + I để mở nhanh Cài đặt.
- Chọn System: Tìm đến mục Display (Hiển thị).
- Tại mục Brightness, bạn sẽ thấy thanh trượt (hoặc ô nhập số phần trăm). Di chuyển để tăng/giảm độ sáng.
Nếu laptop hỗ trợ cảm biến ánh sáng, Windows cũng có thể hiển thị tùy chọn “Change brightness automatically when lighting changes” (Windows 11) hoặc “Adjust my screen brightness automatically” (Windows 10). Bạn có thể bật/tắt tùy nhu cầu.
Sử dụng Windows Mobility Center
Windows Mobility Center là công cụ tập trung các cài đặt quan trọng cho laptop (âm thanh, pin, màn hình, đồng bộ…). Để mở:
- Nhấn Windows + X (trên Windows 10) và chọn Mobility Center.
- Hoặc bạn có thể gõ từ khóa “Windows Mobility Center” vào thanh tìm kiếm (Search).
Tại giao diện Mobility Center, mục Display Brightness cho phép bạn kéo thanh trượt để thay đổi độ sáng. Cách này khá tiện khi bạn vừa muốn chỉnh độ sáng, vừa muốn thay đổi mức pin, chế độ âm thanh.
Sử dụng Control Panel
Với một số phiên bản Windows cũ hơn (hoặc đơn giản bạn đã quen dùng Control Panel), bạn có thể tìm mục Power Options trong Control Panel:
- Vào Control Panel > Hardware and Sound > Power Options.
- Ở dưới cùng, có thanh trượt Screen brightness. Kéo để điều chỉnh.
Từ giao diện này, bạn còn có thể cài đặt chế độ pin (Power Plan) để màn hình tự động giảm sáng khi pin xuống mức giới hạn. Điều này hỗ trợ tiết kiệm pin và bảo vệ màn hình khỏi tình trạng quá sáng khi pin yếu.
Lưu ý: Trong một số trường hợp, bạn không thấy thanh trượt độ sáng trong Settings hoặc Control Panel. Nguyên nhân thường do driver card đồ họa chưa được cài đặt đầy đủ. Hãy cập nhật driver GPU (Intel, Nvidia, AMD) để khắc phục.
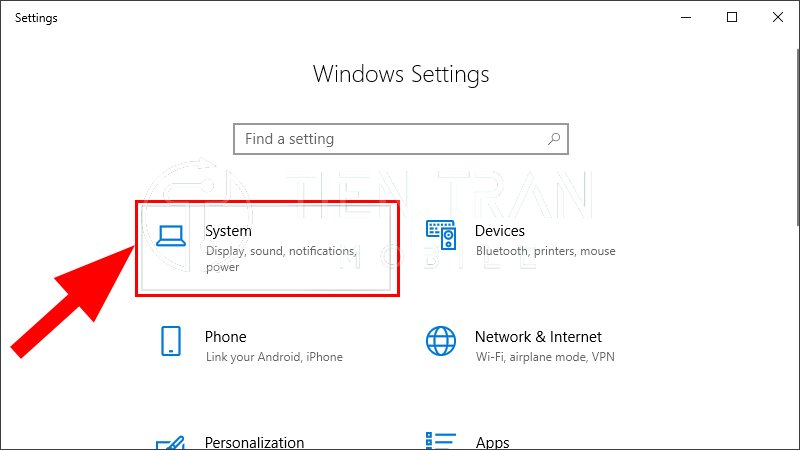
Tự động điều chỉnh độ sáng màn hình
Ngoài cách chỉnh độ sáng màn hình laptop thủ công, Windows và một số hãng sản xuất còn cung cấp tùy chọn tự động, dựa trên cảm biến ánh sáng hoặc dựa vào nguồn pin. Điều này đặc biệt hữu ích nếu bạn di chuyển nhiều, làm việc trong môi trường thay đổi liên tục về điều kiện ánh sáng.
Theo điều kiện ánh sáng môi trường
Nhiều laptop được trang bị cảm biến ánh sáng (Ambient Light Sensor). Khi bật tính năng này, hệ thống sẽ tự động đo mức độ sáng xung quanh và điều chỉnh màn hình cho phù hợp.
- Windows 10:
- Vào Settings > System > Display.
- Tìm tùy chọn “Adjust my screen brightness automatically” hoặc “Change brightness automatically when lighting changes”.
- Bật (On) tùy chọn này.
- Windows 11:
- Vào Settings > System > Display.
- Tại mục Brightness, bật “Change brightness automatically when lighting changes”.
Một số dòng laptop cao cấp (như HP Spectre, Dell XPS, Lenovo ThinkPad X1) hỗ trợ rất tốt tính năng này, giúp mắt đỡ bị mỏi khi làm việc trong môi trường thiếu sáng hoặc quá sáng.
Theo mức pin và chế độ tiết kiệm pin
Hầu hết các laptop hiện nay đều có tính năng Battery Saver (Windows 10) hoặc Battery settings (Windows 11). Khi pin xuống dưới một ngưỡng nhất định (thường là 20%), Windows sẽ tự động giảm độ sáng để kéo dài thời gian sử dụng.
- Cách bật Battery Saver (Windows 10):
- Vào Settings > System > Battery.
- Bật “Battery saver status until next charge” và thiết lập ngưỡng pin (ví dụ 20%).
- Bạn có thể chọn “Lower screen brightness while in battery saver”.
- Cách bật chế độ pin (Windows 11):
- Vào Settings > System > Power & battery.
- Tại mục “Battery saver”, bật lên và cài đặt ngưỡng pin.
Việc để hệ thống tự động điều chỉnh độ sáng không chỉ thuận tiện mà còn giúp kéo dài tuổi thọ pin, giảm áp lực lên mắt khi bạn liên tục phải thay đổi bối cảnh làm việc.
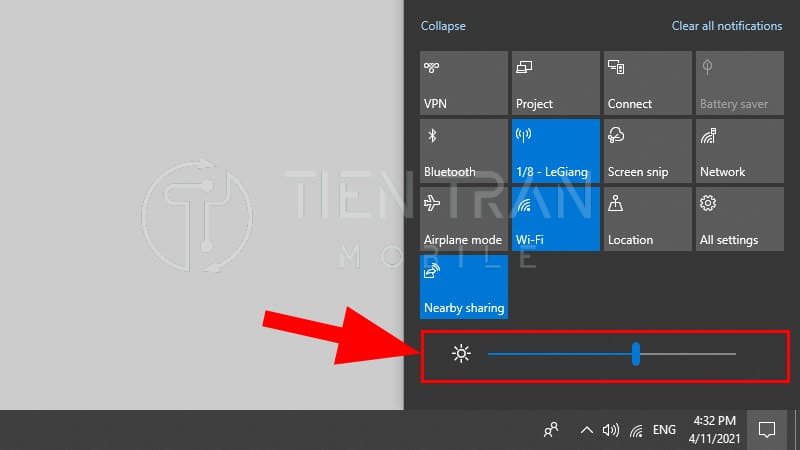
Sử dụng phần mềm bên thứ ba để điều chỉnh độ sáng
Ngoài các công cụ tích hợp sẵn, bạn cũng có thể dùng những phần mềm từ bên thứ ba để mở rộng khả năng kiểm soát độ sáng, nhất là khi cần thêm tính năng lọc ánh sáng xanh, tùy chỉnh màu sắc linh hoạt.
Phần mềm f.lux
f.lux là ứng dụng miễn phí, nổi tiếng với khả năng tự động điều chỉnh nhiệt độ màu (color temperature) và độ sáng màn hình tùy theo thời gian trong ngày, giúp bảo vệ mắt, hạn chế mỏi và giúp bạn ngủ ngon hơn vào ban đêm.
- Các tính năng chính của f.lux:
- Tự động thay đổi ánh sáng: Ban ngày màn hình sẽ sáng và có màu xanh lam nhiều hơn; về đêm sẽ ấm hơn, dịu mắt.
- Tùy chỉnh theo địa điểm: Bạn nhập vị trí địa lý để f.lux biết giờ mặt trời mọc/lặn, từ đó điều chỉnh cho phù hợp.
- Chế độ phim: Khi xem phim, f.lux hạn chế thay đổi quá nhiều để không làm hình ảnh bị sai lệch màu sắc.
- Cách cài đặt và sử dụng:
- Tải f.lux từ trang chủ justgetflux.com.
- Cài đặt, khởi động và nhập thông tin vị trí (location).
- Chọn Lighting at night để thiết lập mức độ ấm (ấm hơn = ít ánh sáng xanh).
- Thiết lập giờ ngủ để f.lux tối ưu chế độ màn hình buổi tối.
Với f.lux, bạn không chỉ biết cách chỉnh độ sáng màn hình laptop mà còn kiểm soát được cả nhiệt độ màu, một yếu tố quan trọng giúp giảm tác động tiêu cực của ánh sáng xanh đến thị lực và sức khỏe.
Phần mềm khác hỗ trợ điều chỉnh độ sáng
Bên cạnh f.lux, còn nhiều công cụ khác như:
- Iris: Tương tự f.lux nhưng có thêm tính năng điều chỉnh PWM (giúp giảm nháy màn hình), khá thích hợp với những ai nhạy cảm với flicker.
- Dimmer: Phần mềm nhỏ gọn, chỉ chuyên phục vụ việc giảm độ sáng màn hình vượt ngoài giới hạn thông thường của Windows (tức là có thể “làm tối” màn hình hơn cả 0% của hệ thống).
- Gamma Panel: Cho phép tùy chỉnh gamma và độ sáng, độ tương phản trên từng kênh màu (RGB).
Các phần mềm này hữu ích khi bạn cần chỉnh sáng tối đa linh hoạt, vượt qua giới hạn mặc định của Windows, hoặc cần thêm tính năng bảo vệ mắt.
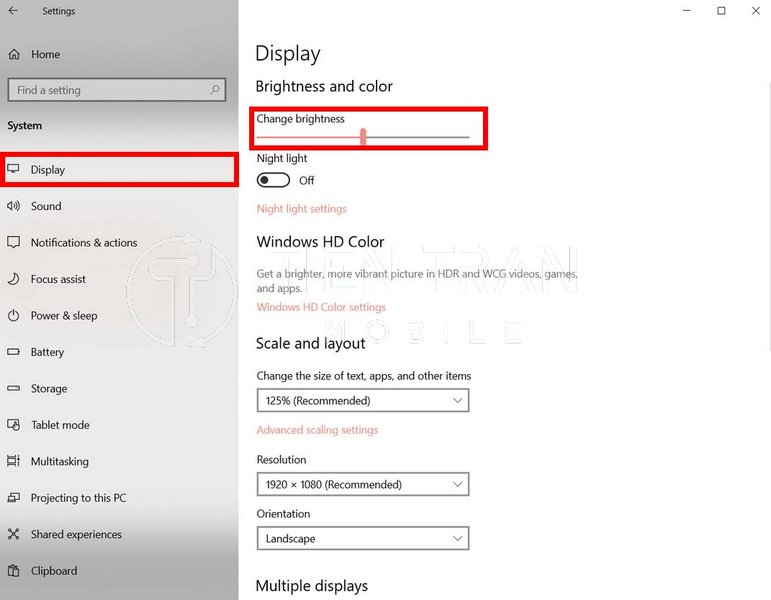
>> Xem thêm các dịch vụ tại đây
Điều chỉnh độ sáng màn hình bằng POWERSHELL
Đối với người dùng nâng cao hoặc quản trị hệ thống, việc dùng PowerShell (hay Command Prompt) để chỉnh độ sáng cũng là một cách chỉnh độ sáng màn hình laptop khá thú vị. Tuy không phổ biến với người dùng phổ thông, nhưng sẽ hữu ích nếu bạn cần tạo script tự động hoặc điều khiển từ xa.
Dưới đây là minh họa cách thay đổi độ sáng bằng PowerShell (áp dụng cho Windows 10 trở lên, có hỗ trợ WMI):
- Mở PowerShell với quyền Administrator:
- Nhấn Windows + X, chọn Windows PowerShell (Admin) hoặc Terminal (Admin) trên Windows 11.
Kiểm tra các đối tượng WMI (Windows Management Instrumentation) liên quan đến màn hình:
powershell
Sao chép
Get-WmiObject -Namespace root/WMI -Class WmiMonitorBrightness
- Lệnh này cho biết độ sáng hiện tại và tối đa.
Để chỉnh độ sáng, dùng lệnh:
powershell
Sao chép
$brightness = 50 # Mức bạn muốn, từ 0-100
(Get-WmiObject -Namespace root/WMI -Class WmiMonitorBrightnessMethods).WmiSetBrightness(1, $brightness)
- Ở đây, 50 là mức độ sáng 50%. Bạn có thể thay đổi tùy ý (0-100).
Bằng cách này, bạn có thể tạo file .ps1 (script PowerShell) để tự động điều chỉnh độ sáng ở những khung giờ nhất định (ví dụ giảm sáng sau 10 giờ tối). Mặc dù phương pháp này kén người dùng phổ thông, nó lại tỏ ra hữu dụng cho kỹ thuật viên, quản trị viên hoặc những ai thích “vọc” hệ thống.
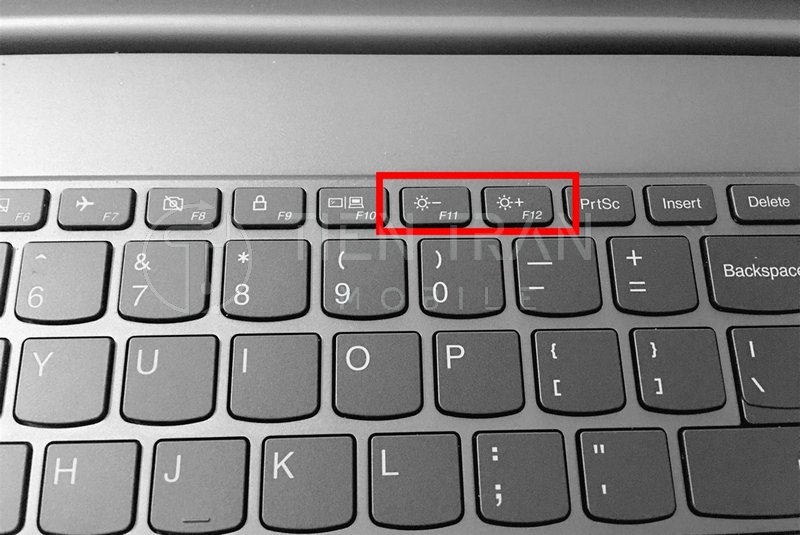
Một số lưu ý ý khi điểu chỉnh độ sáng màn hình Laptop
Bên cạnh việc biết rõ cách chỉnh độ sáng màn hình laptop, để bảo vệ mắt và kéo dài tuổi thọ thiết bị, bạn nên nắm thêm một vài lưu ý dưới đây.
Nguyên tắc chỉnh độ sáng phù hợp với môi trường
- Không để màn hình quá sáng so với môi trường xung quanh, vì như vậy sẽ khiến mắt phải điều tiết mạnh, tăng nguy cơ bị mỏi mắt, đau đầu.
- Không để màn hình quá tối trong môi trường ánh sáng mạnh, vì mắt bạn cũng phải “căng ra” để nhìn.
- Quy tắc chung: Độ sáng màn hình laptop nên gần tương đồng với độ sáng môi trường. Nếu bạn nhìn văn bản màu trắng trên màn hình và thấy chói, hãy giảm bớt độ sáng. Ngược lại, nếu nội dung khó đọc, nên tăng sáng.
Bảo vệ mắt khi sử dụng laptop trong thời gian dài
- Dùng chế độ Night Light (Windows) hoặc True Tone (macOS) để giảm ánh sáng xanh, đặc biệt vào ban đêm.
- Nghỉ mắt định kỳ: Theo quy tắc 20-20-20 (cứ 20 phút nhìn màn hình, hãy nhìn ra xa 20 feet trong 20 giây) để giúp mắt thư giãn.
- Bố trí màn hình ở độ cao vừa phải, tránh đặt laptop quá thấp hoặc quá cao khiến cổ, vai đau mỏi.
- Chú ý khoảng cách giữa mắt và màn hình: Tầm 50-70cm là hợp lý, tránh sát quá hoặc xa quá.
Sử dụng tính năng Night Light để giảm ánh sáng xanh
- Night Light (Windows 10 và 11) thay đổi màu màn hình về tông ấm hơn.
- Để bật/tắt Night Light:
- Vào Settings > System > Display.
- Gạt nút Night Light sang On.
- Thiết lập Night Light settings để chọn mức độ ấm và lên lịch (Schedule).
Night Light không chỉ giúp giảm bớt ánh sáng xanh, hạn chế tác động xấu đến mắt, mà còn cải thiện giấc ngủ nếu bạn làm việc khuya.
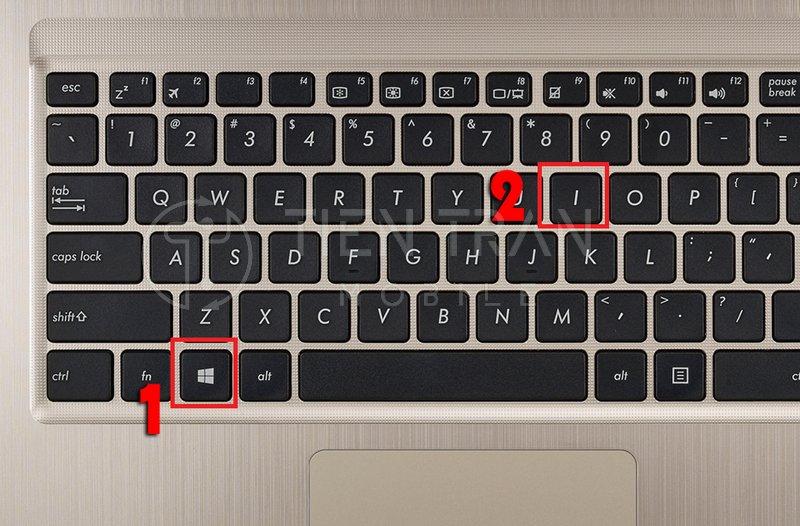
So sánh phương pháp chỉnh độ sáng
Dưới đây là bảng so sánh nhanh các đặc điểm giữa các phương pháp chỉnh độ sáng màn hình phổ biến, giúp bạn lựa chọn cách phù hợp nhất với nhu cầu:
| Phương pháp | Ưu điểm | Nhược điểm |
| Phím tắt trên bàn phím | – Nhanh, tiện lợi, thao tác trực tiếp.- Không cần mở ứng dụng hay cài đặt phức tạp. | – Phụ thuộc vào driver, phím Fn.- Nếu hỏng phím Fn, khó thao tác. |
| Action Center / Settings (Windows) | – Giao diện trực quan, có thể chỉnh theo %.- Thích hợp cho người mới. | – Cần thao tác chuột, có thể chậm hơn phím tắt. |
| Windows Mobility Center | – Tập trung nhiều cài đặt laptop (pin, âm thanh…).- Dễ mở, tích hợp sẵn trên Windows. | – Giao diện ít được biết đến, đôi khi khó tìm với người dùng phổ thông. |
| Control Panel (Power Options) | – Có thể cấu hình chế độ pin, tiết kiệm năng lượng. | – Quá trình thao tác nhiều bước, giao diện cũ. |
| Tự động điều chỉnh (cảm biến, Battery Saver) | – Tiện lợi, không cần can thiệp nhiều.- Tối ưu cho pin, bảo vệ mắt. | – Độ chính xác phụ thuộc cảm biến ánh sáng.- Có thể không hợp ý người dùng trong một số tình huống. |
| Phần mềm thứ ba (f.lux, Iris…) | – Thêm nhiều tính năng như lọc ánh sáng xanh, tùy chỉnh gamma…- Tự động hóa, lịch trình chi tiết. | – Cần cài đặt bổ sung, làm nặng hệ thống (mức nhẹ).- Không phải lúc nào cũng tương thích hoàn hảo. |
| PowerShell / Script | – Dành cho người dùng nâng cao, quản trị viên.- Dễ tự động hóa, tạo script theo ý muốn. | – Khó khăn cho người mới.- Yêu cầu quyền Admin. |
Hướng dẫn nhanh về cách chỉnh độ sáng màn hình Laptop
Nếu bạn cần một danh sách tóm tắt các bước quan trọng để chỉnh độ sáng màn hình laptop, hãy tham khảo danh sách dưới đây:
- Kiểm tra phím tắt (Fn + phím F):
- Đối chiếu biểu tượng mặt trời trên bàn phím.
- Cài đặt driver phím nóng nếu cần.
- Dùng Action Center / Settings:
- Kéo thanh trượt Brightness trong Action Center (Windows 10) hoặc Quick Settings (Windows 11).
- Hoặc vào Settings > System > Display để chỉnh chi tiết.
- Kiểm tra driver card đồ họa:
- Đảm bảo GPU driver (Intel, Nvidia, AMD) được cài đặt đầy đủ.
- Kích hoạt tính năng tự động (nếu có):
- Cảm biến ánh sáng: Bật “Change brightness automatically when lighting changes”.
- Battery Saver / Battery settings: Giảm sáng khi pin yếu.
- Dùng phần mềm thứ ba:
- cài f.lux, Iris… nếu bạn muốn bộ lọc ánh sáng xanh, tùy chỉnh gamma sâu hơn.
- Kiểm soát ánh sáng xanh:
- Bật Night Light (Windows) hoặc True Tone (macOS).
- Kiểm tra môi trường làm việc:
- Điều chỉnh đèn trong phòng, tránh góc nhìn có ánh sáng chói.
- Bảo trì, vệ sinh màn hình:
- Lau sạch bụi bẩn, dấu vân tay để màn hình hiển thị rõ, không cần tăng sáng quá mức.
- Chăm sóc mắt:
- Nghỉ ngơi định kỳ, uống đủ nước, cân bằng thời gian trước màn hình.
- Liên hệ chuyên gia nếu có lỗi:
- Nếu gặp lỗi phần cứng (màn hình bị nháy, phím tắt không hoạt động), hãy mang thiết bị đến trung tâm uy tín như Tiến Trần Mobile để được hỗ trợ.
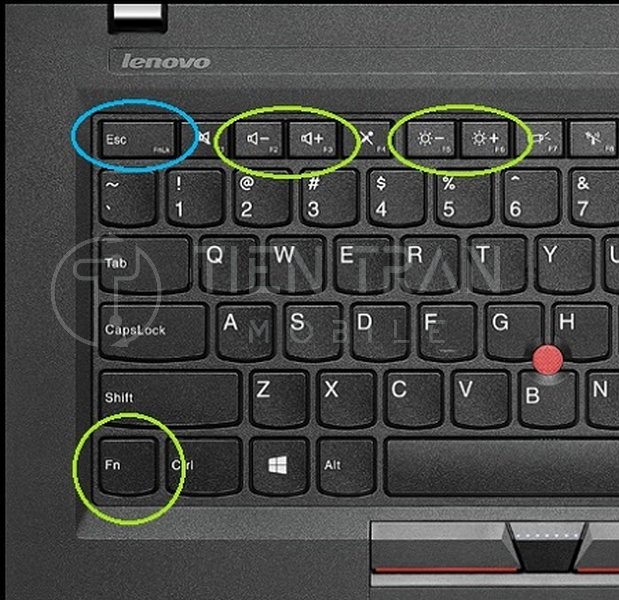
Những lỗi thường gặp và cách khắc phục
Trong quá trình áp dụng cách chỉnh độ sáng màn hình laptop, người dùng đôi khi gặp phải một số vấn đề. Dưới đây là những lỗi phổ biến và giải pháp:
- Thanh trượt độ sáng không xuất hiện:
- Nguyên nhân: Driver card đồ họa chưa cài hoặc bị lỗi.
- Giải pháp: Cập nhật driver từ trang chủ của Intel, Nvidia, AMD hoặc từ Windows Update.
- Phím Fn không hoạt động:
- Nguyên nhân: Thiếu driver phím nóng (hotkey).
- Giải pháp: Cài đặt phần mềm hỗ trợ (VD: Asus ATK Package, Dell QuickSet, HP Hotkey Support…).
- Đã chỉnh độ sáng nhưng màn hình không thay đổi:
- Nguyên nhân: Thiết lập xung đột giữa hệ điều hành và phần cứng, hoặc do các phần mềm điều khiển màn hình xung đột.
- Giải pháp: Thử tắt/bỏ cài đặt phần mềm điều khiển độ sáng (nếu có). Kiểm tra cập nhật Windows, BIOS.
- Màn hình tối đột ngột khi rút sạc:
- Nguyên nhân: Chế độ Battery Saver hoặc Power Plan được cài đặt giảm sáng khi rút nguồn.
- Giải pháp: Chỉnh lại Power Options hoặc Battery Settings, bỏ tùy chọn “Lower screen brightness” nếu bạn không muốn màn hình quá tối.
- Cảm biến ánh sáng hoạt động sai:
- Nguyên nhân: Cảm biến bẩn, driver lỗi.
- Giải pháp: Vệ sinh khu vực cảm biến (thường gần webcam), cập nhật driver, hoặc tắt tính năng tự động nếu cần.
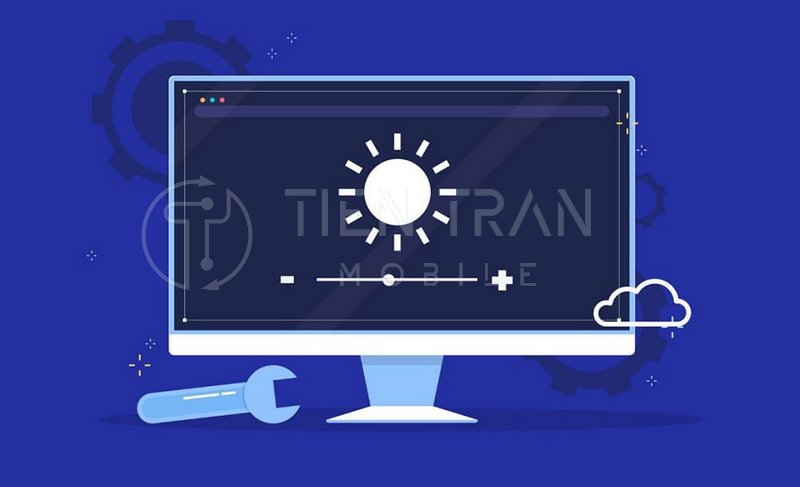
Chú ý về bảo dưỡng thiết bị
Song song với việc nắm rõ cách chỉnh độ sáng màn hình laptop, bạn đừng quên chăm sóc thiết bị và đôi mắt của mình đúng cách.
- Bảo dưỡng màn hình:
- Tránh va đập mạnh, không dùng hóa chất tẩy rửa mạnh để lau.
- Sử dụng khăn mềm, dung dịch vệ sinh màn hình chuyên dụng.
- Tư thế ngồi đúng:
- Lưng thẳng, mắt ngang tầm màn hình.
- Giữ khoảng cách 50-70cm.
- Điều chỉnh ánh sáng phòng:
- Nên có đèn đủ sáng, tránh để phòng quá tối.
- Tránh đặt màn hình quay ra cửa sổ có ánh nắng trực tiếp.
- Kiểm tra mắt định kỳ:
- Nếu bạn làm việc nhiều với màn hình, hãy đi khám mắt mỗi 6 tháng đến 1 năm.
- Sử dụng kính lọc ánh sáng xanh (nếu cần).

Kinh nghiệm thực tế từ Tiến Trần Mobile
Tại Tiến Trần Mobile (địa chỉ 284 Cao Đạt, phường 1, Quận 5, SĐT: 0943354321), chúng tôi thường xuyên tiếp nhận những trường hợp laptop bị lỗi không chỉnh được độ sáng. Phần lớn nguyên nhân nằm ở driver hoặc phím Fn chưa cài đủ driver Hotkey. Đôi khi, màn hình bị hỏng đèn nền (backlight) dẫn đến độ sáng không thể thay đổi hoặc thay đổi nhưng không hiệu quả.
Chúng tôi khuyến khích khách hàng:
- Cài đặt driver đầy đủ ngay khi mua laptop mới hoặc sau khi cài lại Windows.
- Kiểm tra cấu hình BIOS nếu có tùy chọn Fn Key Lock.
- Vệ sinh máy định kỳ, đảm bảo thông thoáng tản nhiệt, tránh tình trạng máy quá nóng làm màn hình không ổn định.
Nếu bạn đã thử mọi cách chỉnh độ sáng màn hình laptop nhưng vẫn không được, có thể phần cứng đang gặp sự cố. Lúc này, hãy đến trung tâm uy tín để được kiểm tra, chẩn đoán và sửa chữa kịp thời.

>> Xem thêm các dịch vụ tại đây
Lời kết
Qua bài viết này, chúng tôi mong rằng bạn đọc đã có cái nhìn toàn diện về cách chỉnh độ sáng màn hình laptop – một chủ đề tưởng chừng rất đơn giản nhưng lại đòi hỏi sự hiểu biết chi tiết để tối ưu cho mắt và hiệu suất làm việc. Dưới đây là những điểm chính:
- Phím tắt trên bàn phím: Nhanh, gọn, thuận tiện.
- Cài đặt hệ thống (Action Center, Settings, Windows Mobility Center, Control Panel): Giúp bạn tinh chỉnh chi tiết và mở rộng tính năng.
- Tự động điều chỉnh: Dựa trên cảm biến ánh sáng hoặc mức pin, phù hợp cho người hay di chuyển.
- Phần mềm bên thứ ba (f.lux, Iris…): Mở rộng khả năng kiểm soát, giảm ánh sáng xanh, có lịch trình tự động.
- PowerShell: Dành cho người dùng nâng cao hoặc thích script tự động.
- Bảo vệ mắt: Sử dụng Night Light, kiểm soát ánh sáng xanh, tư thế ngồi đúng, nghỉ ngơi mắt định kỳ.
Nhớ rằng, độ sáng màn hình không chỉ ảnh hưởng đến thời lượng pin mà còn tác động trực tiếp đến thị lực. Hãy điều chỉnh màn hình một cách thông minh và khoa học để có trải nghiệm làm việc, học tập và giải trí tốt nhất.
Trong trường hợp bạn cần hỗ trợ chuyên sâu hoặc gặp lỗi phần cứng, đừng ngần ngại liên hệ với Tiến Trần Mobile qua:
- Địa chỉ: 284 Cao Đạt, phường 1, Quận 5
- Điện thoại: 0943354321
- Website: https://tientranmobile.com/
Đội ngũ kỹ thuật viên giàu kinh nghiệm sẽ giúp bạn kiểm tra, chẩn đoán và sửa chữa kịp thời, đảm bảo laptop của bạn luôn hoạt động ổn định, bền bỉ.
Một lần nữa, Tiến Trần Mobile xin chân thành cảm ơn bạn đọc đã dành thời gian theo dõi. Chúc các bạn luôn có trải nghiệm làm việc hiệu quả và vui vẻ với chiếc laptop yêu quý của mình!