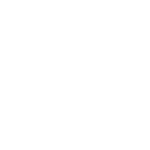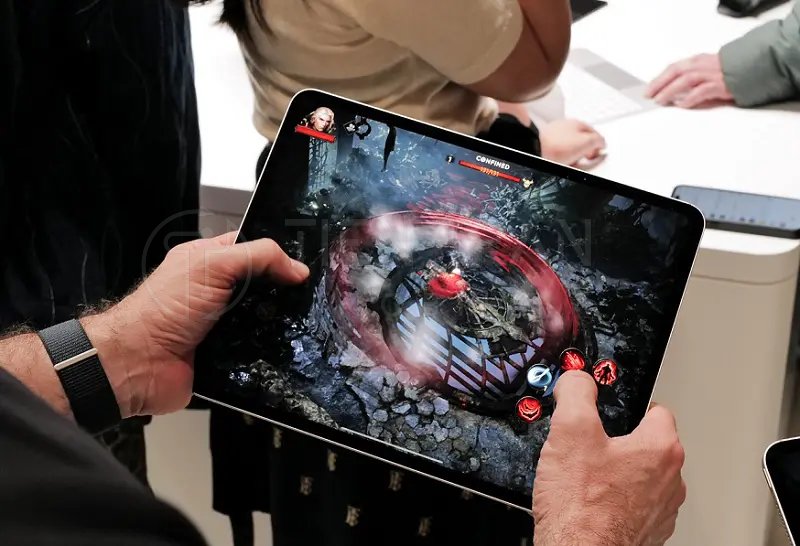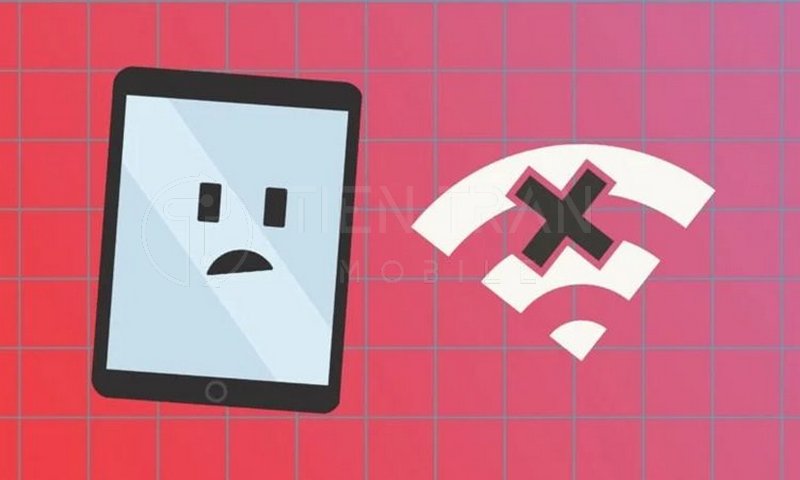Tin tức
Chỉnh Cỡ Chữ iPhone Nhanh Chóng, Hiệu Quả Không Cần App
Bạn cảm thấy chữ trên iPhone quá nhỏ hoặc quá to gây khó chịu khi sử dụng? Trong bài viết này, Tiến Trần Mobile sẽ hướng dẫn bạn cách chỉnh cỡ chữ iPhone theo ý muốn cực đơn giản, ai cũng làm được chỉ trong vài bước. Dù bạn là người lớn tuổi hay chỉ muốn cá nhân hóa giao diện, đừng bỏ qua những mẹo cực kỳ hữu ích dưới đây!
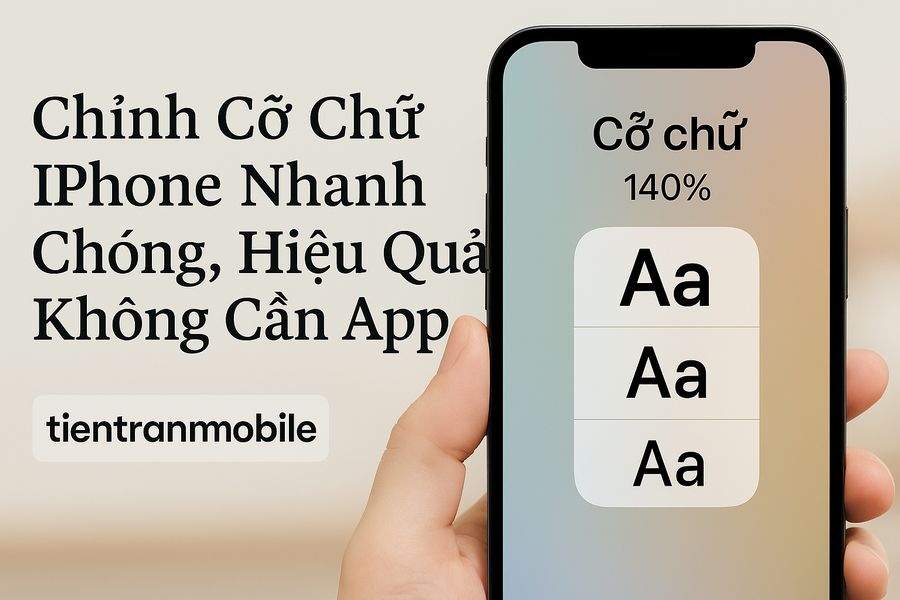
Vì Sao Nên Chỉnh Cỡ Chữ Trên iPhone?
Chỉnh cỡ chữ trên iPhone giúp tăng khả năng đọc, giảm mỏi mắt, hỗ trợ người lớn tuổi hoặc người thị lực yếu, cá nhân hóa trải nghiệm sử dụng. Tùy chỉnh dễ dàng trong cài đặt, mang lại sự tiện lợi và thoải mái khi dùng thiết bị.
Cải thiện khả năng đọc và tiếp cận
Đầu tiên, lý do phổ biến nhất khiến người dùng muốn chỉnh cỡ chữ iPhone chính là nhằm cải thiện khả năng đọc. iPhone có kích thước màn hình khác nhau tùy thuộc vào từng dòng máy (từ iPhone SE 4 inch đến iPhone 14 Pro Max 6.7 inch). Nếu chữ trên màn hình quá nhỏ, bạn sẽ phải căng mắt đọc từng chi tiết, dễ gây mỏi mắt và giảm hiệu suất làm việc.
Ngoài ra, với những ai thường xuyên đọc tin tức, lướt mạng xã hội hay xem văn bản dài trên điện thoại, việc chỉnh cỡ chữ to hơn sẽ giúp tăng độ thoải mái, hạn chế tình trạng khó chịu khi phải zoom liên tục hoặc thay đổi tư thế cầm máy để nhìn rõ hơn. Mặt khác, nếu bạn thích văn bản gọn gàng, muốn hiển thị nhiều nội dung trên một trang, bạn vẫn có thể chỉnh cỡ chữ nhỏ lại.
Hỗ trợ người lớn tuổi hoặc người thị lực kém
Đối với người lớn tuổi hoặc những người gặp vấn đề về thị lực (như cận thị, viễn thị, loạn thị), kích cỡ chữ lớn trở thành yếu tố “sống còn” khi sử dụng điện thoại. iPhone có nhiều tính năng trợ năng (Accessibility) như Text Size, Bold Text, VoiceOver, Thu phóng (Zoom)… giúp hỗ trợ đa dạng nhu cầu thị giác của người dùng.
- Chữ to hơn: Dễ quan sát, hạn chế bỏ lỡ thông tin quan trọng.
- Độ tương phản cao: Một số cài đặt trợ năng cho phép tăng độ tương phản, giúp người lớn tuổi nhìn rõ chữ trên nền sáng hoặc tối.
- Chế độ tối (Dark Mode): Giảm ánh sáng xanh có hại, tăng cường sự thoải mái cho mắt khi đọc ban đêm.
Chính nhờ những tính năng này, iPhone được đánh giá cao về khả năng tiếp cận cho mọi đối tượng.
Tăng trải nghiệm sử dụng khi lướt web, xem video
Bạn có để ý rằng, không phải website hay ứng dụng nào cũng tối ưu phần chữ như nhau. Một số trang web sử dụng font chữ quá nhỏ, màu sắc kém nổi bật, khiến người dùng gặp khó khăn. Đặc biệt, khi duyệt web bằng Safari hay Chrome, có thể bạn sẽ muốn chỉnh cỡ chữ iPhone trực tiếp để không phải thao tác “nhúm – phóng to” liên tục trên màn hình.
- Khi chỉnh cỡ chữ to, bạn đọc dễ dàng, nắm bắt thông tin nhanh hơn.
- Khi muốn hiển thị nhiều nội dung hơn, bạn chỉnh cỡ chữ nhỏ lại để tăng không gian màn hình.
Ngoài ra, trong lúc xem video trên YouTube, đôi khi phụ đề (subtitle) hoặc phần mô tả có thể quá nhỏ. Một số mẹo giúp bạn cài đặt cỡ chữ phụ đề to hơn sẽ được chia sẻ chi tiết trong các phần sau.
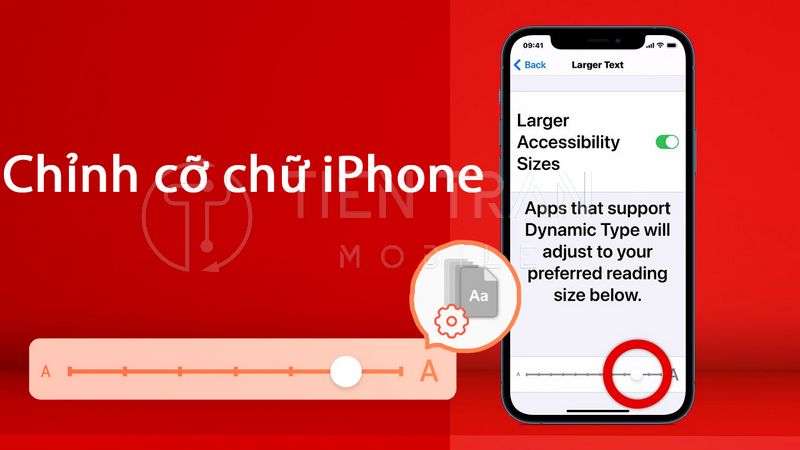
Tổng Hợp Các Cách Chỉnh Cỡ Chữ Trên iPhone
Dưới đây là tóm tắt các cách chỉnh cỡ chữ iPhone phổ biến, kèm theo mô tả ngắn gọn để bạn lựa chọn phương pháp phù hợp.
Chỉnh cỡ chữ trong phần Cài đặt iPhone
- Truy cập Cài đặt (Settings) > Màn hình & Độ sáng (Display & Brightness) hoặc Trợ năng (Accessibility) > Màn hình & Cỡ chữ (Display & Text Size).
- Dùng thanh trượt để tăng hoặc giảm kích thước chữ.
Chỉnh chữ to nhỏ bằng Control Center
- Kích hoạt tùy chọn Text Size trong Trung tâm điều khiển (Control Center).
- Vuốt từ góc trên bên phải (hoặc dưới lên, tùy dòng iPhone) để mở Control Center, chọn biểu tượng “Aa” rồi điều chỉnh nhanh.
Sử dụng thao tác zoom bằng hai ngón tay
- Dùng thao tác “chụm ngón tay” (pinch) để phóng to/thu nhỏ nội dung trên màn hình trong các ứng dụng hỗ trợ.
- Tiện lợi khi đọc báo, xem ảnh, nhưng chỉ mang tính tạm thời và không thay đổi cỡ chữ hệ thống.
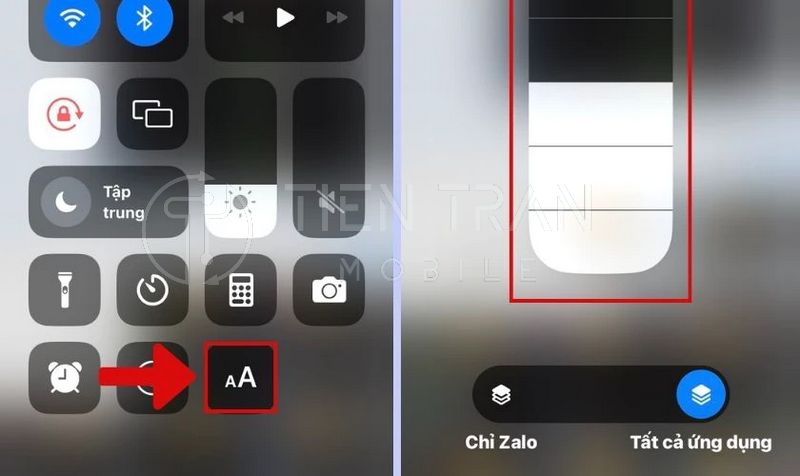
Dùng tính năng “Thu Phóng” (Zoom) trong Trợ năng
- Bật Zoom trong Trợ năng (Accessibility).
- Cho phép phóng to một vùng nhất định trên màn hình.
- Đặc biệt hữu ích cho người thị lực rất kém.
Phóng to thu nhỏ chữ khi duyệt web Safari, Chrome
- Dùng thao tác chụm để phóng to/thu nhỏ trang web.
- Hoặc cài đặt Reader View (Chế độ đọc) trên Safari để tùy chỉnh font chữ khi đọc bài báo, tin tức.
Cách chỉnh cỡ chữ trong ứng dụng YouTube trên iPhone
- Hiệu chỉnh kích thước phụ đề (nếu có) hoặc phóng to video ở chế độ toàn màn hình.
- Tận dụng nút cài đặt Subtitles (CC) trong YouTube để tùy chọn kích thước và màu chữ.
Mẹo chỉnh cỡ chữ iPhone trên trình duyệt chỉ trong 1 phút
- Sử dụng tiện ích mở rộng (extension) cho Chrome trên iOS (nếu có).
- Thiết lập Font & Size trong cài đặt trình duyệt (một số phiên bản cũ có hỗ trợ).
- Tùy chỉnh nhanh bằng thao tác zoom hoặc Reader View.
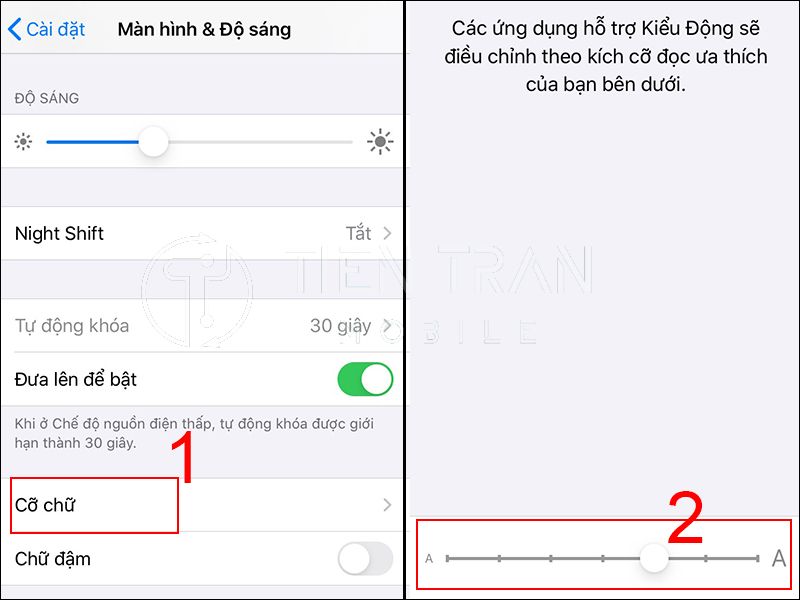
Hướng Dẫn Chi Tiết Từng Cách Chỉnh Cỡ Chữ
Phần này sẽ đi sâu vào từng phương pháp chỉnh cỡ chữ iPhone, kèm theo ví dụ minh họa và tips bổ sung. Hãy nhớ rằng, tùy phiên bản iOS mà tên mục cài đặt có thể thay đổi đôi chút (ví dụ: “Màn hình & Cỡ chữ” có thể nằm trong “Trợ năng” hoặc “Màn hình & Độ sáng”).
Cài đặt chữ lớn hơn qua mục “Trợ năng”
- Mở Cài đặt (Settings) trên iPhone.
- Kéo xuống và chọn Trợ năng (Accessibility).
- Chọn Màn hình & Cỡ chữ (Display & Text Size).
- Chọn Cỡ chữ (Text Size) hoặc Chữ lớn hơn (Larger Text).
- Kéo thanh trượt để điều chỉnh kích thước chữ theo ý muốn.
- Nếu muốn chữ cực lớn, bật Chữ lớn hơn (Larger Accessibility Sizes).
Lưu ý: Tính năng này sẽ áp dụng cho hầu hết ứng dụng hệ thống và một số ứng dụng bên thứ ba có hỗ trợ Dynamic Type của Apple. Tuy nhiên, không phải app nào cũng tương thích 100%.
Sử dụng thanh trượt trong “Cài đặt cỡ chữ”
Khi bạn truy cập Cài đặt (Settings) > Màn hình & Độ sáng (Display & Brightness), trong một số phiên bản iOS cũ hơn, bạn sẽ thấy mục Kích cỡ văn bản (Text Size). Kéo thanh trượt từ trái sang phải để tăng hoặc giảm kích thước.
- Thao tác: Chạm và giữ thanh trượt, sau đó vuốt.
- Tham khảo nhanh: Nếu bạn đặt ở mức giữa, đó là kích thước mặc định của iOS.
- Kiểm tra hiệu ứng: Mở lại ứng dụng Tin nhắn, Ghi chú hoặc bất kỳ app nào hỗ trợ Dynamic Type để xem chữ đã thay đổi hay chưa.
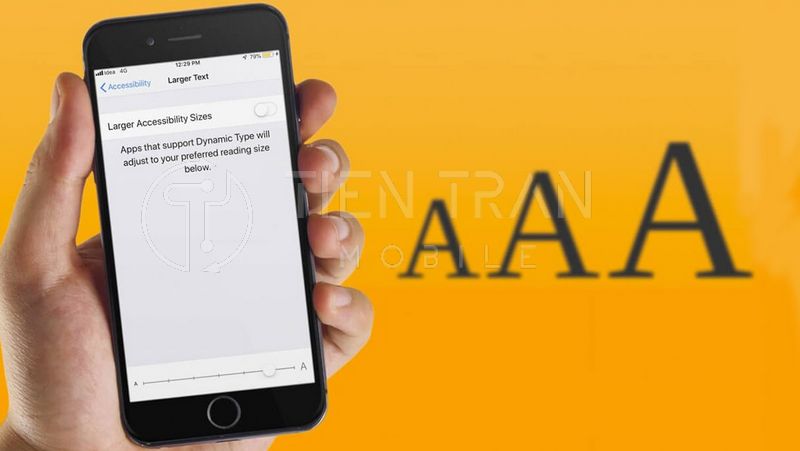
Bật nhanh chỉnh cỡ chữ qua phím tắt Control Center
Đây là cách nhanh nhất khi bạn muốn thay đổi cỡ chữ “tức thời” mà không phải thoát khỏi ứng dụng đang dùng.
- Mở Cài đặt (Settings) > Trung tâm điều khiển (Control Center).
- Kéo xuống tìm mục Text Size (Kích thước văn bản).
- Nhấn dấu “+” để thêm vào Control Center.
- Khi cần, vuốt góc trên bên phải (đối với iPhone X trở lên) hoặc vuốt từ dưới lên (iPhone có nút Home) để mở Control Center.
- Nhấn biểu tượng “Aa”.
- Kéo thanh trượt để tăng/giảm kích thước chữ.
Mẹo: Bạn có thể chọn “Only Home Screen” hoặc “All Apps” (tùy phiên bản iOS) để áp dụng thay đổi cho toàn bộ hệ thống hoặc chỉ cho màn hình chính.
Thiết lập khu vực thu phóng màn hình với tay
Tính năng Zoom trong Trợ năng sẽ cho phép bạn phóng to một vùng nhất định trên màn hình. Thay vì thay đổi chỉnh cỡ chữ iPhone trên toàn hệ thống, bạn chỉ cần phóng to vùng đang đọc.
- Mở Cài đặt (Settings) > Trợ năng (Accessibility).
- Chọn Thu Phóng (Zoom).
- Bật công tắc Zoom. Màn hình sẽ phóng to ngay lập tức.
- Bạn có thể điều khiển “kính lúp” bằng cách kéo nó đến vùng mong muốn.
- Nhấn đúp ba ngón tay để bật/tắt zoom.
Ưu điểm: Linh hoạt, không ảnh hưởng đến giao diện tổng thể.
Nhược điểm: Có thể hơi bất tiện nếu dùng lâu dài, vì bạn luôn phải di chuyển khu vực zoom.
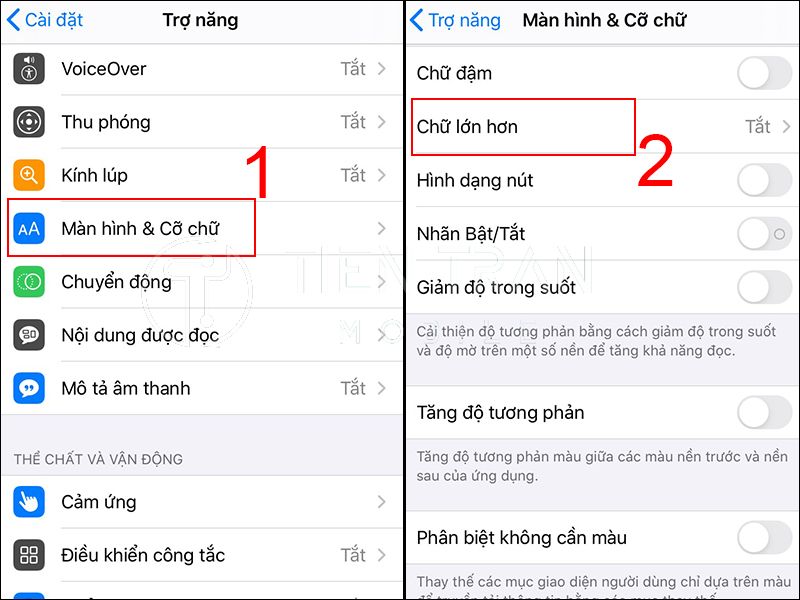
Lưu Ý Khi Chỉnh Cỡ Chữ Trên iPhone
Khi bạn “mạnh tay” chỉnh cỡ chữ iPhone quá lớn, một số ứng dụng có thể gặp lỗi giao diện. Ngược lại, nếu chỉnh quá nhỏ, việc đọc sẽ trở nên khó khăn.
Một số ứng dụng không hỗ trợ thay đổi kích thước
Dù Apple khuyến khích các nhà phát triển hỗ trợ Dynamic Type, vẫn có những ứng dụng tùy chỉnh thiết kế riêng, khóa kích thước font. Khi đó, việc bạn chỉnh cỡ chữ hệ thống có thể không ảnh hưởng đến nội dung hiển thị trong ứng dụng.
Ví dụ: Một vài game hoặc ứng dụng chuyên biệt (có thiết kế UI “cố định”) sẽ không cho phép cỡ chữ thay đổi.
Cỡ chữ quá lớn có thể gây vỡ giao diện
Nếu bạn chọn mức cỡ chữ quá cao (trong phần Larger Accessibility Sizes), giao diện của một số ứng dụng có thể bị vỡ hoặc văn bản bị cắt cụt. Điều này đặc biệt thường gặp ở màn hình nhỏ như iPhone SE.
Giải pháp: Thử giảm cỡ chữ xuống mức phù hợp hơn, hoặc chuyển sang iPhone màn hình lớn hơn.
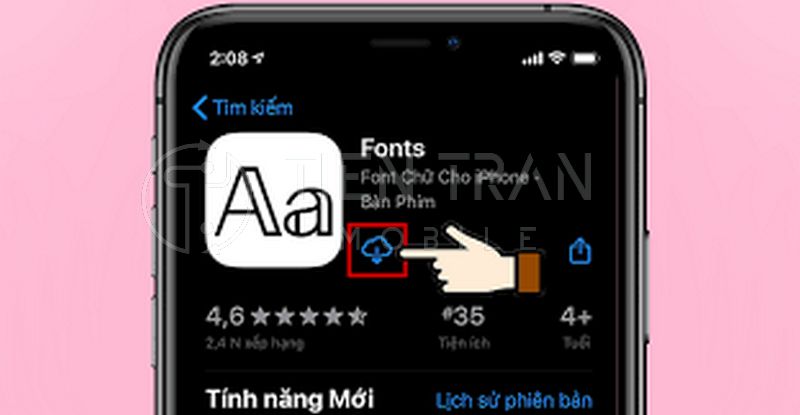
Nên kiểm tra hiệu ứng hiển thị sau khi thay đổi
Sau khi chỉnh cỡ chữ iPhone, hãy thử:
- Mở ứng dụng Tin nhắn (Messages) hoặc Ghi chú (Notes).
- Xem website trên Safari.
- Kiểm tra email trong Mail.
Điều này giúp bạn chắc chắn rằng kích thước chữ đã thật sự phù hợp với nhu cầu.
Cách Khôi Phục Cỡ Chữ Mặc Định Trên iPhone
Đôi khi bạn muốn quay lại thiết lập ban đầu của Apple, nhất là khi bạn chỉnh cỡ chữ iPhone lớn hoặc nhỏ quá mức. Dưới đây là hai cách đơn giản:
Khôi phục từ Cài đặt hệ thống
- Vào Cài đặt (Settings) > Màn hình & Độ sáng (Display & Brightness) hoặc Trợ năng (Accessibility) > Màn hình & Cỡ chữ (Display & Text Size).
- Kéo thanh trượt về vị trí mặc định (thường là giữa).
- Tắt Chữ lớn hơn (Larger Accessibility Sizes) nếu bạn đã bật.
Tắt toàn bộ tùy chỉnh trong mục Trợ năng
- Mở Cài đặt (Settings) > Trợ năng (Accessibility).
- Tắt Zoom, tắt Bold Text, tắt Larger Text, v.v…
- Mọi tùy chỉnh về chỉnh cỡ chữ sẽ về lại trạng thái gốc của iPhone.
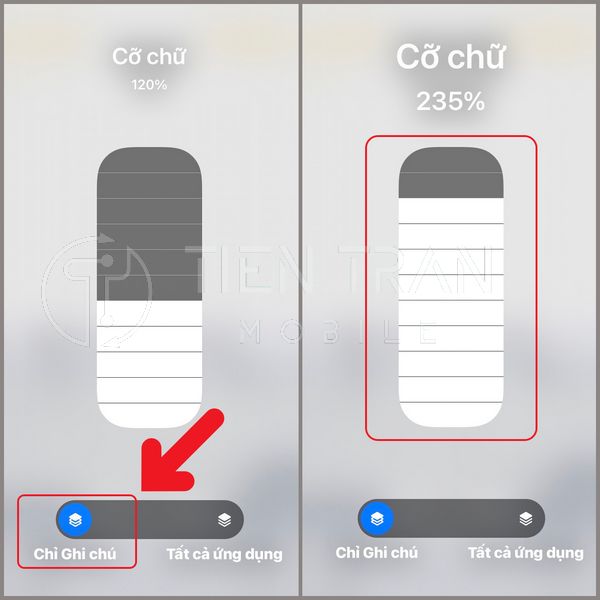
Nên Chỉnh Cỡ Chữ iPhone Như Thế Nào Là Tối Ưu?
Để tối ưu trải nghiệm sử dụng, bạn nên chỉnh cỡ chữ iPhone sao cho dễ đọc nhưng không làm vỡ bố cục giao diện. Cỡ chữ từ trung bình đến hơi lớn là lựa chọn lý tưởng cho đa số người dùng, giúp thao tác dễ dàng và bảo vệ mắt.
Tùy vào độ tuổi và thói quen sử dụng
Mỗi người sẽ có nhu cầu khác nhau về chỉnh cỡ chữ iPhone. Nếu bạn là người trẻ, thị lực tốt, thích hiện nhiều thông tin trên một màn hình, hãy giữ kích thước ở mức nhỏ hoặc vừa. Ngược lại, nếu bạn lớn tuổi hoặc thị lực kém, hãy chọn cỡ chữ to để mắt được thoải mái nhất.
Kết hợp nhiều cách để linh hoạt hơn trong trải nghiệm
Không chỉ đơn thuần kéo thanh trượt trong cài đặt, bạn có thể sử dụng song song:
- Control Center: Thay đổi nhanh kích thước chữ.
- Zoom (Thu phóng): Phóng to những vùng quan trọng.
- Reader View: Đọc tin tức, bài viết với font tùy chỉnh thoải mái.
Nếu vẫn khó thao tác – mang máy đến Tiến Trần Mobile để được hỗ trợ tận nơi
Nếu bạn đã thử tất cả các cách trên nhưng vẫn thấy chưa ưng ý hoặc gặp trục trặc kỹ thuật (có thể do lỗi phần mềm, xung đột ứng dụng, v.v…), đừng ngần ngại:
- Gọi ngay: 0943354321
- Ghé thăm: 284 Cao Đạt, phường 1, Quận 5
- Tham khảo website: www.tientranmobile.com
Tiến Trần Mobile với đội ngũ kỹ thuật viên giàu kinh nghiệm, luôn sẵn sàng tư vấn, chỉnh cỡ chữ iPhone, tối ưu các cài đặt hiển thị và giải quyết mọi vấn đề khác liên quan đến thiết bị Apple

So sánh hiển thị chữ trên iPhone qua các dòng máy
Dưới đây là bảng so sánh về độ phân giải và kích thước màn hình của một số dòng iPhone, từ đó giúp bạn hình dung cách chỉnh cỡ chữ iPhone có thể khác nhau ở mỗi mẫu.
| Dòng iPhone | Kích thước màn hình | Độ phân giải (pixels) | Khuyến nghị cỡ chữ |
| iPhone SE (Gen 1, 2) | 4.0 – 4.7 inch | ~640 x 1136 / 750 x 1334 | Nên chọn cỡ chữ trung bình hoặc hơi to để tránh vỡ giao diện. |
| iPhone 6/7/8 | 4.7 inch | 750 x 1334 | Cỡ chữ vừa phải, đủ để đọc. |
| iPhone 6+/7+/8+ | 5.5 inch | 1080 x 1920 | Có thể đặt cỡ chữ to hơn mức trung bình. |
| iPhone X/XS/11 Pro | 5.8 inch | 1125 x 2436 | Chỉnh tùy ý, màn hình tương đối lớn, viền mỏng. |
| iPhone XR/11/12 | 6.1 inch | 828 x 1792 ~ 1170 x 2532 | Màn hình lớn, chữ có thể đặt mức trung bình hoặc nhỏ. |
| iPhone 12 Pro Max/13 Pro Max/14 Pro Max | 6.7 inch | 1284 x 2778 | Màn hình rộng, hoàn toàn thoải mái chỉnh cỡ chữ to. |
Lưu ý: Đây chỉ là những kích thước và độ phân giải cơ bản. Việc “to” hay “nhỏ” còn phụ thuộc vào Dynamic Type và cài đặt cá nhân.
Chi tiết về Dynamic Type và cách các ứng dụng hỗ trợ
Dynamic Type trên iPhone cho phép điều chỉnh kích thước chữ hệ thống linh hoạt, cải thiện khả năng tiếp cận. Các ứng dụng hỗ trợ sẽ tự động điều chỉnh giao diện phù hợp, giúp người dùng đọc nội dung dễ dàng và thoải mái hơn.
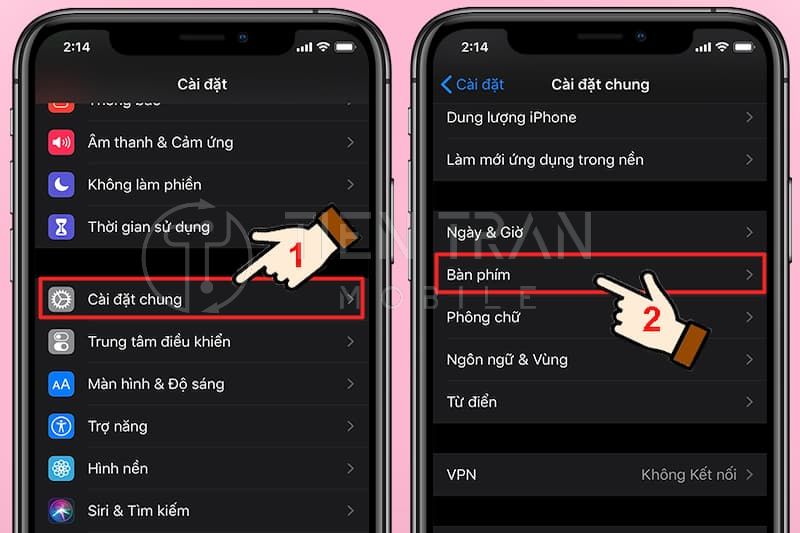
Dynamic Type là gì?
Dynamic Type là tính năng của iOS cho phép người dùng tùy chỉnh kích thước chữ và hệ điều hành sẽ tự động điều chỉnh trong các ứng dụng hỗ trợ. Khi bạn thay đổi cỡ chữ ở Cài đặt > Màn hình & Độ sáng hoặc Trợ năng, những ứng dụng này sẽ “tuân theo” quy chuẩn do Apple đưa ra.
Ứng dụng nào hỗ trợ Dynamic Type?
- Ứng dụng hệ thống: Điện thoại (Phone), Tin nhắn (Messages), Mail, Ghi chú (Notes), Lịch (Calendar), v.v…
- Ứng dụng bên thứ ba: Facebook, Twitter, Instagram, Zalo… tùy trường hợp (nếu nhà phát triển tích hợp).
Các giới hạn của Dynamic Type
Một số ứng dụng game hoặc app thiết kế giao diện riêng có thể không thay đổi cỡ chữ khi bạn chỉnh cỡ chữ iPhone trong cài đặt. Đó là vì họ không tích hợp Dynamic Type hoặc họ dùng font cố định.
Lộ trình 10 bước để tùy chỉnh cỡ chữ iPhone tối ưu
Dưới đây là một lộ trình “có đầu có cuối”, giúp bạn đi qua mọi khía cạnh của việc chỉnh cỡ chữ iPhone:
- Kiểm tra iOS version: Đảm bảo bạn đang dùng bản iOS còn được Apple hỗ trợ, tránh lỗi cài đặt.
- Xác định nhu cầu: Bạn cần chữ to (vì thị lực kém) hay chữ nhỏ (để hiển thị nhiều nội dung)?
- Thử thanh trượt cỡ chữ cơ bản: Mở Cài đặt > Màn hình & Độ sáng > Kích cỡ văn bản.
- Khám phá Trợ năng: Mở Cài đặt > Trợ năng, tìm tính năng liên quan như Larger Text, Zoom, Bold Text.
- Kích hoạt Control Center: Thêm nút Text Size để điều chỉnh nhanh.
- Kiểm tra trên ứng dụng: Mở Tin nhắn, Safari, Chrome… xem chữ có rõ chưa.
- Điều chỉnh phụ đề video: Trong ứng dụng YouTube, tìm phần cài đặt Subtitle.
- Kích hoạt Reader View trên Safari (nếu cần) khi đọc tin tức.
- Kiểm tra giao diện tổng thể: Xem có bị vỡ font hay cắt chữ trong bất kỳ app nào.
- Điều chỉnh & Tối ưu lại: Đưa ra lựa chọn cuối cùng, giữ cỡ chữ phù hợp.
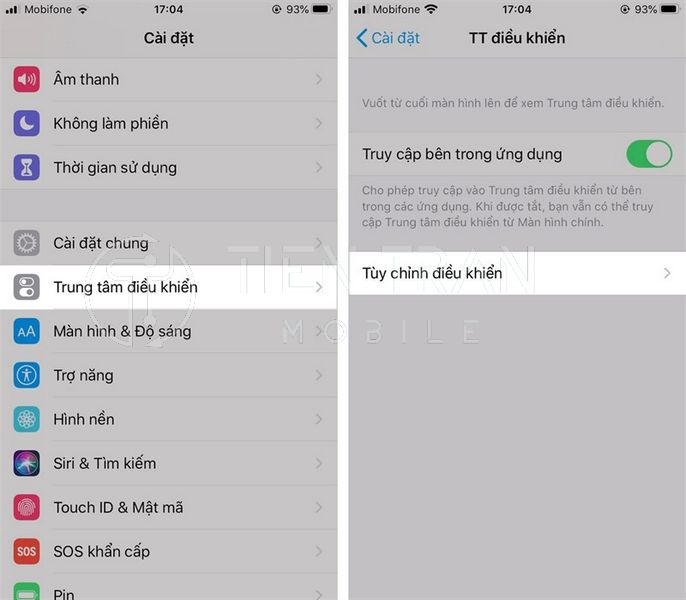
Kiểm tra nhanh trước và sau khi chỉnh
| Trước khi chỉnh cỡ chữ | Sau khi chỉnh cỡ chữ |
| – Kiểm tra phiên bản iOS, cập nhật mới nhất nếu có. | – Mở lại các ứng dụng chính: Tin nhắn, Mail, Safari, YouTube. |
| – Xác định mục đích: muốn to hay nhỏ hơn? | – Kiểm tra xem văn bản có bị cắt, vỡ giao diện không. |
| – Tìm hiểu tính năng Trợ năng (Accessibility). | – Nếu chữ quá to hoặc nhỏ, cân nhắc điều chỉnh lại thanh trượt. |
| – Kích hoạt Control Center để có nút chỉnh nhanh. | – Đảm bảo không quên tắt Zoom nếu không dùng (tránh phóng to nhầm). |
| – Chuẩn bị kiểm tra các ứng dụng thường sử dụng. | – Kiểm tra Subtitle trên YouTube (nếu bạn cần phụ đề to hơn). |
| – Lưu ý khôi phục cài đặt nếu cần (mặc định iOS). | – Hãy dùng thử 1-2 ngày xem có phù hợp lâu dài hay không. |
Giải đáp một số câu hỏi thường gặp
Tổng hợp nhanh các thắc mắc thường gặp như cách chỉnh cỡ chữ, khôi phục mặc định, ứng dụng nào hỗ trợ Dynamic Type,… giúp người dùng nắm rõ và sử dụng iPhone hiệu quả, cá nhân hóa trải nghiệm một cách dễ dàng.
Tôi đã chỉnh cỡ chữ iPhone to nhất có thể nhưng vẫn thấy nhỏ, phải làm sao?
- Bạn có thể bật tính năng Zoom trong Trợ năng.
- Sử dụng thao tác “chụm 3 ngón tay” để phóng to khu vực màn hình.
- Nếu vẫn không đủ, cân nhắc dùng các thiết bị iPhone có màn hình lớn hơn (6.5 – 6.7 inch) hoặc iPad để đọc.
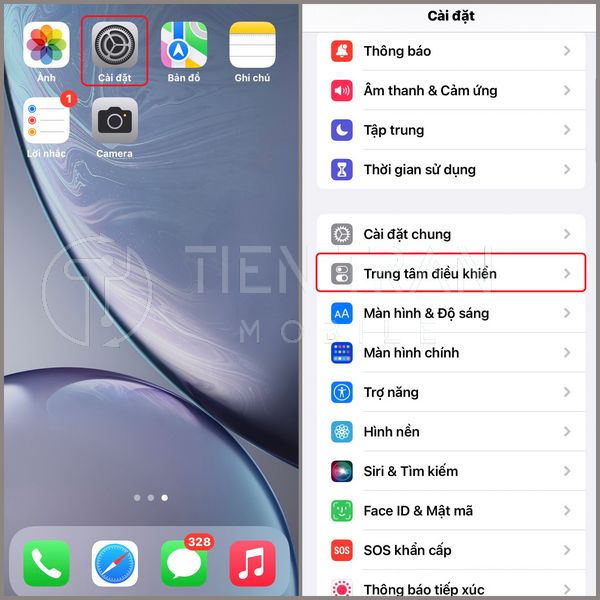
Tôi chỉnh cỡ chữ iPhone nhỏ, nhưng trong ứng dụng YouTube, phụ đề vẫn to?
- Phụ đề trong YouTube có cài đặt riêng, không phụ thuộc 100% vào cỡ chữ hệ thống. Bạn có thể tùy chỉnh kích thước phụ đề trong phần Settings (Cài đặt) của YouTube.
Chỉnh cỡ chữ có làm tốn pin hơn không?
- Về cơ bản, thay đổi kích thước chữ không ảnh hưởng đáng kể đến thời lượng pin. Yếu tố tốn pin nhiều hơn là độ sáng màn hình, các tác vụ nền, kết nối mạng, v.v…
Sau khi cập nhật iOS mới, cỡ chữ bị thay đổi, phải làm sao?
- Một số phiên bản iOS có thể “đặt lại” cài đặt cỡ chữ về mặc định. Bạn chỉ cần vào Cài đặt để chỉnh lại như mong muốn.
Làm sao để biết app nào hỗ trợ Dynamic Type?
- Nếu thay đổi cỡ chữ trong Cài đặt và thấy app đó thay đổi theo, nghĩa là app hỗ trợ Dynamic Type. Ngược lại, nếu không thấy thay đổi, app đó có thể không tích hợp tính năng này.
Cam kết, dịch vụ và phản hồi
Tiến Trần Mobile tự hào có:
- Đội ngũ kỹ thuật chuyên môn cao: Giải quyết được mọi lỗi phần mềm, phần cứng trên iPhone.
- Dịch vụ tư vấn & hỗ trợ tại chỗ: Bạn có thể mang máy đến 284 Cao Đạt, phường 1, Quận 5 để được cài đặt, chỉnh cỡ chữ iPhone, làm vệ sinh máy, kiểm tra pin, nâng cấp iOS…
- Chế độ hậu mãi: Cam kết bảo hành, giá cả minh bạch, linh kiện chính hãng.
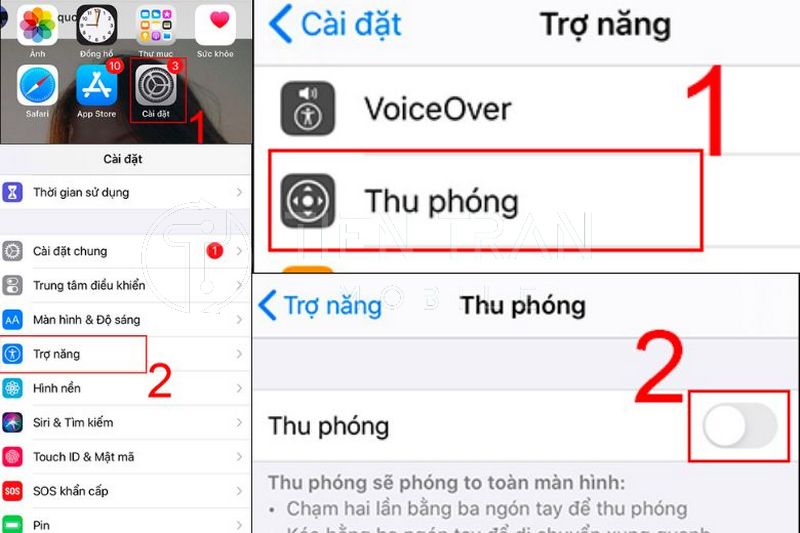
Lời Kết
Bằng cách áp dụng các phương pháp được hướng dẫn, bạn có thể tối ưu trải nghiệm đọc, tránh mỏi mắt, đồng thời cá nhân hóa chiếc iPhone của mình phù hợp với nhu cầu thực tế.
Việc chỉnh cỡ chữ iPhone không chỉ đơn thuần là một thao tác cài đặt, mà còn là cách chăm sóc đôi mắt, bảo vệ sức khỏe và nâng cao hiệu quả trong công việc, giải trí. Nếu gặp bất kỳ khó khăn nào, hãy nhớ rằng Tiến Trần Mobile luôn sẵn sàng hỗ trợ bạn – “Lấy sự hài lòng của khách hàng làm trọng tâm, lấy uy tín, chất lượng để phát triển dài lâu.”
Cảm ơn bạn đã dành thời gian theo dõi bài viết. Chúc bạn thành công trong việc tinh chỉnh cỡ chữ trên iPhone và có những trải nghiệm tuyệt vời nhất!
Chúng tôi luôn lắng nghe phản hồi từ khách hàng, liên tục cập nhật kỹ năng, kiến thức mới. Nếu bạn còn bất cứ thắc mắc nào, hãy liên hệ:
- Website: https://tientranmobile.com/
- Hotline: 0943354321
- Địa chỉ: 284 Cao Đạt, phường 1, Quận 5