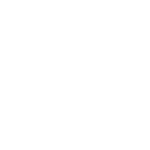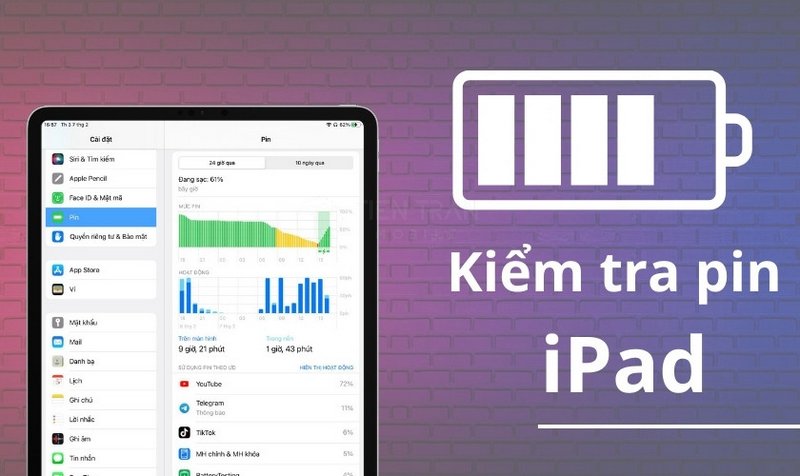Lỗi thường gặp, Tin tức
Màn Hình Máy Tính Bị Phóng To – Nguyên Nhân Và Giải Pháp
Bạn có gặp phải hiện tượng màn hình máy tính bị phóng to đến mức làm gián đoạn công việc và gây khó chịu khi thao tác? Bài viết này sẽ tiết lộ những nguyên nhân ẩn sau hiện tượng, từ cài đặt độ phân giải không chính xác, tỷ lệ hiển thị sai lệch, lỗi driver card đồ họa cho đến việc kích hoạt phím tắt và các phần mềm can thiệp độc hại.
Qua đó, Tiến Trần Mobile cung cấp hướng dẫn chi tiết các giải pháp khắc phục như điều chỉnh Custom Scaling, cập nhật driver và tắt công cụ Magnifier, giúp khôi phục giao diện chuẩn và tối ưu hiệu năng hệ thống. Hãy cùng khám phá bí quyết xử lý sự cố hiệu quả để luôn chủ động trong mọi tình huống sử dụng.

Nguyên nhân màn hình máy tính bị phóng to
Trước khi bước vào từng giải pháp khắc phục, bạn hãy cùng Tiến Trần Mobile tìm hiểu qua các nguyên nhân phổ biến gây ra tình trạng màn hình máy tính bị phóng to. Việc nắm rõ gốc rễ của vấn đề giúp bạn chọn đúng cách sửa lỗi và tránh để lỗi này tái diễn trong tương lai.

Điều chỉnh độ phân giải không đúng
Độ phân giải (resolution) của màn hình là yếu tố rất quan trọng, ảnh hưởng trực tiếp đến độ nét, kích thước hiển thị của font chữ, biểu tượng, giao diện. Nếu bạn đang sử dụng độ phân giải thấp hơn mức khuyến nghị, hình ảnh sẽ to hơn bình thường. Đây là một trong những nguyên nhân hay gặp nhất, đặc biệt khi người dùng:
- Tự ý giảm độ phân giải vì muốn chữ to hơn nhưng quên kiểm tra lại mức phù hợp.
- Thay màn hình mới, hoặc cắm màn hình ngoài có độ phân giải khác so với màn hình gốc.
- Cài lại Windows nhưng quên thiết lập độ phân giải khuyến nghị.
- Sử dụng phần mềm giả lập, game cũ, hoặc ứng dụng đồ họa, từ đó ảnh hưởng đến thiết lập màn hình.
Ở một số phiên bản Windows (như Windows 7, Windows 8, Windows 10, Windows 11), hệ điều hành có thể tự động chỉnh độ phân giải khi phát hiện driver cũ hoặc không nhận diện đúng màn hình. Điều này khiến màn hình máy tính bị phóng to khó chịu.
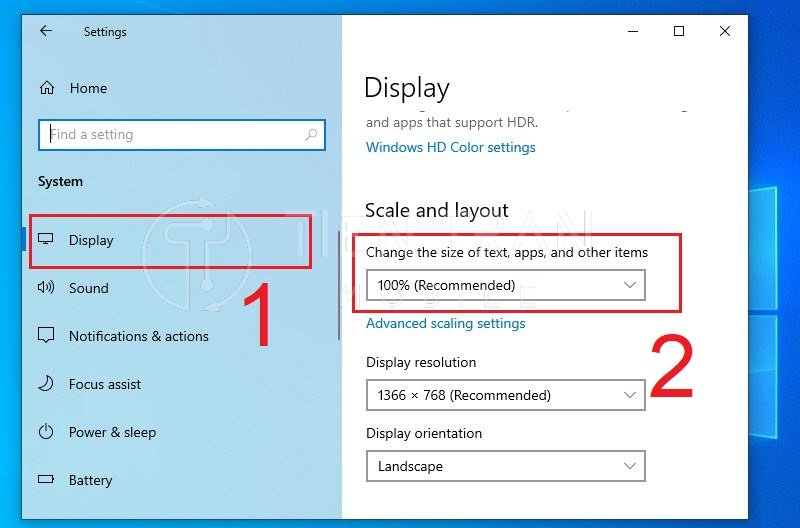
Cài đặt tỷ lệ hiển thị không phù hợp
Bên cạnh độ phân giải, Windows (hoặc macOS) còn cung cấp tính năng Display Scaling (tỷ lệ hiển thị). Tính năng này cho phép bạn phóng to hoặc thu nhỏ giao diện để dễ đọc, đặc biệt trên những màn hình độ phân giải cao (như màn hình 2K, 4K). Tuy nhiên, nếu tỷ lệ hiển thị bị chỉnh quá cao (ví dụ 125%, 150% hoặc 175%) so với nhu cầu thực tế, mọi thứ sẽ trở nên to hơn nhiều.
Một số trường hợp do vô tình thao tác sai, như click chọn nhầm 150% thay vì 100%, hoặc phần mềm của hãng thứ ba (chẳng hạn card đồ họa) can thiệp, cũng gây ra lỗi màn hình máy tính bị phóng to.
Bật nhầm công cụ Magnifier (Kính lúp)
Magnifier (trên Windows) hay Zoom (trên Mac) là công cụ hỗ trợ người dùng có thị lực kém, giúp phóng to một phần hoặc toàn bộ màn hình. Khi Magnifier được kích hoạt, bạn sẽ thấy khu vực xung quanh con trỏ chuột bị phóng to đáng kể.
- Trong Windows 10, Magnifier có thể được bật tắt nhanh bằng phím tắt Win + (+/-) hoặc qua thanh công cụ Ease of Access.
- Trên Mac, tính năng Zoom nằm trong System Preferences > Accessibility > Zoom.
Nếu vô tình bật nhầm Magnifier, bạn sẽ thắc mắc vì sao tự dưng giao diện (hoặc con trỏ) lại to đột ngột. Đây là một nguyên nhân khá phổ biến, đặc biệt với những ai chưa quen thao tác phím tắt.
Driver card màn hình bị lỗi hoặc chưa cập nhật
Driver card màn hình (driver đồ họa) có vai trò “làm cầu nối” giữa hệ điều hành và phần cứng. Khi driver gặp sự cố (lỗi thời, xung đột, chưa cài đặt đúng), máy tính có thể:
- Không tự động nhận diện độ phân giải gốc (native resolution).
- Phải tạm sử dụng một độ phân giải an toàn (VD: 800×600 hoặc 1024×768), khiến màn hình máy tính bị phóng to.
- Gặp lỗi hiển thị giật lag, phóng đại, hình ảnh bị méo mó.
Đây là trường hợp dễ gặp sau khi bạn nâng cấp Windows, hoặc cài mới hệ điều hành nhưng quên cài driver từ trang web nhà sản xuất card đồ họa (Intel, NVIDIA, AMD, v.v.).
Tác động từ tổ hợp phím hoặc thao tác chuột
Nhiều khi màn hình bị phóng to không phải do cài đặt hệ thống, mà bởi bạn nhấn nhầm tổ hợp phím. Chẳng hạn:
- Trên trình duyệt web, khi bạn giữ phím Ctrl rồi cuộn lăn chuột (hoặc nhấn Ctrl + +/-), sẽ phóng to/thu nhỏ trang web.
- Trong các ứng dụng văn phòng (Word, Excel, PDF Reader), phím Ctrl + con lăn chuột cũng zoom nội dung.
Nếu bạn quên rằng mình đã zoom to, sẽ dễ lầm tưởng màn hình bị lỗi. Đây cũng là nguyên nhân khiến nhiều người hoang mang, đặc biệt khi chỉ một số cửa sổ hoặc một phần mềm bị phóng to, chứ không phải toàn bộ màn hình.

Tùy chỉnh Custom Scaling ngoài ý muốn
Trong các phiên bản Windows hiện đại (Windows 10, Windows 11), có tùy chọn Custom Scaling (tùy chỉnh tỷ lệ hiển thị). Bạn có thể gõ trực tiếp giá trị phần trăm tỷ lệ (ví dụ 125%, 135%, 175%) để áp dụng cho toàn hệ thống.
Nếu bạn đã từng thiết lập giá trị này nhưng quên mất, hoặc nhập sai giá trị (chẳng hạn 200% thay vì 100%), toàn bộ giao diện sẽ bị phóng đại. Đôi khi, việc can thiệp bằng các công cụ tinh chỉnh registry, hoặc sử dụng phần mềm tối ưu hóa cũng dẫn đến việc thay đổi Custom Scaling.
Lỗi trong trình duyệt web
Với những người dành nhiều thời gian lướt web, màn hình máy tính bị phóng to có thể chỉ xuất hiện trong một trình duyệt nhất định (Chrome, Firefox, Edge, Cốc Cốc, v.v.). Nguyên nhân thường gặp gồm:
- Bạn zoom trang web lên 120%, 150% nhưng quên đặt lại về 100%.
- Trình duyệt gặp sự cố hiển thị do extension hoặc addon can thiệp.
- Cài đặt phím tắt bị thay đổi, gây xung đột.
Khi đó, việc xử lý sẽ tập trung vào thiết lập của trình duyệt thay vì điều chỉnh trên toàn hệ thống.
Màn hình bị phóng đại do virus hoặc phần mềm độc hại
Tuy không phổ biến, nhưng một số phần mềm độc hại (malware) hoặc virus cũng có thể thay đổi các cài đặt hiển thị của hệ điều hành. Mục đích có thể là gây rối, hoặc giả vờ hiển thị thông báo, quảng cáo. Dấu hiệu nhận biết:
- Bạn đã quét và phát hiện virus, trojan.
- Một số cài đặt khác của Windows cũng bị thay đổi, không chỉ riêng hiển thị.
- Máy tính bị chậm, nóng, xuất hiện pop-up lạ.
Với trường hợp này, bạn cần dọn dẹp malware trước khi có thể khôi phục các thiết lập về bình thường.
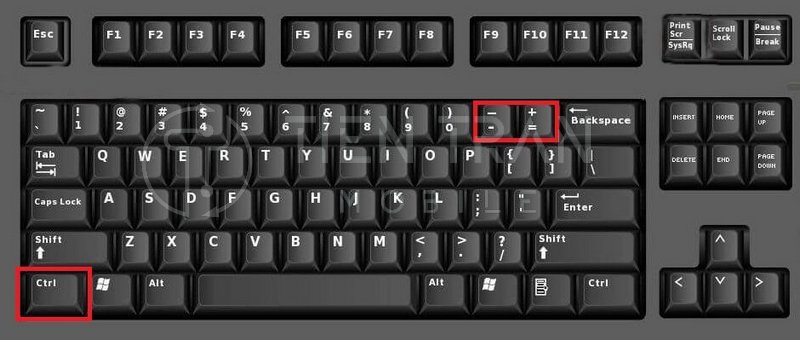
Cách khắc phục lỗi màn hình máy tính bị phóng to
Sau khi đã hiểu rõ nguyên nhân, chúng ta hãy cùng khám phá các giải pháp cụ thể để khắc phục. Tùy theo trường hợp bạn đang gặp, hãy áp dụng theo từng bước dưới đây. Mỗi phương pháp đều đi kèm hướng dẫn chi tiết và lưu ý riêng.
Dùng tổ hợp phím Ctrl + con lăn chuột
Phương pháp này thường áp dụng khi bạn đang sử dụng trình duyệt web (Chrome, Firefox, Edge, Cốc Cốc, Safari) hoặc trong các ứng dụng văn phòng, công cụ đọc PDF, v.v.
- Mở trình duyệt hoặc ứng dụng đang bị phóng to nội dung.
- Giữ phím Ctrl trên bàn phím.
- Cuộn con lăn chuột (scroll wheel) xuống để thu nhỏ, hoặc cuộn lên để phóng to (tùy nhu cầu).
- Thả phím Ctrl và kiểm tra mức zoom.
Đa số trường hợp, khi cuộn đủ vòng, màn hình sẽ trở về mức 100% (hay mức mặc định). Đây là cách đơn giản nhất để khắc phục màn hình máy tính bị phóng to trong một ứng dụng nhất định.
Lưu ý: Nếu bạn dùng laptop không có chuột rời, có thể nhấn Ctrl + (-) để thu nhỏ, Ctrl + (+)` để phóng to.
Sử dụng phím tắt Ctrl + 0 để đưa màn hình về mặc định
Trong nhiều chương trình (trình duyệt web, ứng dụng văn phòng, phần mềm đọc PDF), nhấn Ctrl + 0 (không) sẽ reset mức zoom về 100%.
- Bước 1: Chọn cửa sổ ứng dụng hoặc tab trình duyệt đang bị phóng to.
- Bước 2: Nhấn giữ phím Ctrl và sau đó bấm phím 0.
- Bước 3: Kiểm tra xem nội dung đã trở lại kích thước bình thường chưa.
Nếu lỗi màn hình máy tính bị phóng to xuất phát từ việc bạn zoom quá đà trong trình duyệt/app, đây là cách nhanh nhất để “xóa” mức zoom về mặc định.
Chỉnh lại độ phân giải trong phần Cài đặt
Nếu toàn bộ giao diện Windows bị phóng to (bao gồm cả Taskbar, icon Desktop, cửa sổ), hãy thử kiểm tra và chỉnh lại độ phân giải theo cách sau:
- Nhấp chuột phải vào Desktop > chọn Display settings (trên Windows 10, Windows 11) hoặc Screen resolution (trên Windows 7).
- Tìm mục Display resolution (hoặc Resolution).
- Chọn mức độ phân giải khuyến nghị (thường có ghi chữ “Recommended”, ví dụ 1920×1080, 1366×768, 1280×720 tùy màn hình).
- Nhấp Apply để lưu lại.
Sau đó, màn hình sẽ nhắc bạn Confirm hoặc Revert. Nếu thấy hiển thị ổn, nhấn Keep changes để giữ cấu hình mới.
Tại sao chọn “Recommended”?
- Hệ điều hành và driver card màn hình thường tự xác định độ phân giải gốc (native) của màn hình. Độ phân giải này tối ưu cho chất lượng hiển thị, cũng như tỉ lệ chữ, icon. Chọn đúng giúp bạn tránh được tình trạng màn hình máy tính bị phóng to quá đà hoặc bị co hẹp.
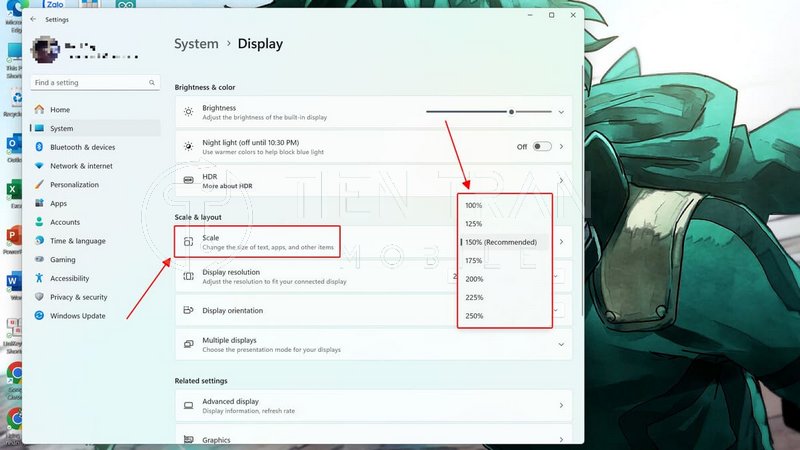
Điều chỉnh tỷ lệ hiển thị (Display Scaling)
Trường hợp bạn có nhu cầu phóng to chữ/icon (chẳng hạn vì màn hình quá nhỏ, độ phân giải quá cao), hãy sử dụng Display Scaling nhưng ở mức hợp lý.
- Bước 1: Vào Settings (Windows 10, 11) > System > Display.
- Bước 2: Tại mục Scale and layout, bạn sẽ thấy tùy chọn Change the size of text, apps, and other items.
- Bước 3: Chọn mức 100% nếu muốn về kích thước bình thường, hoặc 125%, 150% (nhưng hãy cân nhắc) nếu muốn to hơn một chút.
Sau khi thay đổi, Windows có thể yêu cầu sign out (đăng xuất) và đăng nhập lại để áp dụng cài đặt. Kiểm tra xem kích thước hiển thị đã phù hợp chưa.
Tắt công cụ Magnifier (Kính lúp) nếu đang bật
Nếu bạn nghi ngờ đã bật nhầm Magnifier, hãy kiểm tra ngay:
- Nhấn tổ hợp phím Win + Esc (trên Windows) để tắt Magnifier nhanh.
- Hoặc vào Settings > Ease of Access > Magnifier và gạt nút sang Off.
- Kiểm tra xem màn hình có trở về trạng thái bình thường hay không.
Với Mac, bạn mở System Preferences > Accessibility > Zoom và bỏ chọn Use keyboard shortcuts to zoom (nếu đang bật). Kiểm tra lại độ phóng đại.
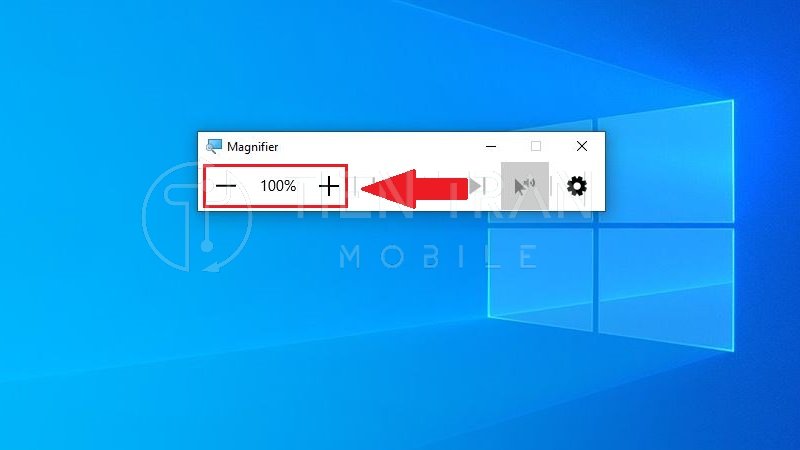
Tùy chỉnh lại Custom Scaling đúng cách
Trong Settings > System > Display (Windows 10, Windows 11), bạn có thể thấy Advanced scaling settings hoặc Custom scaling. Nếu bạn từng nhập một giá trị (ví dụ 175%), hãy xóa giá trị đó hoặc đưa về 100%.
- Bước 1: Chọn Advanced scaling settings.
- Bước 2: Tìm mục Custom scaling, nhập lại giá trị phù hợp (ví dụ 100) hoặc xóa nếu không cần.
- Bước 3: Thoát ra và đăng xuất rồi đăng nhập lại.
Việc thiết lập sai Custom Scaling là nguyên nhân khiến màn hình máy tính bị phóng to ngay khi bạn khởi động hoặc đăng nhập, nên hãy cẩn trọng.
Cập nhật hoặc cài đặt lại driver card đồ họa
Lỗi màn hình bị phóng to có thể do driver card đồ họa. Để khắc phục:
- Gỡ driver cũ:
- Vào Device Manager (nhấn Win + X > Device Manager trên Windows 10, 11).
- Mở rộng danh mục Display adapters.
- Chuột phải lên tên card đồ họa (Intel/NVIDIA/AMD), chọn Uninstall device.
- Đánh dấu tích “Delete the driver software for this device” (nếu có) rồi xác nhận.
- Khởi động lại máy. Windows sẽ cài đặt driver mặc định.
- Tải driver mới từ trang chủ (Intel, NVIDIA, AMD) hoặc từ trang web nhà sản xuất laptop/PC. Cài đặt theo hướng dẫn.
Sau khi hoàn tất, kiểm tra lại Display settings để chắc chắn độ phân giải đã đúng với màn hình.
Reset trình duyệt nếu chỉ bị phóng to khi duyệt web
Khi chỉ trình duyệt web (Chrome, Firefox, Edge, Cốc Cốc) bị phóng to, khả năng cao bạn đã chỉnh zoom hoặc có extension gây xung đột. Để khắc phục:
- Mở trình duyệt > Vào cài đặt (Settings).
- Tìm đến mục Appearance (Giao diện) hoặc Zoom. Đưa mức zoom về 100%.
- Nếu vẫn không được, tiến hành reset về mặc định:
- Chrome: Settings > Reset and clean up > Restore settings to their original defaults.
- Firefox: Gõ about:support trên thanh địa chỉ > Refresh Firefox.
- Edge: Settings > Reset Settings > Restore settings to their default values.
- Khởi động lại trình duyệt và kiểm tra.
Việc reset sẽ xóa các cài đặt tùy chỉnh, nhưng thường giải quyết triệt để việc màn hình máy tính bị phóng to trong trình duyệt.
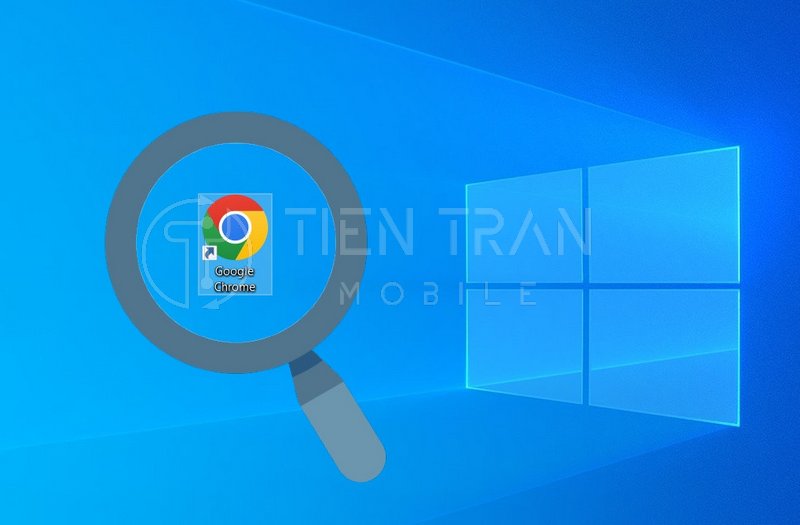
Khởi động lại máy tính để khôi phục mặc định
Một số trường hợp hiếm gặp, thao tác bạn vừa thực hiện (cài đặt phần mềm, thay đổi registry, v.v.) làm hệ thống bị kẹt ở trạng thái phóng to. Khi đó, khởi động lại máy là giải pháp “phổ thông” nhưng thường hiệu quả:
- Đóng tất cả ứng dụng, lưu tài liệu quan trọng.
- Chọn Restart (không phải Shut down).
- Sau khi máy khởi động, hãy kiểm tra xem lỗi còn tồn tại không.
Nếu vẫn tiếp tục bị phóng to, hãy áp dụng các phương pháp chuyên sâu hơn (chỉnh lại độ phân giải, cập nhật driver…).
Quét virus và kiểm tra phần mềm gây xung đột
Khi bạn nghi ngờ virus hoặc phần mềm lạ gây lỗi hiển thị:
- Sử dụng phần mềm diệt virus uy tín (Windows Defender, Kaspersky, Norton, Bitdefender, v.v.).
- Cập nhật database virus và chạy quét toàn bộ hệ thống (Full Scan).
- Gỡ cài đặt những chương trình không rõ nguồn gốc hoặc mới cài gần đây rồi xuất hiện lỗi màn hình máy tính bị phóng to.
- Khởi động lại và kiểm tra sau khi quét xong.
Nếu phát hiện malware, hãy cách ly hoặc xóa ngay. Sau đó, thiết lập lại các cài đặt hiển thị về mặc định để chắc chắn hệ thống đã ổn định.
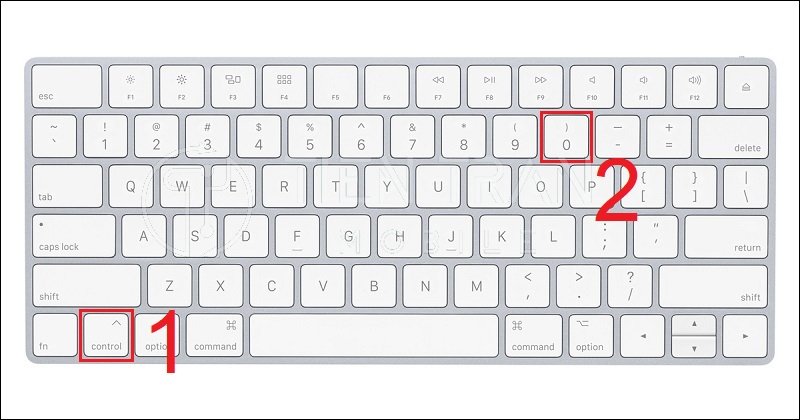
>> Xem thêm các dịch vụ tại đây
Thu mua đồ công nghệ cũ – định giá nhanh, nhận tiền ngay
Thu mua điện thoại cũ giá cao tại TP.HCM – giao dịch minh bạch
Màn hình máy tính bị ẩm hỏng – cách xử lý an toàn
Màn hình MacBook bị sọc – nguyên nhân & cách sửa chữa nhanh tại nhà
Một số câu hỏi thường gặp
Dưới đây là những thắc mắc thường gặp nhất của người dùng liên quan đến lỗi màn hình máy tính bị phóng to, được Tiến Trần Mobile tổng hợp và giải đáp nhanh.
Tại sao màn hình máy tính bị phóng to đột ngột?
Có nhiều lý do dẫn đến tình trạng màn hình phóng to đột ngột, trong đó phổ biến nhất là:
- Bạn nhấn nhầm tổ hợp phím zoom (Ctrl + cuộn chuột) trong trình duyệt hoặc ứng dụng.
- Magnifier vô tình kích hoạt.
- Độ phân giải hoặc tỷ lệ hiển thị (Display Scaling) bị thay đổi.
- Driver đồ họa gặp lỗi, Windows chọn độ phân giải an toàn thấp hơn mức chuẩn.
Bạn nên kiểm tra lần lượt từng nguyên nhân để xác định chính xác gốc rễ.
Làm sao để màn hình trở về kích thước bình thường?
Cách nhanh nhất để đưa màn hình về 100%:
- Nhấn Ctrl + 0 trong trình duyệt hoặc ứng dụng.
- Kiểm tra độ phân giải (Settings > Display > Resolution) và đặt về mức “Recommended”.
- Điều chỉnh lại tỷ lệ hiển thị về 100%.
- Tắt Magnifier nếu đang bật.
Nếu đã thử các bước trên mà vẫn không được, hãy cân nhắc cập nhật driver và quét virus.
Màn hình chỉ phóng to trong trình duyệt, phải làm sao?
Nếu chỉ duy nhất trình duyệt (Chrome, Firefox, Edge, Cốc Cốc, Safari) bị to hơn bình thường:
- Thử nhấn Ctrl + 0 hoặc Ctrl + con lăn chuột xuống.
- Vào cài đặt trình duyệt, đưa mức Zoom về 100%.
- Kiểm tra extension (tiện ích mở rộng) có can thiệp không. Tạm thời tắt hoặc gỡ những extension liên quan đến zoom.
- Reset cài đặt trình duyệt về mặc định nếu cần.
Có cần mang máy đến trung tâm sửa chữa khi đã thử các cách mà không được?
Trường hợp bạn đã:
- Áp dụng tất cả hướng dẫn (chỉnh độ phân giải, tắt Magnifier, cập nhật driver, quét virus…) nhưng vẫn không hiệu quả.
- Màn hình có dấu hiệu hư hỏng phần cứng (nhấp nháy, sọc màn hình, hiển thị sai màu nghiêm trọng).
- Hoặc gặp thông báo lỗi driver không tương thích mà không thể tự khắc phục.
Khi đó, bạn nên mang máy đến trung tâm sửa chữa uy tín như Tiến Trần Mobile để kỹ thuật viên kiểm tra chuyên sâu. Chúng tôi sẽ đánh giá tình trạng phần cứng, phần mềm và đưa ra giải pháp chính xác nhất.
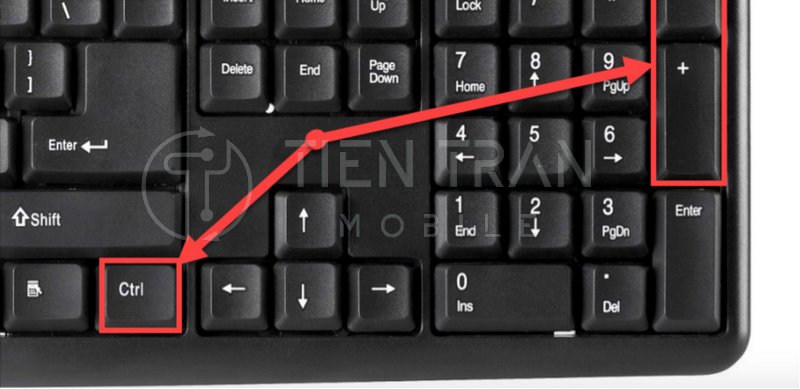
Dịch vụ sửa lỗi màn hình máy tính bị phóng to tại Tiến Trần Mobile
Nếu bạn cần sự hỗ trợ từ một đơn vị sửa chữa chuyên nghiệp, giàu kinh nghiệm và đáng tin cậy, Tiến Trần Mobile luôn sẵn sàng phục vụ. Dưới đây là những điểm nổi bật trong dịch vụ của chúng tôi, đặc biệt khi bạn gặp vấn đề màn hình máy tính bị phóng to hoặc các lỗi hiển thị khác.
Kiểm tra và khắc phục lỗi phần mềm nhanh chóng
- Chẩn đoán chính xác: Đội ngũ kỹ thuật viên sẽ kiểm tra toàn bộ hệ thống, bao gồm driver, cài đặt Windows, phần mềm độc hại, xác định chính xác nguyên nhân khiến màn hình máy tính bị phóng to.
- Xử lý triệt để: Chúng tôi tiến hành các bước sửa lỗi theo quy trình: quét virus, cài driver, chỉnh độ phân giải, tắt Magnifier, khôi phục cài đặt hệ thống, v.v.
- Tối ưu hệ điều hành: Cải thiện hiệu suất, tránh tái diễn tình trạng lỗi phóng to.
Cài đặt, cập nhật driver chuẩn cho mọi dòng máy
- Tương thích toàn diện: Chúng tôi hỗ trợ cả driver Intel, NVIDIA, AMD cho desktop và laptop của các hãng như Dell, HP, Asus, Acer, Lenovo, MSI…
- Phiên bản mới nhất: Đảm bảo driver card màn hình được cập nhật chính hãng, tối ưu cho hiệu suất và độ ổn định.
- Tối ưu game, đồ họa: Tư vấn thiết lập tốt nhất để chơi game, làm đồ họa, chỉnh ảnh, video mượt mà, không giật lag.
Tư vấn miễn phí, hỗ trợ tận nơi nếu cần
Tiến Trần Mobile còn cung cấp dịch vụ tư vấn miễn phí qua hotline hoặc trực tiếp tại cửa hàng. Bạn có thể gọi ngay 0943354321 để được giải đáp chi tiết về tình trạng màn hình máy tính bị phóng to hoặc bất kỳ lỗi nào khác.
- Địa chỉ: 284 Cao Đạt, phường 1, Quận 5.
- Hotline: 0943354321.
- Website: https://tientranmobile.com/
Nếu bạn ở trong khu vực nội thành, chúng tôi có thể sắp xếp kỹ thuật viên đến tận nơi (văn phòng, nhà riêng) để kiểm tra và xử lý, giúp tiết kiệm thời gian, đảm bảo công việc không bị gián đoạn.
Cam kết không phát sinh chi phí, bảo hành rõ ràng
- Báo giá minh bạch: Chúng tôi thông báo chi phí trước khi sửa chữa, không tự ý “đội giá” hay phát sinh thêm.
- Bảo hành chuẩn: Sau khi xử lý, khách hàng được hưởng chính sách bảo hành với thời gian cụ thể, đảm bảo quyền lợi khi có lỗi lặp lại.
- Uy tín, trách nhiệm: Tiến Trần Mobile xây dựng thương hiệu dựa trên sự hài lòng của khách hàng. Chúng tôi luôn đặt chất lượng dịch vụ lên hàng đầu.
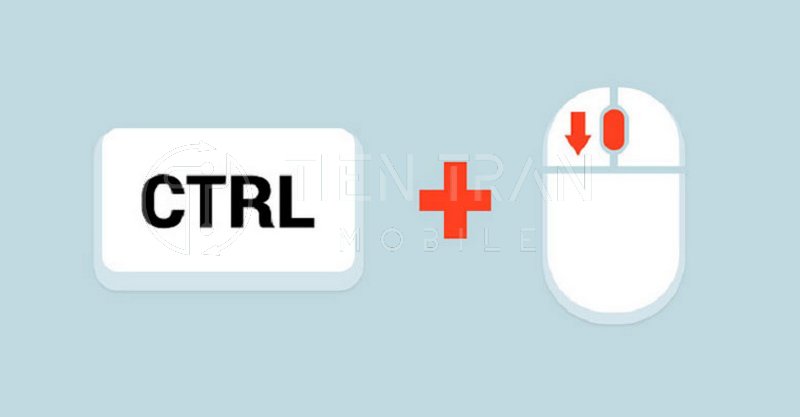
Bảng so sánh nhanh các thiết lập hiển thị phổ biến
Dưới đây, Tiến Trần Mobile xin chia sẻ một bảng so sánh để bạn có cái nhìn trực quan về các thiết lập hiển thị trên Windows, giúp hạn chế việc màn hình máy tính bị phóng to ngoài ý muốn. Bảng này mang tính tham khảo, bạn hãy dựa vào độ phân giải gốc của màn hình và nhu cầu cá nhân để lựa chọn.
| Thiết lập | Độ phân giải (ví dụ) | Tỷ lệ hiển thị | Ưu điểm | Nhược điểm |
| Full HD (1920×1080) | 1920 x 1080 px | 100% (mặc định) | – Chữ, icon rõ nét – Phù hợp màn hình từ 21” | – Với màn hình lớn, chữ hơi nhỏ |
| HD (1366×768) | 1366 x 768 px | 100% | – Thường dùng cho laptop 14” – Phổ biến, dễ dùng | – Không nét bằng Full HD – Có thể bị hạn chế không gian làm việc |
| 2K (2560×1440) | 2560 x 1440 px | 100% – 125% | – Hình ảnh chi tiết – Lý tưởng cho màn 24-27” | – Cần cấu hình mạnh – Có thể phải tăng scaling để chữ/icon không quá nhỏ |
| 4K (3840×2160) | 3840 x 2160 px | 125% – 150% | – Vô cùng sắc nét – Tối ưu cho màn hình trên 27” | – Yêu cầu GPU mạnh – Bắt buộc dùng scaling cao để không bị quá nhỏ |
| Custom Scaling | Tuỳ theo nhu cầu | 100% – 200% | – Tùy chỉnh linh hoạt – Áp dụng được cho mọi độ phân giải | – Dễ bị phóng to quá đà nếu nhập sai – Một số app có thể hiển thị không đồng nhất |
Lưu ý: Con số độ phân giải “Recommended” sẽ khác nhau tùy hãng màn hình và card đồ họa. Để tránh màn hình máy tính bị phóng to khó chịu, bạn nên ưu tiên chọn độ phân giải gốc và tỷ lệ hiển thị 100%, hoặc chỉ tăng nhẹ (125%) nếu cần.
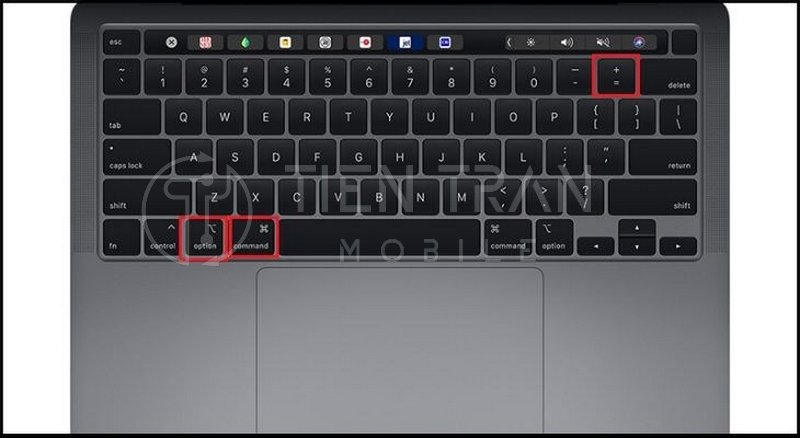
>> Xem thêm các dịch vụ tại đây
Màn hình máy tính không nhận cổng HDMI – sửa lỗi dễ dàng tại nhà
Cách reset card màn hình – cứu nguy khi máy bị quá tải
Khắc phục lỗi chụp màn hình trên Zalo bằng điện thoại cực chuẩn
Tổng kết và lời khuyên
Lỗi màn hình máy tính bị phóng to thoạt nhìn có vẻ đơn giản, nhưng nếu không hiểu rõ nguyên nhân, bạn có thể tốn rất nhiều thời gian loay hoay mà không giải quyết được. Tiến Trần Mobile mong rằng bạn đã có được cái nhìn chuyên sâu, toàn diện và đầy đủ để xử lý vấn đề:
- Xác định nguyên nhân: Độ phân giải, Display Scaling, Magnifier, driver, virus, trình duyệt, v.v.
- Áp dụng đúng giải pháp: Sử dụng phím tắt, chỉnh Settings, cập nhật driver, reset trình duyệt…
- Phòng ngừa tái diễn: Cài đặt hệ thống chuẩn, duy trì phần mềm diệt virus, hạn chế thao tác cài đặt sai.
Nếu vẫn gặp khó khăn hay lo lắng về rủi ro hỏng hóc, bạn đừng ngần ngại liên hệ với Tiến Trần Mobile qua số điện thoại 0943354321, hoặc ghé thăm cửa hàng tại 284 Cao Đạt, phường 1, Quận 5 để được tư vấn trực tiếp. Với kinh nghiệm dày dặn và tinh thần trách nhiệm cao, chúng tôi luôn đảm bảo chất lượng dịch vụ, giúp bạn an tâm sử dụng thiết bị lâu dài.
Một lần nữa, cảm ơn bạn đọc đã theo dõi bài viết. Chúng tôi hy vọng những chia sẻ trên sẽ hữu ích, giúp bạn khắc phục nhanh chóng tình trạng màn hình máy tính bị phóng to, tối ưu trải nghiệm làm việc cũng như giải trí trên máy tính.
Tiến Trần Mobile – Đồng hành cùng bạn trong mọi vấn đề công nghệ!