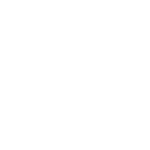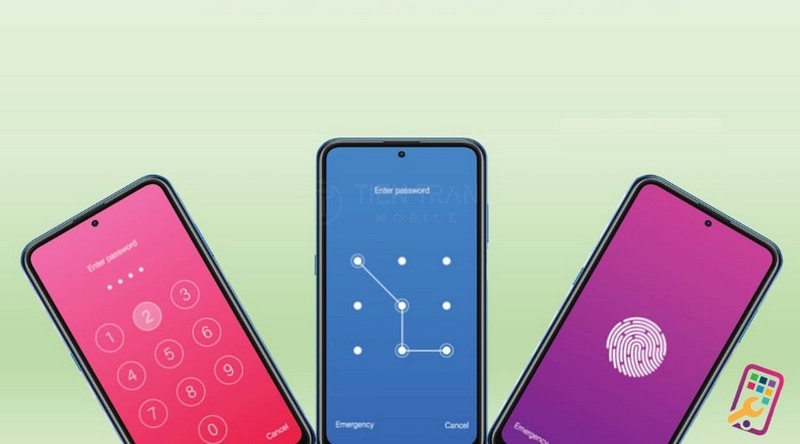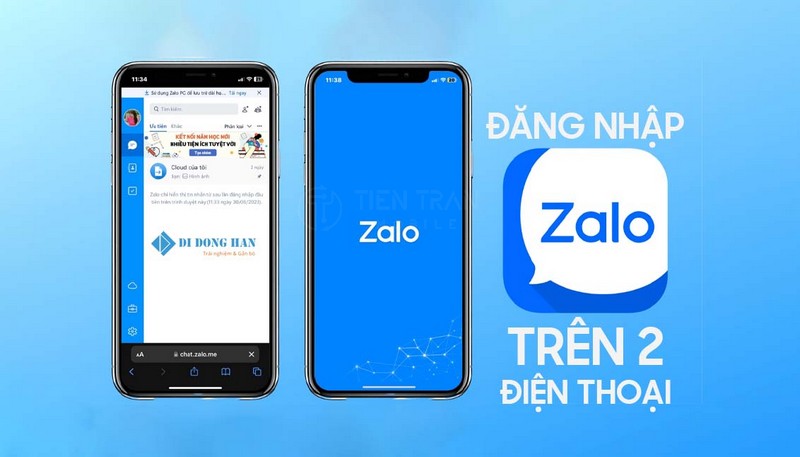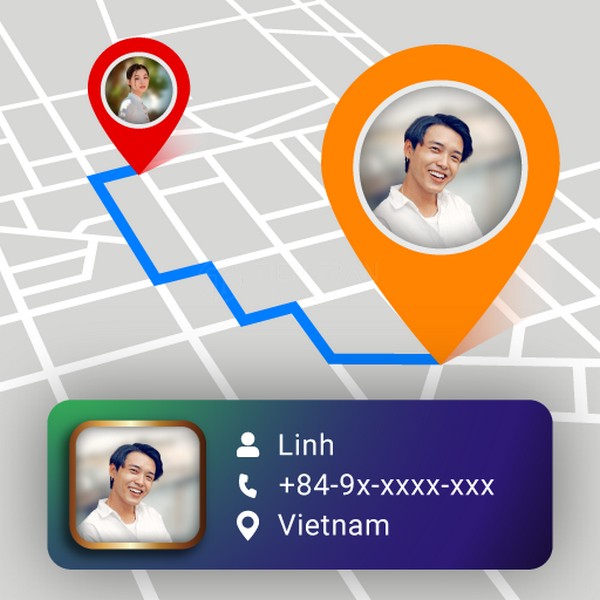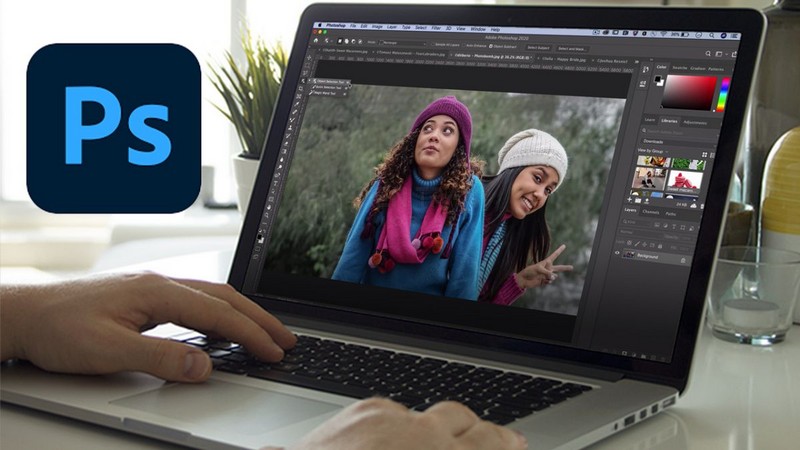Lỗi thường gặp, Tin tức
Màn Hình Laptop Bị Đen: Nguyên Nhân Và Giải Pháp
Bạn có biết rằng màn hình laptop bị đen không chỉ là dấu hiệu hiển thị lỗi mà còn ẩn chứa vô số nguyên nhân từ phần mềm đến phần cứng? Trong bài viết này, Tiến Trần Mobile sẽ giúp bạn khám phá chi tiết các dấu hiệu báo trước như màn hình chỉ thấy chuột, đen một góc hay tối mờ, qua đó giải mã những nguyên nhân gây ra lỗi như nguồn điện không ổn định, driver lỗi, hỏng cáp kết nối, BIOS gặp sự cố và thậm chí là các vấn đề liên quan đến tần số quét hay chế độ tiết kiệm pin.
Hãy cùng tìm hiểu các bước kiểm tra đơn giản nhưng hiệu quả, những mẹo khắc phục từ chuyên gia để khôi phục lại hiệu suất làm việc và kéo dài tuổi thọ cho chiếc laptop của bạn.

Dấu hiệu màn hình laptop bị đen bạn cần biết
Hiểu được các dấu hiệu sẽ giúp bạn xác định chính xác tình trạng màn hình laptop bị đen, từ đó đưa ra những phương án xử lý kịp thời và đúng cách. Dưới đây là một số biểu hiện phổ biến:
Màn hình đen chỉ thấy chuột
- Triệu chứng: Bạn khởi động laptop, hệ điều hành (Windows hoặc macOS) dường như vẫn chạy, quạt tản nhiệt hoạt động, đèn nguồn sáng, nhưng chỉ thấy con trỏ chuột trên nền đen.
- Nguyên nhân có thể liên quan đến:
- Lỗi xung đột phần mềm khi khởi động.
- Driver card màn hình gặp trục trặc.
- Một số dịch vụ Windows (chẳng hạn “AppReadiness”) bị treo khiến quá trình boot không hoàn tất, làm màn hình laptop bị đen.
Màn hình bị đen một góc
- Biểu hiện: Phần lớn màn hình vẫn hiển thị bình thường, nhưng một góc (có thể là góc dưới cùng hoặc góc trên) bị tối đen, không có hình ảnh hoặc hình ảnh rất mờ.
- Nguyên nhân:
- Khả năng cao do cáp màn hình (hoặc cáp LED) bị lỏng, hỏng.
- Lỗi LED chiếu sáng nền ở một góc màn hình.
- Va đập, rơi rớt, hoặc laptop bị chèn ép một bên.
Màn hình tối mờ, không sáng rõ
- Triệu chứng: Màn hình laptop có thể vẫn hiển thị nội dung, nhưng rất tối mờ, phải nhìn nghiêng hoặc trong bóng tối mới thấy.
- Nguyên nhân:
- Đèn nền (backlight) của màn hình đã yếu hoặc lỗi.
- Chế độ tiết kiệm pin đang kích hoạt ở mức quá cao.
- Inverter (đối với các laptop màn hình cũ dùng bóng CCFL) hoặc bộ nguồn màn hình hỏng.
- Cài đặt độ sáng bị đưa về mức thấp nhất do driver xung đột.
Ở mỗi dấu hiệu trên, điểm chung là bạn có thể không làm việc được vì màn hình laptop bị đen phần nào hoặc hoàn toàn. Do đó, việc xác định sớm dấu hiệu và nguyên nhân sẽ giúp bạn tiết kiệm thời gian cũng như chi phí sửa chữa.

Nguyên nhân khiến màn hình laptop bị đen
Tình trạng màn hình laptop bị đen có thể do nhiều nguyên nhân, từ phần cứng đến phần mềm. Việc hiểu rõ căn nguyên giúp bạn chọn đúng phương pháp xử lý, tránh “chữa lợn lành thành lợn què”. Dưới đây là danh sách chi tiết:
Laptop hoạt động quá công suất
- Mô tả: Laptop thường xuyên chạy các tác vụ nặng (chơi game, chỉnh sửa video 4K, phần mềm đồ họa 3D) trong nhiều giờ liên tục mà không được nghỉ.
- Hệ quả:
- Nhiệt độ CPU/GPU tăng cao.
- Quạt tản nhiệt quá tải.
- Nguồn cung cấp điện cho màn hình có thể không ổn định dẫn đến màn hình laptop bị đen một cách bất thường.
- Cách khắc phục: Tạm tắt máy, để laptop “nghỉ ngơi” và tìm biện pháp hạ nhiệt (vệ sinh quạt, thêm keo tản nhiệt, dùng đế tản nhiệt).
Nguồn điện không ổn định
- Mô tả: Việc sử dụng bộ sạc kém chất lượng, ổ cắm điện chập chờn hoặc điện áp tăng giảm đột ngột.
- Tác động lên màn hình:
- Mạch cấp nguồn cho màn hình bị ảnh hưởng.
- Màn hình chớp tắt và có thể chuyển đen nếu điện áp giảm sâu.
- Khuyến nghị:
- Dùng adapter chính hãng hoặc loại có chất lượng tốt.
- Kiểm tra ổ cắm, đảm bảo tiếp xúc chắc chắn.
Màn hình bị hỏng
- Nguyên nhân:
- Va đập mạnh, rơi rớt, nứt panel.
- Đèn nền (LED hoặc CCFL) hết tuổi thọ.
- Triệu chứng:
- Màn hình không lên hình, chỉ đen kịt dù laptop vẫn hoạt động.
- Xuất hiện vết ố, vết loang hoặc góc đen.
- Giải pháp: Thay màn hình mới hoặc sửa panel (nếu lỗi nhẹ).
Lỗi card màn hình (card rời, onboard)
- Biểu hiện:
- Laptop bị treo khi chạy ứng dụng nặng.
- Màn hình laptop bị đen khi khởi động hoặc khi kích hoạt card rời.
- Nguyên nhân:
- Driver lỗi hoặc không tương thích.
- Card màn hình hỏng phần cứng do quá nhiệt.
- Xử lý:
- Cập nhật hoặc cài đặt lại driver.
- Vô hiệu hóa card rời để kiểm tra.
- Trong trường hợp hỏng nặng, cần thay thế hoặc sửa card.
Cáp màn hình bị hỏng
- Đặc điểm:
- Màn hình lúc lên, lúc không.
- Gập mở máy làm màn hình chớp tắt.
- Màn hình bị đen một góc hoặc loang lổ.
- Lý do:
- Cáp bị đứt gãy do gập mở nhiều.
- Cáp bị oxy hóa, lỏng cổng cắm.
- Cách xử lý: Thay cáp mới, vệ sinh cổng kết nối.
Pin laptop bị hỏng
- Mô tả:
- Pin chai, phồng, sập nguồn đột ngột.
- Khi pin yếu, nguồn điện cấp cho màn hình không ổn định.
- Dấu hiệu:
- Dùng pin thì màn hình laptop bị đen hoặc nhấp nháy.
- Cắm sạc thì máy hoạt động bình thường.
- Cách giải quyết: Thay pin chính hãng, kiểm tra mạch sạc, adapter.
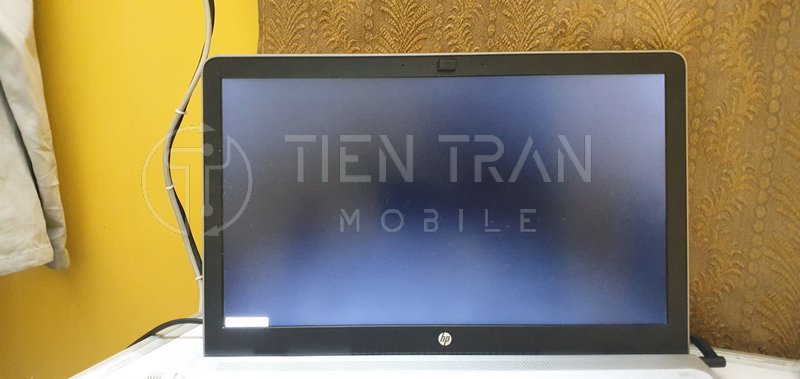
RAM lỗi hoặc lỏng khe cắm
- Dấu hiệu:
- Laptop không boot lên được.
- Màn hình đen, không có tín hiệu, đèn Caps Lock nháy (nếu là một số dòng HP).
- Nguyên nhân:
- RAM cũ, hỏng phần cứng.
- Bụi bẩn, oxi hóa trong khe RAM.
- Giải pháp:
- Tháo RAM, vệ sinh chân tiếp xúc.
- Thay RAM mới nếu hỏng.
Mainboard bị lỗi
- Mức độ nghiêm trọng: Đây là lỗi phần cứng nặng nhất, có thể ảnh hưởng toàn bộ hoạt động laptop.
- Triệu chứng:
- Laptop không khởi động, màn hình laptop bị đen hoàn toàn.
- Có thể kèm theo tiếng beep báo lỗi từ BIOS.
- Cách khắc phục:
- Kiểm tra và sửa mạch Mainboard tại cơ sở sửa laptop uy tín.
- Nếu không thể sửa, phải thay main.
Lỗi BIOS
- Giải thích: BIOS (Basic Input/Output System) là chương trình khởi động và kiểm tra phần cứng ban đầu.
- Khi BIOS lỗi:
- Laptop khởi động nhưng “chết” ở màn hình đen, không hiển thị logo.
- Không vào được hệ điều hành.
- Sửa chữa:
- Reset BIOS về mặc định.
- Cập nhật (flash) lại BIOS đúng phiên bản từ nhà sản xuất.
Nhiễm virus hoặc phần mềm độc hại
- Biểu hiện:
- Máy hoạt động chậm, treo, hoặc màn hình laptop bị đen bất chợt.
- Có thể xuất hiện cảnh báo “Ransomware”.
- Lý do: Virus can thiệp sâu vào hệ thống, vô hiệu hóa Explorer.exe, chiếm tài nguyên.
- Khắc phục:
- Quét virus toàn bộ máy.
- Cài phần mềm bảo mật uy tín.
- Gỡ các chương trình lạ.
Xung đột phần mềm sau cập nhật Windows
- Mô tả:
- Sau khi cập nhật Windows (hoặc cài đặt một số phần mềm), laptop khởi động vào màn hình đen, chỉ thấy chuột.
- Nguyên nhân:
- Trình điều khiển (driver) không tương thích.
- Dịch vụ của Windows bị lỗi.
- Giải pháp:
- Khởi động vào Safe Mode.
- Gỡ bản cập nhật gây lỗi.
- Tắt tính năng update tự động (nếu cần).

Tần số quét không chính xác
- Mô tả:
- Đối với một số màn hình rời (monitor gắn ngoài), hoặc laptop có card rời, thiết lập tần số quét (refresh rate) sai có thể gây đen màn hình hoặc nháy.
- Giải quyết:
- Kiểm tra trong Control Panel hoặc Display Settings, chọn tần số quét (60Hz, 75Hz, 120Hz, 144Hz…) phù hợp với màn hình.
Chế độ tiết kiệm pin làm tối màn hình
- Hiểu thêm:
- Windows có chế độ “Battery Saver” tự động hạ độ sáng.
- Mac có chế độ “Low Power Mode”.
- Khi bật chế độ này:
- Màn hình có thể rất tối mờ, nhìn như đen.
- Cách xử lý:
- Điều chỉnh lại độ sáng bằng phím chức năng (Fn + phím tăng/giảm độ sáng).
- Tắt chế độ tiết kiệm pin nếu không cần thiết.
Sử dụng laptop trong thời gian dài liên tục
- Tác hại:
- Linh kiện nóng lên, giảm tuổi thọ.
- Màn hình bị đốm sáng, đốm đen.
- Trong trường hợp quá nhiệt, laptop tự ngắt màn hình.
- Khuyến cáo:
- Nghỉ sau mỗi 2-3 giờ sử dụng liên tục.
- Vệ sinh, tra keo tản nhiệt định kỳ.

Cách kiểm tra tình trạng màn hình laptop bị đen
Trước khi áp dụng các biện pháp sửa chữa, bạn nên kiểm tra sơ bộ để xác định nguyên nhân cụ thể. Dưới đây là một số bước cơ bản:
Kiểm tra phần mềm và driver
- Truy cập Task Manager (Ctrl + Shift + Esc) nếu có thể:
- Xem CPU, RAM, Disk có đang chạy 100% không.
- Kiểm tra Windows Explorer có bị tắt hay treo không.
- Kiểm tra Device Manager:
- Xem có dấu chấm than ở driver card màn hình hay driver quan trọng không.
- Cập nhật Windows:
- Kiểm tra xem có bản cập nhật driver nào mới nhất.
Kiểm tra dây cáp, màn hình ngoài
- Thử cắm màn hình rời vào laptop qua cổng HDMI, VGA, DisplayPort:
- Nếu màn hình rời lên bình thường, khả năng cao màn hình laptop hoặc cáp laptop có vấn đề.
- Kiểm tra cáp màn hình (nếu bạn có kỹ năng tháo laptop):
- Xem có bị lỏng, đứt gãy hay không.
Truy cập chế độ Safe Mode
- Safe Mode là chế độ khởi động Windows với gói driver và dịch vụ tối giản.
- Nếu vào Safe Mode mà màn hình laptop không bị đen, nghĩa là lỗi do driver hoặc phần mềm xung đột.
- Trong Safe Mode, bạn có thể gỡ cài đặt các phần mềm gây lỗi, rollback driver.
Kiểm tra hệ thống tản nhiệt và nhiệt độ máy
- Dùng phần mềm: HWMonitor, Core Temp, MSI Afterburner… để kiểm tra nhiệt độ CPU/GPU.
- Nếu nhiệt độ quá cao (>90°C), hãy vệ sinh quạt, thay keo tản nhiệt sớm.

10+ cách khắc phục màn hình laptop bị đen hiệu quả
Dưới đây, Tiến Trần Mobile xin gợi ý hơn 10 phương pháp xử lý màn hình laptop bị đen. Tùy theo nguyên nhân và mức độ, bạn hãy áp dụng những cách phù hợp.
1. Sử dụng lệnh trong Command Prompt
- Mục đích: Khởi động lại Windows Explorer hoặc sửa chữa file hệ thống.
- Cách thực hiện:
- Nhấn Ctrl + Alt + Del > Chọn Task Manager.
- File > Run new task > gõ “cmd” > tích vào “Create this task with administrative privileges”.
- Gõ lệnh sfc /scannow để kiểm tra và sửa lỗi hệ thống.
- Ưu điểm: Nhanh, có thể khắc phục lỗi màn hình laptop bị đen do thiếu hoặc hỏng file hệ thống.
2. Tắt tính năng tự động cập nhật Windows
- Khi nào cần: Nếu bạn nghi ngờ Windows Update gây xung đột.
- Cách vô hiệu hóa (tạm thời):
- Mở Services (Windows + R, gõ “services.msc”).
- Tìm “Windows Update” > Chọn Disabled hoặc Manual.
- Lưu ý: Tắt update quá lâu có thể khiến máy không được vá lỗi bảo mật.
3. Vô hiệu hóa AppReadiness trong Services
- Nguyên nhân: Dịch vụ AppReadiness đôi khi gây treo màn hình khi khởi động.
- Cách làm:
- Mở Services > Tìm “AppReadiness”.
- Chuột phải > Properties > Startup type: Disabled.
- Khởi động lại máy.
- Kiểm tra: Nếu màn hình laptop bị đen được khắc phục, có thể giữ AppReadiness tắt hoặc tìm bản vá.
4. Tắt chế độ khởi động nhanh (Fast Startup)
- Fast Startup giúp máy khởi động nhanh hơn nhưng đôi khi gây lỗi khởi động lên màn hình đen.
- Cách tắt:
- Vào Control Panel > Power Options.
- Chọn “Choose what the power buttons do” > Bỏ dấu tích “Turn on fast startup”.
- Khởi động lại máy: Kiểm tra xem lỗi còn không.
5. Truy cập vào Windows Explorer
- Cách “tạm thời” xử lý khi chỉ thấy chuột:
- Ctrl + Shift + Esc > Task Manager > File > Run new task > Gõ “explorer.exe”.
- Mục đích: Gọi lại tiến trình Explorer, giúp hiển thị thanh Taskbar và Desktop.
- Giải pháp lâu dài: Kiểm tra tại sao Explorer không tự khởi chạy (virus, xung đột, thiếu file…).
6. Vô hiệu hóa tạm thời card màn hình rời
- Áp dụng: Khi nghi ngờ card rời (NVIDIA/AMD) gây xung đột driver.
- Cách tắt:
- Vào Device Manager > Display adapters > Chọn card rời > Disable device.
- Kiểm tra: Nếu màn hình laptop bị đen không còn, hãy cập nhật hoặc cài lại driver card rời.
7. Gỡ phần mềm gây xung đột bằng Safe Mode
- Dấu hiệu: Cài đặt phần mềm (antivirus, đồ họa, VPN…) xong, máy màn hình đen.
- Cách gỡ:
- Khởi động vào Safe Mode.
- Mở Control Panel hoặc Settings > Uninstall một số phần mềm vừa cài gây nghi ngờ.
- Kết quả: Nếu sau khi gỡ, laptop hoạt động bình thường, thì phần mềm đó là thủ phạm.

8. Cập nhật hoặc cài lại driver card màn hình
- Lưu ý: Driver card màn hình (Intel, NVIDIA, AMD) rất quan trọng.
- Cách cài lại driver:
- Gỡ driver cũ trong Device Manager hoặc dùng DDU (Display Driver Uninstaller).
- Tải driver mới nhất từ trang chủ NVIDIA/AMD/Intel.
- Kiểm tra: Sau khi cài driver “sạch”, nhiều trường hợp màn hình laptop bị đen sẽ biến mất.
9. Cài lại Windows bản quyền
- Khi nào nên: Máy bị lỗi hệ thống nghiêm trọng, virus.
- Cách làm:
- Backup dữ liệu quan trọng.
- Tạo USB cài Windows hoặc dùng tính năng Reset this PC (Windows 10/11).
- Khuyến nghị: Dùng bản quyền hoặc image Windows sạch để đảm bảo hệ thống ổn định lâu dài.
10. Tháo ra và lắp lại RAM
- Trường hợp: Màn hình đen ngay khi bật máy, quạt chạy, không vào được BIOS.
- Cách thực hiện:
- Tháo nắp lưng laptop (nếu có thể).
- Rút RAM ra, vệ sinh chân tiếp xúc bằng cồn isopropyl, gắn lại chắc chắn.
- Kết quả: Nếu màn hình laptop bị đen do RAM lỏng, máy sẽ khởi động bình thường.
11. Reset BIOS về mặc định
- Lý do: BIOS bị lỗi cấu hình xung đột (ví dụ ép xung CPU/GPU).
- Cách làm:
- Vào BIOS (nhấn F2/Delete/ESC tùy dòng máy).
- Chọn “Load Setup Defaults” hoặc “Reset to Default”.
- Lưu và khởi động lại.
12. Kiểm tra và thay thế linh kiện phần cứng (cáp, màn hình, pin)
- Nếu đã thử các cách trên vẫn không hết: Khả năng cao lỗi phần cứng.
- Quy trình:
- Thay cáp màn hình nếu nghi ngờ đứt.
- Kiểm tra màn hình bằng cách gắn sang laptop khác (nếu tương thích) hoặc dùng màn hình test.
- Thay pin, adapter chính hãng.
- Nơi sửa uy tín: Các trung tâm có kinh nghiệm, linh kiện chính hãng (chẳng hạn Tiến Trần Mobile tại TP.HCM).
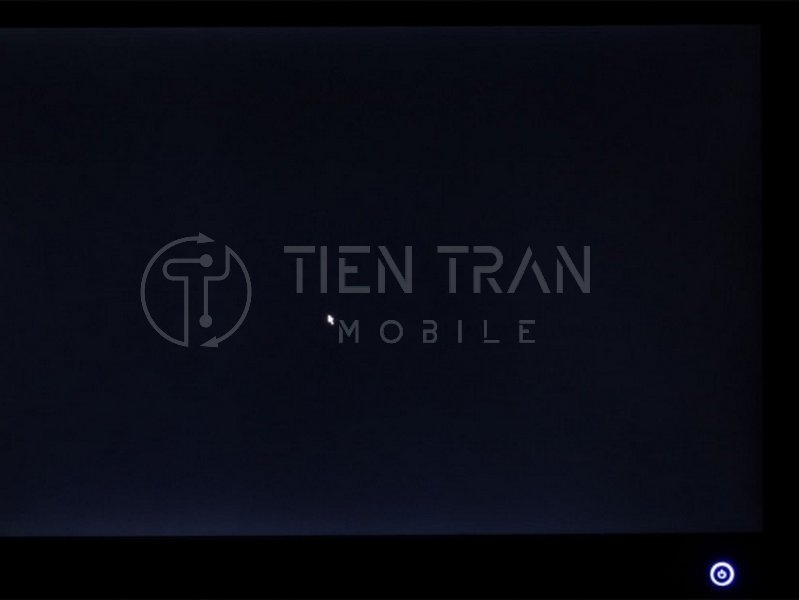
>> Xem thêm các dịch vụ tại đây
Thu mua đồ công nghệ cũ – định giá nhanh, nhận tiền ngay
Thu mua điện thoại cũ giá cao tại TP.HCM – thủ tục minh bạch
Màn hình Samsung Note 20 Ultra bị sọc xanh – Cách trị tận gốc
Màn hình Samsung chập giật nháy liên tục – Sửa nhanh tại nhà
Cách phòng tránh tình trạng màn hình laptop bị đen
Phòng bệnh hơn chữa bệnh! Dưới đây là một số lời khuyên giúp bạn hạn chế tối đa nguy cơ màn hình laptop bị đen:
Tránh sử dụng laptop liên tục không nghỉ
- Khuyến nghị:
- Sau 2-3 giờ làm việc, nên để máy nghỉ 10-15 phút.
- Đặt máy nơi thoáng mát, không bị che kín lỗ thông gió.
- Lợi ích:
- Giúp linh kiện không bị quá nhiệt, tăng tuổi thọ màn hình và các bộ phận khác.
Cập nhật Windows và driver định kỳ
- Tại sao:
- Bản vá Windows khắc phục nhiều lỗi hệ thống.
- Driver mới tăng độ ổn định, tương thích phần cứng.
- Lưu ý:
- Chỉ cập nhật driver từ nguồn tin cậy (trang chủ nhà sản xuất).
- Nếu cập nhật xong bị lỗi, có thể quay lại phiên bản cũ.
Không cài đặt phần mềm lạ, nghi ngờ chứa virus
- Phương pháp:
- Sử dụng phần mềm antivirus uy tín (Kaspersky, Bitdefender, Norton…).
- Không bấm vào đường link lạ, không rõ nguồn gốc.
- Quét virus thường xuyên.
Vệ sinh và bảo trì laptop thường xuyên
- Bao gồm:
- Vệ sinh quạt, khe tản nhiệt 3-6 tháng/lần.
- Thay keo tản nhiệt 1-2 năm/lần.
- Kiểm tra cáp, đèn nền màn hình.
- Mục đích:
- Đảm bảo laptop luôn vận hành mát mẻ, hạn chế lỗi màn hình laptop bị đen do quá nhiệt.
Sử dụng bộ sạc chính hãng, ổn định điện áp
- Tại sao:
- Nguồn điện không ổn định ảnh hưởng trực tiếp đến màn hình và mainboard.
- Bộ sạc “dỏm” dễ gây chập cháy, phồng pin.
- Khuyến nghị:
- Mua bộ sạc từ nhà sản xuất hoặc thương hiệu uy tín.
- Kiểm tra thông số điện áp (V) và dòng (A) đúng quy định.
Kiểm tra nhiệt độ máy, tránh quá nhiệt
- Dùng phần mềm: HWiNFO, AIDA64, SpeedFan… để giám sát nhiệt độ.
- Nếu nhiệt độ thường >85°C:
- Cần vệ sinh, tra keo tản nhiệt, hoặc nâng cấp tản nhiệt.
- Tránh đặt laptop trên đệm, chăn gây bít khe gió.

Sửa lỗi màn hình laptop bị đen ở đâu uy tín tại TP.HCM?
Nếu bạn đã thử các cách khắc phục nêu trên mà vẫn không giải quyết được tình trạng màn hình laptop bị đen, hoặc không có đủ chuyên môn/kỹ năng tháo máy, hãy đem laptop đến trung tâm sửa chữa uy tín. Tại TP.HCM, Tiến Trần Mobile là địa chỉ được nhiều khách hàng tin tưởng.
Dịch vụ sửa laptop tại Tiến Trần Mobile
- Địa chỉ: 284 Cao Đạt, phường 1, Quận 5
- Hotline: 0943354321
- Website: www.tientranmobile.com
- Ưu điểm:
- Chuyên sửa lỗi màn hình laptop bị đen, thay cáp, thay panel màn hình, sửa mainboard, khắc phục lỗi BIOS, v.v.
- Chẩn đoán chính xác, quy trình rõ ràng.
- Đội ngũ kỹ thuật viên tay nghề cao.
Cam kết sử dụng linh kiện chính hãng
- Linh kiện màn hình:
- Panel LG, Samsung, AUO, BOE chính hãng.
- Cáp màn hình zin, đảm bảo chất lượng.
- Pin, adapter:
- Pin laptop thay thế có thương hiệu, check mã vạch nguồn gốc rõ ràng.
- Adapter đúng điện áp, bảo vệ an toàn cho máy.
Kỹ thuật viên tay nghề cao – bảo hành dài hạn
- Thế mạnh:
- KTV được đào tạo chuyên sâu về laptop, có kinh nghiệm sửa nhiều dòng máy (Dell, HP, Asus, Acer, Lenovo, MSI, MacBook…).
- Quy trình làm việc chuyên nghiệp, tỉ mỉ.
- Chính sách bảo hành:
- Từ 3 tháng đến 12 tháng tùy hạng mục sửa chữa.
- Hỗ trợ đổi mới linh kiện nếu lỗi phát sinh trong thời gian bảo hành.
Quy trình kiểm tra – báo giá minh bạch, rõ ràng
- Tiếp nhận máy: Khách hàng mang đến hoặc gửi máy qua đường chuyển phát.
- KTV kiểm tra lỗi: Mở máy trước sự chứng kiến của khách, xác định nguyên nhân màn hình laptop bị đen.
- Báo giá chi tiết: Thống nhất chi phí và thời gian sửa.
- Tiến hành sửa chữa: Thay thế linh kiện nếu cần.
- Kiểm tra lần cuối: Đảm bảo laptop hoạt động ổn định, màn hình sáng bình thường trước khi bàn giao.
Hỗ trợ kiểm tra và vệ sinh laptop miễn phí
- Cam kết:
- Nếu lỗi nhỏ hoặc chỉ cần vệ sinh, Tiến Trần Mobile sẽ hỗ trợ miễn phí.
- Tư vấn khách hàng cách sử dụng, bảo vệ laptop, tránh tái diễn tình trạng màn hình laptop bị đen.

Bảng so sánh nhanh một số nguyên nhân phổ biến và cách khắc phục
Dưới đây là một bảng so sánh ngắn về các nguyên nhân gây màn hình laptop bị đen thường gặp và cách khắc phục tương ứng. Bảng giúp bạn có cái nhìn tổng quan, dễ tra cứu khi cần.
| Nguyên nhân | Triệu chứng | Cách khắc phục | Mức độ khó |
| Laptop quá nhiệt | Máy nóng, quạt kêu to, màn hình chớp tắt | Vệ sinh, tra keo tản nhiệt, nghỉ giữa giờ | Trung bình |
| Nguồn điện không ổn định | Màn hình nhấp nháy, tự tắt | Dùng adapter chính hãng, kiểm tra ổ cắm | Thấp |
| Cáp màn hình hỏng/lỏng | Gập mở màn hình bị đen, chỉ đen một góc | Kiểm tra, thay cáp màn hình | Trung bình |
| Card màn hình lỗi hoặc driver xung đột | Màn hình đen khi chạy ứng dụng 3D, game | Vô hiệu hóa card rời, cài lại driver, thay card (nếu hỏng) | Cao |
| Lỗi phần mềm, virus, xung đột | Màn hình đen, chỉ thấy chuột, treo Explorer | Safe Mode, gỡ phần mềm xung đột, quét virus | Trung bình |
| Màn hình hỏng (panel, đèn nền…) | Màn hình tối mờ, đen kịt, nứt vỡ | Thay màn hình, kiểm tra LED | Cao |
| RAM lỏng, mainboard lỗi | Máy không lên hình, beep báo lỗi | Vệ sinh RAM, thay RAM/mainboard | Cao |
>> Xem thêm các dịch vụ tại đây
5 cách chụp màn hình Samsung chuẩn như chuyên gia
Cách chụp scan trên Zalo bằng điện thoại – đơn giản, dễ thao tác
Kết luận
Cảm ơn bạn đã dành thời gian theo dõi bài viết. Chúc bạn luôn có trải nghiệm sử dụng laptop ổn định, mượt mà và tránh xa lỗi màn hình laptop bị đen!
Tiến Trần Mobile – Giải pháp hàng đầu cho các vấn đề về laptop, điện thoại di động, máy tính bảng và thiết bị công nghệ.
- Website: https://tientranmobile.com/
- Hotline: 0943354321
- Địa chỉ: 284 Cao Đạt, phường 1, Quận 5, TP.HCM