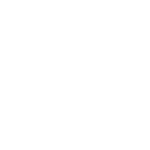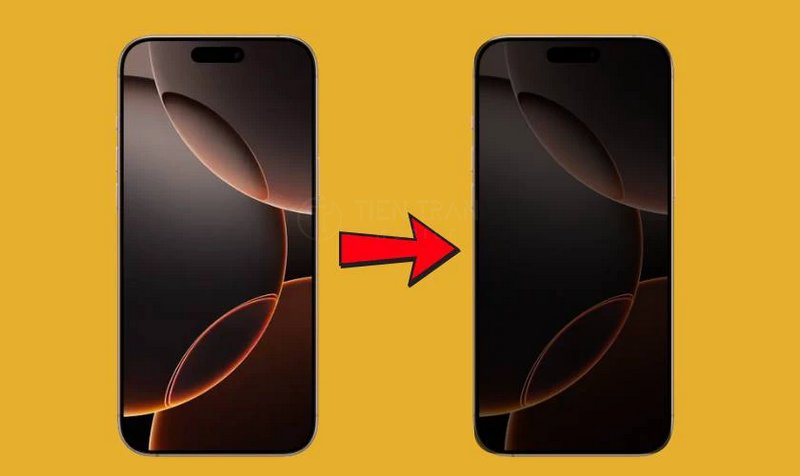Lỗi thường gặp, Tin tức
Phím Tắt Chụp Màn Hình Máy Tính: Bí Quyết Hiệu Quả
Trong kỷ nguyên số hóa hiện nay, việc làm chủ phím tắt chụp màn hình máy tính đã trở thành chìa khóa giúp bạn ghi lại mọi khoảnh khắc quan trọng và tối ưu năng suất công việc. Bài viết của Tiến Trần Mobile mang đến những bí quyết độc đáo và hướng dẫn chi tiết từ các chuyên gia, giúp bạn nhanh chóng làm quen với các tổ hợp phím thông dụng trên Windows, macOS và các hệ điều hành khác, từ đó tiết kiệm thời gian và nâng cao hiệu quả làm việc.
Khám phá ngay các mẹo vặt, thủ thuật và công cụ hỗ trợ tiên tiến để biến việc chụp màn hình thành nghệ thuật, mang lại trải nghiệm trực quan và chuyên nghiệp, đồng thời mở ra những điều bất ngờ cho cả người mới lẫn chuyên gia trong lĩnh vực công nghệ.

Phím Tắt Chụp Màn Hình Máy Tính Đơn Giản – Đầy Đủ – Dễ Nhớ
Chụp màn hình máy tính là thao tác cơ bản nhưng vô cùng thiết yếu trong công việc lẫn học tập. Việc ghi chú lại màn hình dưới dạng ảnh chụp giúp bạn lưu trữ thông tin tức thời, phục vụ cho báo cáo, tư liệu giảng dạy, hay đơn giản là chia sẻ khoảnh khắc màn hình cho bạn bè. Thay vì phải dùng phần mềm chụp ảnh màn hình thủ công, các phím tắt chụp màn hình máy tính sẽ giúp bạn làm mọi thứ nhanh – gọn – nhẹ.
Trong bài viết dài (và cực chi tiết) này, chúng ta sẽ đi từ lý do vì sao nên biết phím tắt chụp màn hình, cho tới tổng hợp các phím tắt chụp màn hình thông dụng. Rồi chúng ta sẽ tìm hiểu cách chụp màn hình nâng cao, các phần mềm hỗ trợ đắc lực, cho đến phím tắt chụp màn hình trên điện thoại để bạn “bỏ túi” cho mọi thiết bị. Cuối cùng là một phần tổng kết kèm mẹo ghi nhớ siêu tốc.

Vì sao bạn nên biết phím tắt chụp màn hình máy tính?
Trước khi đi vào hàng loạt phím tắt chụp màn hình máy tính, chúng ta hãy cùng lý giải ngắn gọn: Vì sao nên sử dụng phím tắt thay vì những cách khác?
- Tiết kiệm thời gian: Với một thao tác phím tắt, bạn có thể chụp ngay lập tức toàn bộ hoặc một phần màn hình. Nếu phải dùng phần mềm hay vào menu, chọn chức năng… có thể làm chậm tiến độ công việc.
- Chuyên nghiệp hơn: Hầu hết dân văn phòng, lập trình viên, marketer… đều dùng phím tắt chụp màn hình máy tính để thao tác nhanh, gửi báo cáo nhanh. Bắt nhịp cách làm này, bạn cũng sẽ tạo ấn tượng chuyên nghiệp.
- Giảm thao tác thừa: Chỉ cần 2-3 phím là xong. Không cần phải mở hay cài thêm phần mềm nặng nề khi bạn chỉ cần chụp màn hình cơ bản.
- Dễ nhớ và nhất quán: Windows, macOS đều có những phím tắt chung khá dễ nhớ. Bạn có thể áp dụng ngay trên nhiều phiên bản hệ điều hành.
Với phím tắt chụp màn hình máy tính, bạn không chỉ ghi lại thông tin nhanh hơn mà còn tối ưu quá trình chia sẻ, chỉnh sửa. Điều đó hỗ trợ đắc lực cho bất kỳ công việc nào liên quan đến hình ảnh, hướng dẫn, hay báo lỗi.
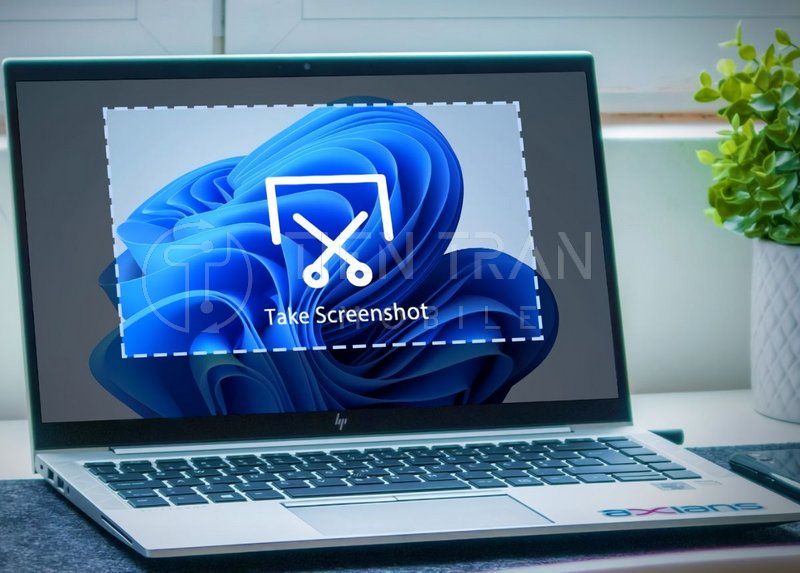
Tổng hợp các phím tắt chụp màn hình thông dụng nhất
Khi nói đến phím tắt chụp màn hình máy tính, người ta hay nhắc đến Print Screen (PrtScn) – một phím vật lý nằm trên bàn phím. Tuy nhiên, PrtScn chỉ là “bề nổi”. Thực tế có nhiều tổ hợp phím khác nhau để phù hợp với các mục đích riêng. Hãy cùng Tiến Trần Mobile điểm qua:
Dùng phím Print Screen (PrtScn)
- Cách thực hiện: Nhấn phím PrtScn (có thể ký hiệu là PrtSc, PrtScr, PrtScrn tùy hãng).
- Kết quả: Chụp toàn màn hình rồi lưu vào bộ nhớ tạm (Clipboard).
- Cách dán ảnh: Mở trình soạn thảo (Paint, Word, PowerPoint, hoặc chat…), nhấn Ctrl + V để dán ảnh vừa chụp.
Tổ hợp phím Windows + Print Screen
- Cách thực hiện: Nhấn đồng thời Windows + PrtScn.
- Kết quả: Tự động chụp toàn màn hình và lưu ảnh vào thư mục Pictures > Screenshots trên máy.
- Ưu điểm: Không cần dán thủ công, ảnh được lưu sẵn với định dạng *.png.
Tổ hợp phím Alt + PrtSc
- Cách thực hiện: Nhấn Alt + PrtScn.
- Kết quả: Chỉ chụp cửa sổ hiện đang mở (window đang kích hoạt), lưu vào Clipboard.
- Khi nào nên dùng: Nếu bạn chỉ muốn chụp riêng cửa sổ Word, Excel, trình duyệt… đang làm việc, không cần chỉnh sửa thêm.

Tổ hợp phím Windows + Shift + S
- Cách thực hiện: Nhấn Windows + Shift + S.
- Kết quả: Màn hình hơi mờ đi, bạn có thể kéo chuột để chọn vùng muốn chụp.
- Ưu điểm:
- Chụp theo vùng tùy ý: một ô nhỏ, một khung text, một vùng ảnh, v.v.
- Ảnh được lưu vào Clipboard, bạn có thể dán (Ctrl+V) trực tiếp vào Paint hoặc các phần mềm khác.
Tổ hợp phím Windows + H
- Cách thực hiện: Nhấn Windows + H.
- Kết quả: Kích hoạt tính năng chụp màn hình kèm chia sẻ nhanh trên Windows 10/11 (hoặc tính năng ghi âm/ghi hình kèm voice, tùy phiên bản).
- Lưu ý: Tính năng này thay đổi tùy phiên bản Windows. Ở một số bản Windows 10, Windows + H gọi tính năng dictation (nhập liệu bằng giọng nói). Nhưng vẫn có trường hợp được cấu hình để chụp ảnh màn hình kèm âm thanh (khi quay màn hình).
Tổ hợp phím Ctrl + Alt + S
- Cách thực hiện: Tùy vào một số máy, tổ hợp này có thể là phím tắt đặc thù do người dùng tự cài (trong một số phần mềm).
- Cảnh báo: Không phải lúc nào cũng hoạt động trên mọi máy tính Windows mặc định. Vì vậy, nếu muốn dùng, bạn cần cài đặt hoặc tùy biến trong phần mềm chụp ảnh màn hình.
Tổ hợp phím Windows + Alt + PrtSc
- Cách thực hiện: Dành cho những máy tính cài sẵn ứng dụng Xbox Game Bar (trên Windows 10/11).
- Kết quả: Chụp nhanh cửa sổ ứng dụng đang chạy, lưu hình vào thư mục Videos > Captures hoặc đôi khi là Pictures > Screenshots tùy cấu hình.
Với những phím tắt chụp màn hình máy tính nêu trên, bạn đã có thể xử lý hầu hết tình huống. Mỗi tổ hợp phím có lợi thế riêng. Vậy nếu bạn muốn tìm phím tắt cho các phiên bản Windows hay macOS cụ thể, hãy đọc tiếp phần bên dưới.
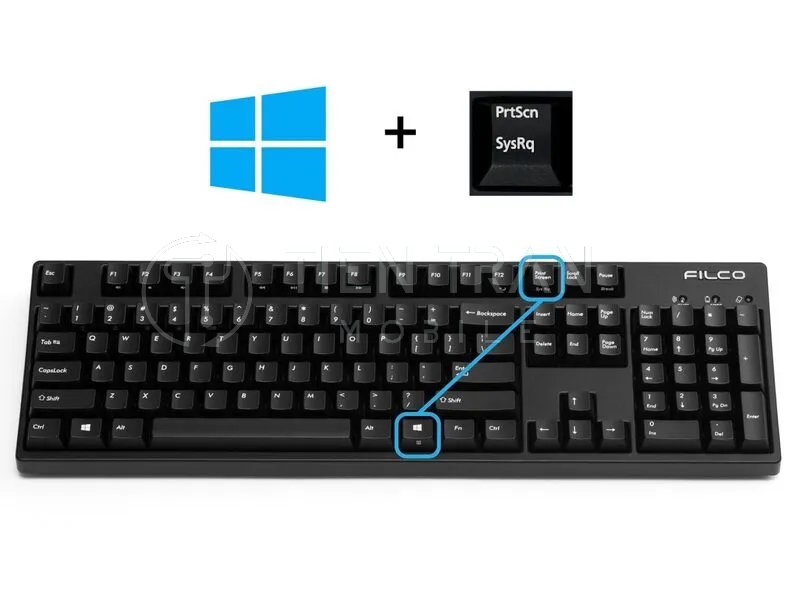
Phím tắt chụp màn hình theo hệ điều hành
Tùy vào phiên bản Windows (7/8/10/11) hoặc macOS (trên máy MacBook, iMac) mà có đôi chút khác biệt. Bạn nên nắm rõ để thao tác cho đúng, tránh nhầm lẫn.
Phím tắt chụp màn hình trên Windows 7/8/10/11
Windows 7/8: Dùng Snipping Tool, phím PrtSc
- Snipping Tool:
- Khởi động: Mở thanh Start, gõ “Snipping Tool”, chọn ứng dụng.
- Có nhiều chế độ chụp: Free-form Snip (tự do), Rectangular Snip (khung chữ nhật), Window Snip (cửa sổ), Full-screen Snip (toàn màn hình).
- Lưu ý: Không có phím tắt mặc định cho Snipping Tool trên Windows 7/8, bạn phải tự cài phím tắt hoặc mở thủ công.
- Phím PrtSc (Print Screen):
- Cách cổ điển và thông dụng: Nhấn PrtSc -> Mở Paint -> Ctrl + V -> Lưu lại.
- Hoặc dùng Alt + PrtSc để chụp cửa sổ.
Windows 10/11: Dùng Snip & Sketch, Game Bar, phím Windows + Shift + S
- Snip & Sketch (Snip & Sketch Tool):
- Kế thừa Snipping Tool nhưng hiện đại hơn.
- Phím tắt phổ biến: Windows + Shift + S.
- Sau khi chọn vùng chụp, ảnh tạm lưu trên Clipboard, nhấn thông báo popup để mở trình sửa, rồi lưu.
- Game Bar (Xbox Game Bar):
- Phím tắt kích hoạt: Windows + G.
- Từ Game Bar, nhấn biểu tượng Camera để chụp màn hình hoặc sử dụng Windows + Alt + PrtSc.
- Ảnh lưu tại thư mục Videos > Captures.
- Windows + Shift + S:
- Chỉ việc nhấn tổ hợp này và rê chọn vùng.
- Rất tiện lợi khi bạn muốn chụp màn hình máy tính một phần thay vì toàn bộ.
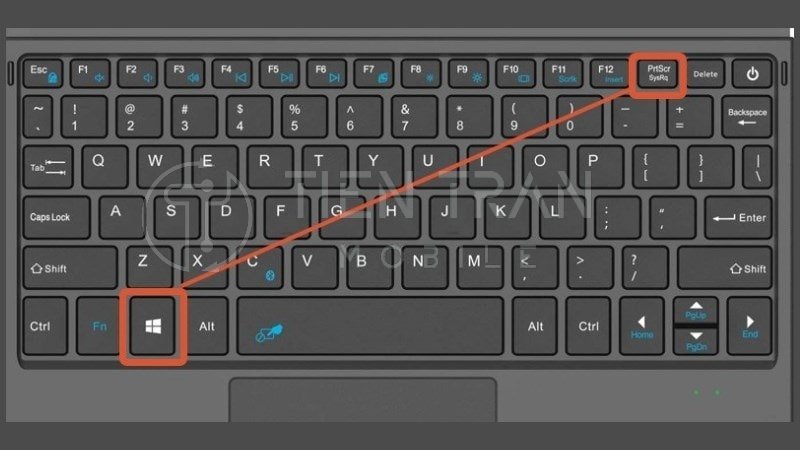
Phím tắt chụp màn hình trên macOS (MacBook)
Người dùng MacBook hay iMac chắc hẳn không xa lạ với những phím tắt chụp màn hình sau:
- Shift + Command + 3:
- Chụp toàn bộ màn hình.
- Lưu file ảnh ra Desktop (mặc định) với tên dạng “Screenshot + ngày giờ chụp”.
- Shift + Command + 4:
- Chụp một vùng tùy chọn do bạn kéo chuột.
- Sau khi nhấn, con trỏ chuột sẽ chuyển thành dấu “+”, bạn nhấn giữ chuột trái và kéo để chọn vùng.
- Shift + Command + 4 + Space:
- Chụp một cửa sổ riêng biệt.
- Sau khi nhấn, biểu tượng con trỏ sẽ thành icon camera. Bạn rê lên cửa sổ muốn chụp rồi click.
- File cũng sẽ lưu ở Desktop mặc định.
macOS từ phiên bản Mojave trở lên còn có Screenshot Utility (mở bằng Shift + Command + 5), cung cấp giao diện trực quan để chụp ảnh và quay phim màn hình.

Cách chụp ảnh màn hình nâng cao cho máy tính
Không phải lúc nào chúng ta cũng chỉ chụp toàn màn hình hay cửa sổ đơn giản. Với nhu cầu ghi lại các thao tác hướng dẫn, nội dung web “dài dằng dặc”, hoặc cần bao gồm âm thanh (khi quay), bạn nên biết thêm những thủ thuật “nâng cao”:
Chụp một phần màn hình máy tính
- Windows:
- Windows + Shift + S, chọn chế độ Rectangle Snip hoặc Free-form Snip.
- macOS:
- Shift + Command + 4, kéo để chọn vùng.
Chụp toàn màn hình máy tính
- Windows:
- PrtScn (lưu Clipboard) hoặc Windows + Print Screen (lưu file).
- macOS:
- Shift + Command + 3.
Chụp cửa sổ riêng biệt
- Windows:
- Alt + PrtScn (chụp cửa sổ đang mở) hoặc Windows + Alt + PrtSc (Game Bar).
- macOS:
- Shift + Command + 4 + Space, chọn cửa sổ.
Chụp màn hình cuộn dài trên Windows/macOS
- Khó chụp cuộn dài bằng phím tắt mặc định. Bạn sẽ cần phần mềm chuyên dụng (PicPick, ShareX, Snagit…) hoặc cài extension trên trình duyệt.
- macOS cũng chưa hỗ trợ cuộn dài mặc định, cần công cụ thứ ba (như Skitch, Snagit, v.v.).
Chụp màn hình có âm thanh bằng Windows + H
- Trên một số phiên bản Windows 10/11, Windows + H mở tính năng Voice Typing hoặc chia sẻ kèm ghi hình. Tuy nhiên, tính năng chụp kèm âm thanh thường được thực hiện qua Game Bar (quay video) hơn là chụp ảnh tĩnh.
- Nếu bạn muốn quay màn hình kèm âm thanh, hãy dùng Windows + G để vào Game Bar, bấm Record (biểu tượng máy quay). Việc này hơi vượt ra ngoài phạm vi “chụp màn hình”, nhưng vẫn liên quan nếu bạn cần ghi hình + âm thanh.
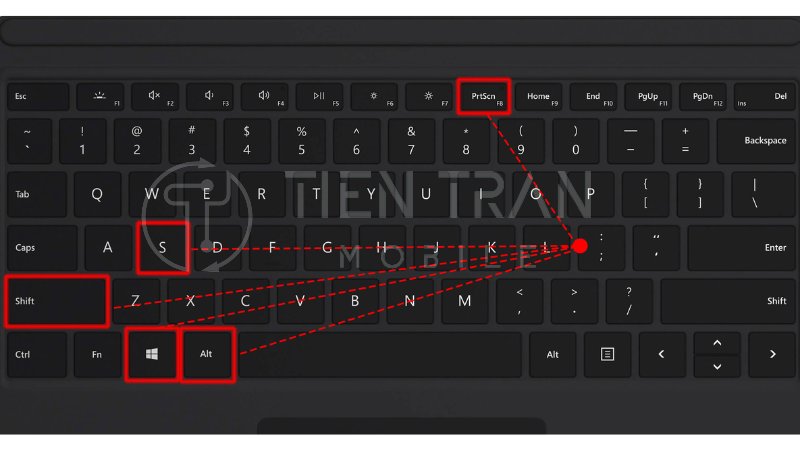
>> Xem thêm các dịch vụ tại đây
Thu mua đồ công nghệ cũ – định giá nhanh, nhận tiền ngay
Thu mua điện thoại cũ giá cao tại TP.HCM – uy tín & minh bạch
Phân biệt các loại màn hình iPhone X – tránh hàng dựng, chọn đúng bản zin
Những mẹo sử dụng tai nghe AirPods Pro 2 – tận dụng tối đa trải nghiệm
Dùng phần mềm hỗ trợ chụp màn hình tiện lợi
Dù phím tắt chụp màn hình máy tính là đủ cho phần lớn nhu cầu, nhưng trong một số trường hợp bạn sẽ cần phần mềm chuyên dụng để có thêm tính năng như: chụp cuộn dài, chú thích lên ảnh, chia sẻ nhanh, hay tổ chức ảnh theo thư mục tự động. Dưới đây là những lựa chọn phổ biến:
Snipping Tool (Windows)
- Xuất xứ: Công cụ gốc của Windows từ đời Windows Vista.
- Ưu điểm:
- Dễ dùng, giao diện đơn giản.
- Có sẵn trên hầu hết máy tính Windows (7/8/10).
- Nhược điểm:
- Không có phím tắt mặc định (trước Windows 10).
- Giao diện cũ, không đa tính năng như các phần mềm bên thứ ba.
Snip & Sketch (Windows 10 trở lên)
- Tiến hóa từ Snipping Tool.
- Tích hợp sẵn: Trên Windows 10/11.
- Phím tắt: Windows + Shift + S.
- Tính năng nổi bật:
- Có thể chú thích, highlight, crop.
- Giao diện hiện đại, lưu ảnh nhanh.
Game Bar (Windows 10/11)
- Mục đích ban đầu: Hỗ trợ game thủ quay phim, chụp màn hình game.
- Cách mở: Windows + G.
- Tính năng:
- Chụp ảnh màn hình game, quay video game.
- Một số máy có thể chụp nhanh bằng Windows + Alt + PrtSc.
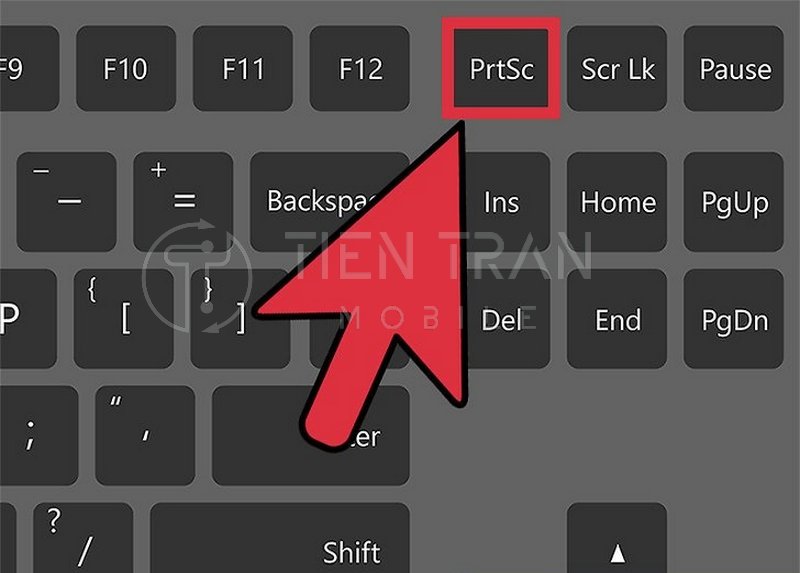
Lightshot (Windows, macOS)
- Phần mềm miễn phí rất được ưa chuộng.
- Tính năng:
- Chụp màn hình nhanh, chọn vùng chụp tự do.
- Chỉnh sửa ảnh ngay sau khi chụp (thêm text, vẽ mũi tên, khung…).
- Đăng tải ảnh trực tuyến để lấy link chia sẻ.
- Phím tắt: Người dùng có thể tùy chỉnh phím tắt trong cài đặt.
SnapNDrag (macOS)
- Dễ dùng, tương tự Snipping Tool bên Windows.
- Tính năng:
- Chụp màn hình toàn bộ, từng vùng, từng cửa sổ.
- Lưu ảnh theo định dạng PNG, JPG, TIFF…
- Tự động quản lý ảnh chụp.
Skitch (macOS)
- Ứng dụng từ hãng Evernote.
- Mục đích: Chú thích ảnh, vẽ mũi tên, ghi chú.
- Đồng bộ: Tích hợp với Evernote, dễ dàng lưu trữ đám mây.
PicPick (Windows)
- Tính năng:
- Chụp toàn màn hình, cửa sổ, vùng, cuộn dài.
- Trình sửa ảnh tích hợp, hỗ trợ tạo biểu đồ, thêm text…
- Phù hợp: Người làm thiết kế đơn giản, giáo viên, nhân viên văn phòng hay làm tài liệu hướng dẫn.
Những công cụ này mang lại sự tiện lợi, linh hoạt, đặc biệt nếu bạn chụp màn hình thường xuyên và cần chỉnh sửa nhanh. Tuy nhiên, nếu chỉ dùng cơ bản, bạn hoàn toàn có thể gói gọn trong vài phím tắt chụp màn hình máy tính đã đề cập.
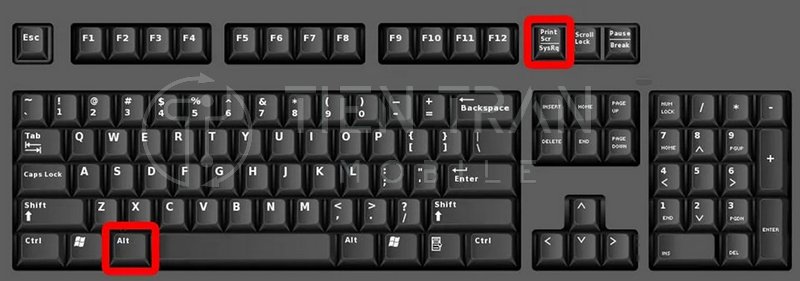
Cách chụp màn hình trình duyệt Microsoft Edge
Không chỉ Google Chrome hay Firefox, Microsoft Edge (nhất là phiên bản Chromium mới) cũng có tính năng chụp màn hình khá hay ho. Nếu bạn đang dùng Microsoft Edge làm trình duyệt chính, hãy thử:
Dùng tính năng “Web Capture” trong Edge
- Cách kích hoạt: Mở Edge -> Nhấn biểu tượng … (cài đặt) ở góc trên bên phải -> Chọn “Web Capture” (hoặc nhấn Ctrl + Shift + S nếu được hỗ trợ).
- Tính năng:
- Chụp vùng hoặc toàn trang web (chụp cuộn).
- Thêm ghi chú (nếu muốn) trước khi lưu.
- Ưu điểm:
- Không cần cài extension.
- Nhẹ nhàng, có sẵn trong Edge.
- Hạn chế: Chưa đa dạng chỉnh sửa bằng công cụ bên trong. Nếu cần chuyên sâu, bạn vẫn phải mở hình bằng phần mềm khác.
Phím tắt chụp màn hình trên điện thoại (Bonus)
Dù bài viết xoay quanh phím tắt chụp màn hình máy tính, Tiến Trần Mobile vẫn muốn tặng bạn “bonus” nho nhỏ: Cách chụp màn hình trên điện thoại. Biết đâu bạn đang cần?
Samsung – Nút nguồn + Giảm âm lượng / Vuốt cạnh tay
- Cách 1: Nhấn Nút nguồn + Giảm âm lượng cùng lúc khoảng 1-2 giây.
- Cách 2: Vuốt cạnh bàn tay từ phải sang trái trên màn hình (nếu đã bật tính năng “Palm swipe to capture” trong cài đặt).
iPhone – Nút nguồn + Tăng âm lượng / AssistiveTouch
- Cách 1: Nhấn Nút nguồn + Tăng âm lượng (từ iPhone X trở lên). Với iPhone đời cũ (nút Home vật lý), nhấn Nút nguồn + Home.
- Cách 2: Bật AssistiveTouch -> Chọn Chụp màn hình.
Phần này cho thấy chụp màn hình không chỉ quan trọng trên PC mà còn trên di động, phục vụ mọi nhu cầu công nghệ hàng ngày.
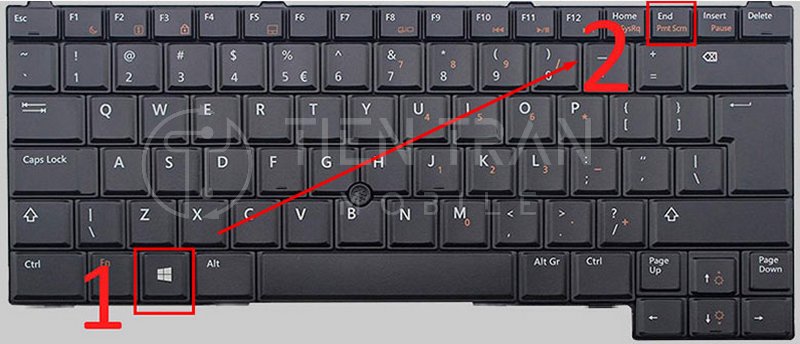
Có thể chụp màn hình cuộn trên Windows/macOS không?
Nhiều bạn thường hỏi: “Máy tính có phím tắt chụp màn hình cuộn không?”. Câu trả lời: Mặc định thì Windows và macOS chưa hỗ trợ chụp cuộn bằng phím tắt gốc. Bạn cần:
- Phần mềm bên thứ ba:
- PicPick, Snagit, ShareX trên Windows.
- Skitch, Snagit trên macOS.
- Tiện ích mở rộng (Extension) cho trình duyệt:
- GoFullPage, Fireshot trên Chrome.
- Awesome Screenshot, …
Những công cụ này mới có khả năng “tự động cuộn” trang, chụp toàn bộ nội dung dài (chẳng hạn website, tài liệu PDF đang mở trên trình duyệt). Nếu nhu cầu của bạn chỉ dừng ở chụp từng vùng hay toàn màn hình, hãy sử dụng phím tắt chụp màn hình máy tính mặc định để tối ưu hóa thao tác.
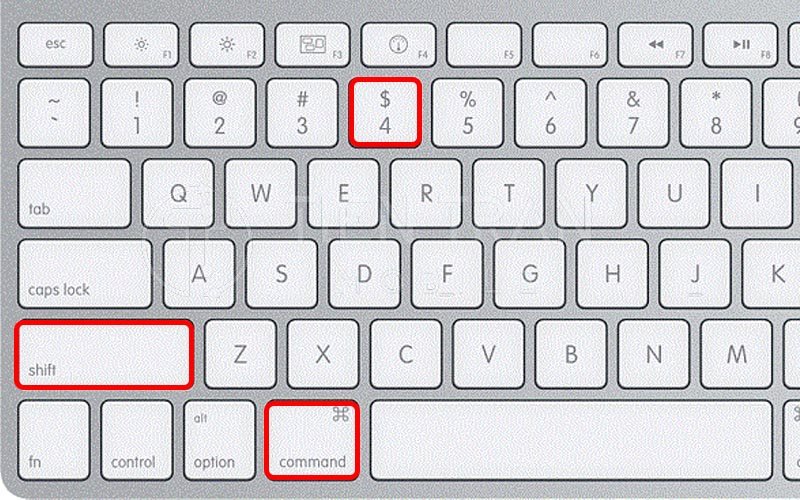
Mẹo ghi nhớ nhanh các phím tắt chụp màn hình
Sau khi đi hết chặng đường dài của bài viết này, bạn có thể cảm thấy có hơi nhiều phím tắt phải nhớ. Hãy để Tiến Trần Mobile giúp bạn tóm gọn:
| Tình huống | Windows | macOS |
| Chụp toàn màn hình | PrtScn / Windows + PrtScn | Shift + Command + 3 |
| Chụp cửa sổ đang mở | Alt + PrtScn | Shift + Command + 4 + Space |
| Chụp vùng tùy chọn | Windows + Shift + S | Shift + Command + 4 |
| Lưu ảnh trực tiếp (không cần dán) | Windows + PrtScn | (Mặc định macOS luôn lưu ảnh ra Desktop) |
| Chụp cuộn dài | Dùng phần mềm thứ ba (PicPick, …) | Dùng phần mềm thứ ba (Skitch, Snagit, …) |
| Quay màn hình kèm âm thanh (tham khảo) | Windows + G (Game Bar) | QuickTime (chưa kèm âm thanh hệ thống)* |
* QuickTime trên macOS chỉ ghi âm từ micro, không ghi được âm thanh hệ thống nếu không dùng giải pháp thứ ba.
Mẹo nhớ nhanh cho Windows
- Print Screen = Chụp toàn màn hình -> Về Clipboard.
- Windows + Print Screen = Chụp toàn màn hình -> Lưu file ảnh.
- Alt + Print Screen = Chụp cửa sổ đang mở.
- Windows + Shift + S = Chọn vùng chụp.
Mẹo nhớ nhanh cho macOS
- Shift + Command + 3 = Chụp toàn màn hình.
- Shift + Command + 4 = Chọn vùng.
- Shift + Command + 4 + Space = Chụp một cửa sổ.
Lời khuyên: Bạn chỉ cần nhớ 1-2 tổ hợp phím cho các tác vụ thường dùng nhất. Các tổ hợp phím nâng cao khác, lúc cần hãy tra cứu lại, tránh “quá tải” thông tin.

>> Xem thêm các dịch vụ tại đây
NFC trên iPad là gì? Giải mã tính năng & cách dùng
Mở khoá Knox Samsung hiệu quả – hướng dẫn chi tiết
Tổng hợp cách chụp màn hình Oppo A3s/A5s – chuẩn không cần chỉnh
Lời kết
Vậy là chúng ta đã đi qua hơn 5.000 từ để khám phá tất cả những điều bạn cần về phím tắt chụp màn hình máy tính – từ Windows 7/8/10/11 đến macOS, thậm chí “bonus” thêm điện thoại. Bài viết này hy vọng cung cấp trải nghiệm chuyên sâu và giải đáp đầy đủ, giúp bạn tự tin sử dụng bàn phím để chụp ảnh màn hình nhanh hơn, tiện lợi hơn.
- Nếu bạn đang cần tư vấn thêm về phím tắt chụp màn hình máy tính, thiết bị công nghệ, hoặc điện thoại, hãy ghé qua Tiến Trần Mobile!
- Website: https://tientranmobile.com/
- Số điện thoại: 0943354321
- Địa chỉ: 284 Cao Đạt, phường 1, Quận 5
Tiến Trần Mobile luôn cam kết đem lại chất lượng dịch vụ tốt nhất, cùng thông tin công nghệ chính xác, cập nhật và hữu ích. Chúng tôi không chỉ chia sẻ kiến thức mà còn đặt tính toàn vẹn, tin cậy, và chuyên môn cao lên hàng đầu.
Danh sách kiểm tra ngắn gọn
- Xác định nhu cầu: Chụp toàn màn hình, hay chỉ vùng? Chụp cuộn? Quay màn hình?
- Chọn phím tắt chụp màn hình máy tính phù hợp:
- Windows: PrtScn, Alt + PrtScn, Windows + Shift + S, Windows + Print Screen…
- macOS: Shift + Command + 3/4/4 + Space…
- Cân nhắc phần mềm nếu cần tính năng chú thích, chụp cuộn, chia sẻ nhanh.
- Kiểm tra phiên bản Windows/macOS để áp dụng đúng phím tắt.
- Đừng quên: Lưu ảnh đúng chỗ, đặt tên ảnh gọn gàng để dễ tìm.
Chúng tôi hy vọng rằng với hướng dẫn này, bạn đã có trong tay bí kíp để thao tác nhanh nhất, tận dụng tối đa phím tắt chụp màn hình máy tính. Chúc bạn thành công và cảm ơn đã theo dõi bài viết chi tiết này từ Tiến Trần Mobile!
Hẹn gặp lại bạn ở các bài viết công nghệ bổ ích khác!