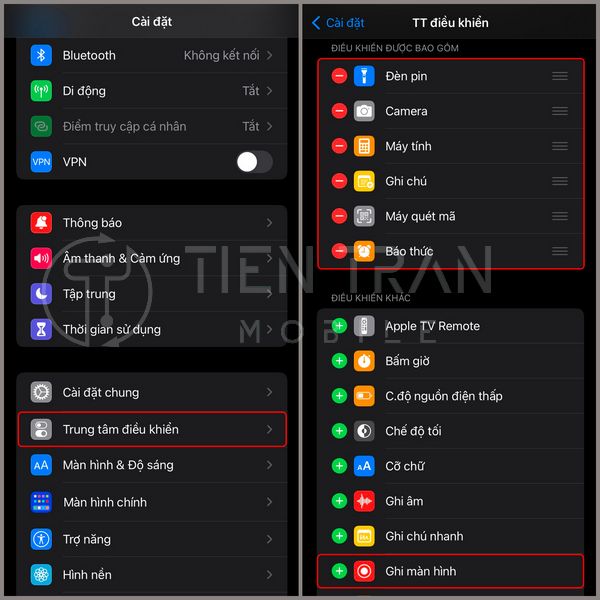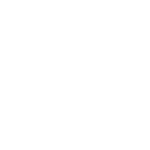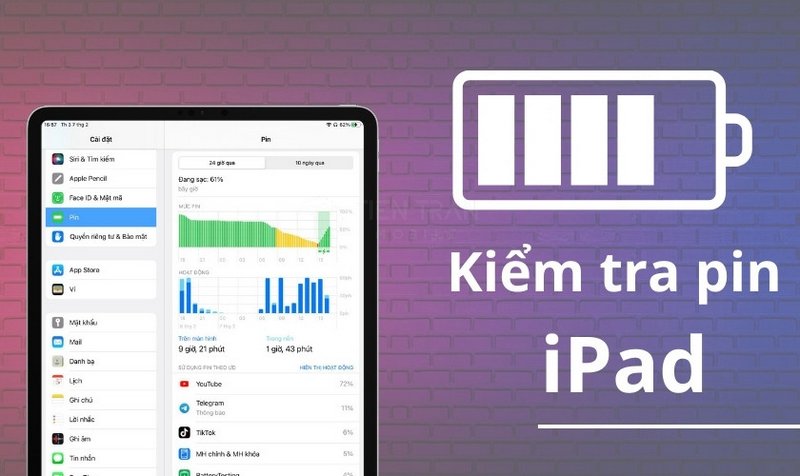Lỗi thường gặp, Tin tức
Cách Ghi Màn Hình iPhone Có Tiếng Cực Dễ Ai Cũng Làm Được
Bạn đang loay hoay không biết cách ghi màn hình iPhone có tiếng để quay video hướng dẫn, lưu lại cuộc gọi hoặc quay game? Bài viết dưới đây sẽ hướng dẫn chi tiết từ A-Z, phù hợp cho mọi dòng iPhone từ đời cũ đến mới nhất – giúp bạn nắm rõ và thao tác trong vòng chưa tới 1 phút.

Ghi Màn Hình iPhone Để Làm Gì?
Việc ghi màn hình iPhone hiện nay đã trở thành nhu cầu phổ biến của đông đảo người dùng iPhone. Từ việc hướng dẫn bạn bè thao tác trên ứng dụng, ghi lại quá trình chơi game, hay tạo các video hướng dẫn (tutorial) để đăng lên mạng xã hội, tất cả đều đòi hỏi cách ghi lại màn hình có chất lượng tốt về cả hình ảnh lẫn âm thanh.
- Chia sẻ kiến thức: Nếu bạn muốn chỉ cho người thân hoặc bạn bè cách cài đặt ứng dụng, sửa lỗi, hoặc thực hiện thao tác phức tạp trên iPhone, video quay màn hình có hướng dẫn bằng giọng nói sẽ là cách trực quan và sinh động nhất.
- Quay video game: Nhiều game thủ di động cũng thường ghi màn hình iPhone để lưu lại những pha xử lý kịch tính hoặc chia sẻ lên mạng để khoe thành tích.
- Tạo nội dung sáng tạo: Những người sản xuất nội dung (content creators) trên YouTube, TikTok, Facebook… thường tận dụng tính năng quay màn hình để làm video review ứng dụng, hướng dẫn thủ thuật, hoặc bất kỳ nội dung số nào khác.
- Lưu lại khoảnh khắc quan trọng: Đôi khi, bạn cần lưu lại chứng cứ hoặc thông tin từ một cuộc gọi video, một phiên chat, hoặc giao diện website quan trọng. Chức năng ghi màn hình iPhone cho phép bạn có bằng chứng trực quan.
Với các lý do trên, không khó để hiểu vì sao Apple đã tích hợp sẵn chức năng ghi màn hình iPhone ngay trong iOS, thay vì để người dùng phải tải ứng dụng bên thứ ba như trước đây. Tiếp theo, chúng ta sẽ đi vào chi tiết cách bật và sử dụng tính năng này một cách tối ưu nhất.
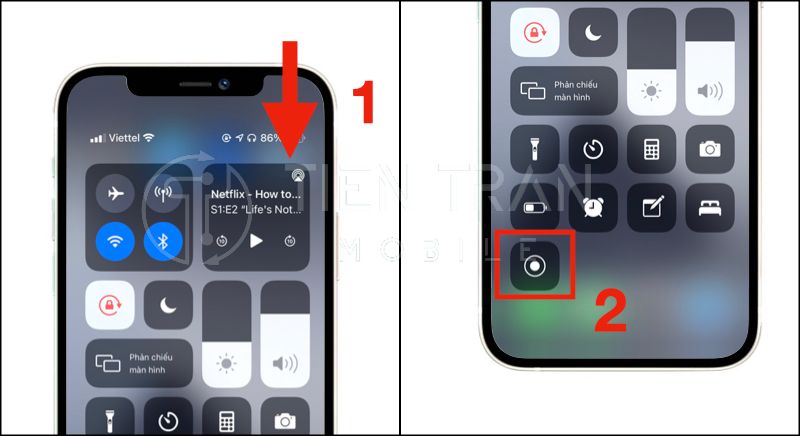
Cách Ghi Màn Hình iPhone Đơn Giản Nhất
Để ghi màn hình iPhone, bạn không còn cần đến các ứng dụng bên thứ ba rườm rà. Apple đã tích hợp sẵn tính năng này vào Trung Tâm Điều Khiển (Control Center). Tuy nhiên, bạn cần bật và tùy chỉnh cho phù hợp với nhu cầu trước khi sử dụng. Ở phần này, chúng ta sẽ đi chi tiết từng bước một.
Hướng Dẫn Bật Tính Năng Ghi Màn Hình Trên Trung Tâm Điều Khiển
- Mở Cài đặt (Settings): Trên màn hình chính, nhấn vào biểu tượng “Settings”.
- Chọn Trung Tâm Điều Khiển (Control Center): Cuộn xuống và chọn mục “Control Center”.
- Tùy chỉnh điều khiển (Customize Controls): Ở giao diện Control Center, bạn sẽ thấy danh sách các tính năng có thể thêm hoặc bớt khỏi Trung Tâm Điều Khiển.
- Thêm tính năng Ghi màn hình (Screen Recording): Tìm “Screen Recording” trong danh sách “More Controls” và nhấn dấu “+” để thêm vào “Include”.
Giờ đây, khi vuốt lên (hoặc vuốt xuống, tùy mẫu iPhone) để mở Trung Tâm Điều Khiển, bạn sẽ thấy biểu tượng chấm tròn (hoặc hình nút ghi). Đó chính là tính năng ghi màn hình iPhone.
Cách Quay Màn Hình iPhone Không Có Nút Home
Các dòng iPhone không có nút Home (từ iPhone X trở lên) sẽ sử dụng thao tác vuốt từ góc trên bên phải màn hình xuống để mở Control Center. Cách thực hiện:
- Mở ứng dụng hoặc màn hình cần quay: Bạn muốn quay lại thao tác trên ứng dụng hay game nào, hãy mở trước.
- Vuốt từ góc phải phía trên xuống: Trung Tâm Điều Khiển sẽ xuất hiện.
- Nhấn giữ biểu tượng ghi màn hình: Khi nhấn giữ (3D Touch hoặc Haptic Touch) vào nút “Screen Recording”, bạn sẽ thấy menu tùy chọn bật/tắt micro.
- Chọn “Start Recording”: Sau khi tùy chỉnh micro xong, chọn “Start Recording”. Bạn sẽ thấy đồng hồ đếm ngược 3 giây và bắt đầu quay.
- Dừng quay: Để dừng, bạn có thể chạm vào thanh đỏ trên đầu màn hình (hoặc chấm đỏ trên thanh trạng thái), chọn “Stop”. Ngoài ra, bạn cũng có thể vuốt lại vào Control Center và nhấn nút ghi màn hình để dừng.
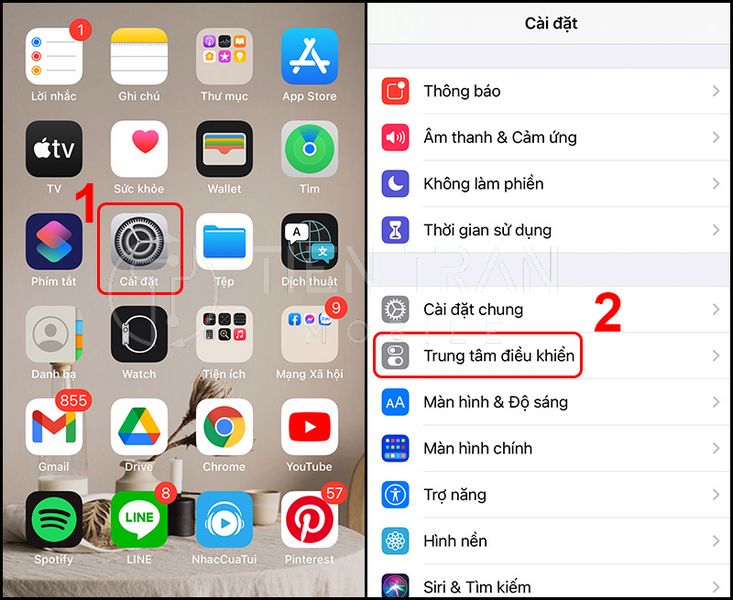
Cách Quay Màn Hình iPhone Có Nút Home
Với các dòng iPhone có nút Home (từ iPhone 8 Plus trở về trước), thao tác mở Control Center thường là vuốt từ cạnh dưới màn hình lên. Cách thực hiện:
- Mở ứng dụng hoặc màn hình cần quay.
- Vuốt từ dưới lên để mở Control Center.
- Nhấn giữ biểu tượng ghi màn hình để bật micro (nếu muốn có tiếng).
- Chọn “Start Recording” và chờ 3 giây đếm ngược.
- Dừng quay bằng cách nhấn vào thanh màu đỏ trên thanh trạng thái hoặc quay lại Control Center, chạm lại vào nút ghi.
Dù iPhone có hay không có nút Home, thao tác ghi màn hình iPhone cũng khá tương tự. Sự khác biệt chủ yếu nằm ở cách bạn mở Control Center. Phần kế tiếp sẽ giúp bạn tối ưu âm thanh, đảm bảo video quay màn hình có tiếng rõ ràng.
Cách Ghi Màn Hình iPhone Có Âm Thanh Nội Bộ Và Micro
Trong nhiều trường hợp, bạn không chỉ muốn ghi màn hình iPhone mà còn muốn ghi lại âm thanh nội bộ từ ứng dụng (như tiếng nhạc, âm thanh game) và cả lời nói từ micro (thuyết minh, hướng dẫn). Việc này giúp video quay màn hình trở nên sinh động hơn. Hãy làm theo các bước dưới đây để có kết quả tối ưu nhất.
Cách Bật Micro Khi Quay Màn Hình
- Mở Control Center: Vuốt xuống (hoặc lên) tuỳ theo dòng iPhone.
- Nhấn giữ biểu tượng ghi màn hình: Một cửa sổ tùy chọn sẽ xuất hiện.
- Bật Micro: Ở góc dưới, nhấn vào biểu tượng Micro (Off/On). Để quay video kèm giọng nói, bạn cần bật lên (On).
- Nhấn “Start Recording”: Sau 3 giây đếm ngược, mọi âm thanh nói của bạn qua micro sẽ được ghi lại.
Lưu ý: Nếu micro đã bật nhưng bạn quay xong mà vẫn không nghe thấy giọng nói, hãy kiểm tra quyền truy cập micro của ứng dụng hoặc thử khởi động lại thiết bị.
Ghi Âm Âm Thanh Trong Ứng Dụng Khi Quay Màn Hình
Việc ghi lại âm thanh trong ứng dụng (chẳng hạn như tiếng game, nhạc nền, hay hiệu ứng âm thanh của video đang phát trên iPhone) có thể bị giới hạn tùy thuộc vào phiên bản iOS và chính sách bản quyền của Apple hoặc của ứng dụng. Tuy nhiên, thông thường iOS cho phép:
- Ghi âm cả hệ thống và micro: Tức là bạn vừa có âm thanh nội bộ (app, game) vừa có giọng nói.
- Chỉ ghi âm nội bộ mà không thu micro.
- Chỉ ghi âm micro mà không thu âm nội bộ.
Để chọn, bạn cũng nhấn giữ nút ghi màn hình, tại mục “Micro” bạn có thể bật hoặc tắt. Nếu tắt micro, âm thanh hệ thống (nội bộ) vẫn có thể được ghi nếu ứng dụng đó cho phép. Nếu mở micro, bạn sẽ ghi cả hai nguồn âm thanh (nếu iOS hỗ trợ ở thời điểm đó).
Mẹo: Khi muốn có chất lượng âm thanh hệ thống cao, hãy giữ cho âm lượng iPhone ở mức đủ lớn, tắt các thông báo hoặc báo động có thể xen vào. Đồng thời, sử dụng tai nghe (nếu cần) để tránh tiếng vọng từ loa ngoài.
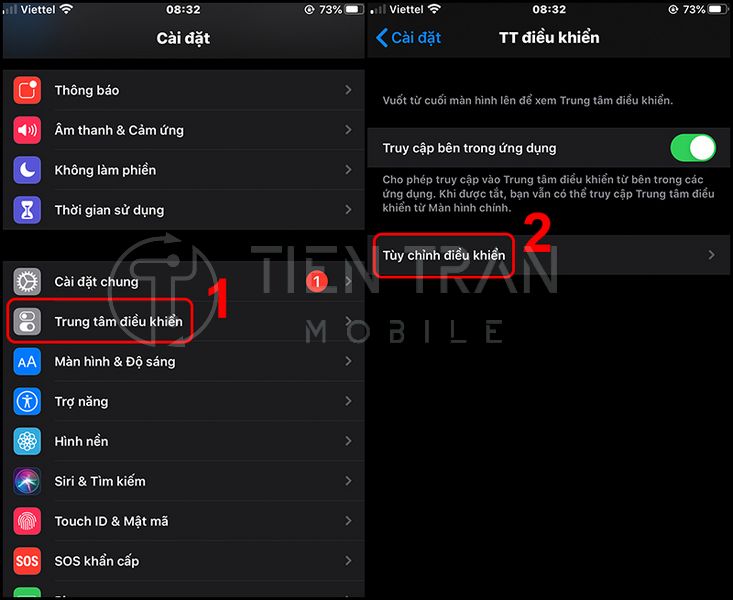
Hướng Dẫn Ghi Màn Hình Theo Phiên Bản iOS
Qua mỗi phiên bản iOS, Apple lại có một số điều chỉnh khác nhau về giao diện hoặc tính năng. Vì vậy, cách ghi màn hình iPhone có thể hơi khác. Chúng ta sẽ chia ra hai nhóm chính: iOS 14 trở lên và iOS 13 trở xuống.
Ghi Màn Hình iPhone Trên iOS 14 Trở Lên
Từ iOS 14 trở đi (bao gồm iOS 15, 16, và dự kiến 17, 18, 19 cho đến 2025), Apple bổ sung thêm nhiều tùy chọn và tối ưu hóa tính năng ghi màn hình iPhone. Cách thực hiện cơ bản đã đề cập ở trên:
- Bật tính năng Screen Recording trong Control Center.
- Nhấn giữ nút ghi để tùy chỉnh micro.
- Chọn “Start Recording” và chờ đếm ngược.
Điểm khác biệt ở các phiên bản iOS 14, 15, 16, 17… có thể nằm ở việc hiển thị giao diện tùy chỉnh micro, hoặc thông báo quyền riêng tư khi ghi âm. Ví dụ, iOS có thể hiển thị thông báo cho bạn khi một ứng dụng khác cũng đang sử dụng micro hoặc camera, để đảm bảo tính bảo mật.
Tip: Trên iOS 14 trở lên, bạn có thể kiểm soát nhanh các quyền như micro, camera, hay bộ nhớ bằng cách vào “Settings” > “Privacy” > “Microphone” (hoặc “Camera”), để đảm bảo quá trình quay màn hình không bị chặn.
Ghi Màn Hình iPhone Trên iOS 13 Trở Xuống
Đối với iOS 13 trở xuống, tính năng ghi màn hình iPhone cũng khả dụng, nhưng:
- Giao diện Control Center có thể khác, ít tùy chỉnh hơn.
- Chưa có nhiều tùy chọn để quản lý quyền riêng tư khi quay.
- Micro có thể không linh hoạt như các phiên bản iOS mới hơn.
Tuy nhiên, cách kích hoạt cũng tương tự: thêm “Screen Recording” vào Control Center, sau đó nhấn vào biểu tượng ghi. Nếu muốn ghi micro, bạn cũng cần nhấn giữ (3D Touch) nút ghi màn hình rồi bật micro.
Nếu bạn đang dùng iOS 13 hoặc cũ hơn nữa (iOS 11, 12), hãy cân nhắc nâng cấp hệ điều hành vì tính bảo mật và hiệu suất cũng như tính năng ghi màn hình iPhone sẽ được tối ưu hơn.
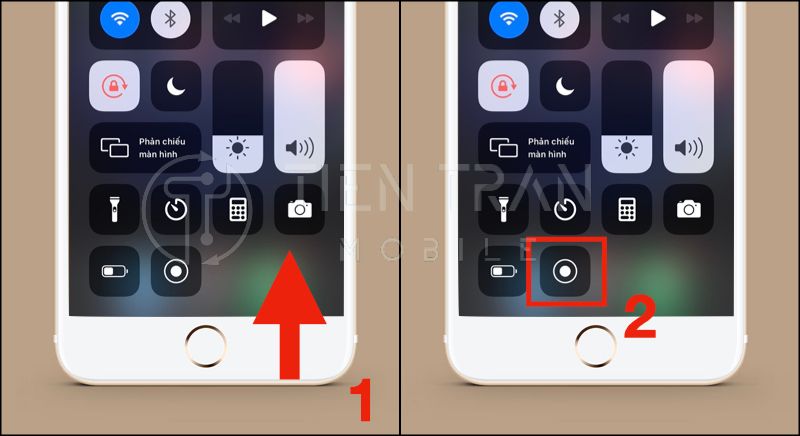
Một Số Lưu Ý Khi Ghi Màn Hình iPhone
Dù bạn quay màn hình trên dòng iPhone mới hay cũ, chạy iOS 14 hay iOS 13, vẫn có một số lưu ý quan trọng để đảm bảo video của bạn có chất lượng tốt và tránh các lỗi thường gặp.
Ghi Màn Hình iPhone Có Bị Giới Hạn Thời Gian Không?
Về lý thuyết, Apple không đặt giới hạn cứng cho thời lượng ghi màn hình iPhone. Tuy nhiên, bạn sẽ bị giới hạn bởi:
- Dung lượng bộ nhớ: Video quay màn hình có thể nặng, đặc biệt khi quay lâu hoặc quay với độ phân giải cao. Nếu iPhone của bạn còn ít dung lượng trống, quá trình quay có thể tự dừng hoặc báo lỗi.
- Nhiệt độ thiết bị: Quay màn hình là quá trình “nặng” cho CPU và GPU, làm tăng nhiệt độ. Nếu iPhone quá nóng, hệ điều hành có thể tạm dừng hoặc chấm dứt quay để bảo vệ phần cứng.
- Pin: Quay màn hình liên tục tốn nhiều pin. Nếu pin quá thấp, iPhone sẽ cảnh báo và có thể dừng quay khi còn quá ít pin.
Vì vậy, trước khi ghi màn hình iPhone kéo dài, hãy đảm bảo bạn cắm sạc hoặc có pin đủ, và dọn dẹp bộ nhớ để video không bị ngắt quãng.
Quay Màn Hình Có Làm Giảm Hiệu Năng Thiết Bị Không?
Quay màn hình chắc chắn tiêu hao tài nguyên xử lý của iPhone, bởi:
- Ghi hình: Hệ thống phải liên tục mã hóa (encode) video.
- Ghi âm: Nếu bạn bật micro hoặc ghi âm nội bộ, CPU phải xử lý thêm phần âm thanh.
- Ứng dụng khác: Nếu bạn đang chạy game nặng, phần cứng phải “gồng gánh” cả game lẫn việc quay màn hình.
Tuy nhiên, ở hầu hết các dòng iPhone hiện đại (từ iPhone 8, X, XS trở lên), hiệu năng đủ mạnh để bạn vẫn chơi game mượt và ghi màn hình iPhone với chất lượng tốt. Những dòng máy quá cũ (iPhone 6, 6 Plus, 5s…) có thể gặp hiện tượng giật lag nếu quay màn hình ở những tác vụ nặng.
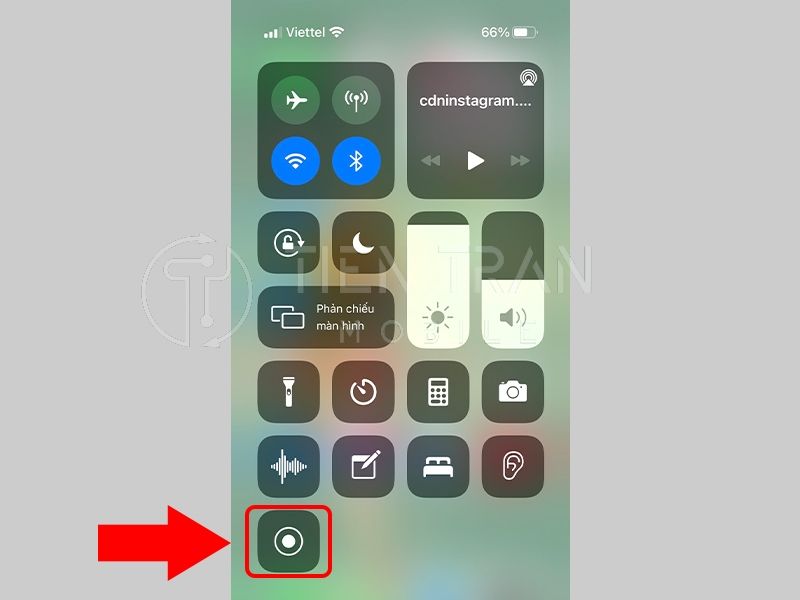
Lỗi Không Có Âm Thanh Khi Quay Màn Hình
Một số người dùng than phiền rằng video quay xong thì không có tiếng. Nguyên nhân có thể do:
- Chưa bật micro: Bạn quên nhấn giữ nút ghi để bật micro.
- Âm lượng hệ thống thấp hoặc đang ở chế độ im lặng.
- Ứng dụng chặn ghi âm (vì lý do bản quyền).
- Lỗi phần mềm: Có thể khởi động lại máy hoặc cập nhật iOS để khắc phục.
Nếu vẫn không ghi được âm thanh, hãy kiểm tra cài đặt quyền riêng tư trong Settings > Privacy > Microphone. Đảm bảo rằng tính năng “Screen Recording” hoặc ứng dụng quay màn hình (nếu bạn dùng app bên ngoài) có quyền truy cập micro.
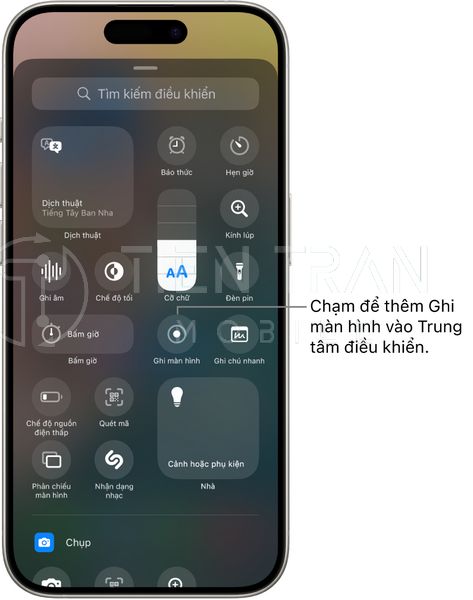
>> Xem thêm các dịch vụ tại đây
Thu mua đồ công nghệ cũ – định giá nhanh, nhận tiền ngay
Thu mua điện thoại cũ giá cao tại TP.HCM – minh bạch, uy tín
Lỗi mất kết nối FaceTime không có tiếng? – Mẹo gỡ rối thần tốc
Không nhận được cuộc gọi đến? – Phân tích nguyên nhân & xử lý
Khắc Phục Lỗi Không Ghi Được Màn Hình iPhone
Bên cạnh lỗi âm thanh, còn một số sự cố khác khiến bạn không thể ghi màn hình iPhone. Hãy cùng điểm qua và cách xử lý.
Không Tìm Thấy Nút Ghi Màn Hình Trong Trung Tâm Điều Khiển
Nếu bạn không thấy nút “Screen Recording” (biểu tượng chấm tròn) trong Control Center:
- Vào Settings > Control Center.
- Tại mục “Customize Controls” hoặc “Included Controls”, xem đã thêm “Screen Recording” chưa.
- Nếu chưa, hãy tìm “Screen Recording” ở mục “More Controls” và nhấn dấu “+” để thêm.
- Nếu đã có mà vẫn không thấy, thử đặt lại (reset) cài đặt (Settings > General > Reset > Reset All Settings). Lưu ý: Hãy sao lưu dữ liệu trước.
Ghi Màn Hình Nhưng Không Có Tiếng
Như đã đề cập, lỗi này thường do bạn chưa bật micro hoặc ứng dụng chặn ghi âm. Thử các bước sau:
- Nhấn giữ nút Screen Recording trong Control Center > bật Micro On.
- Kiểm tra âm lượng: Tăng âm lượng trên iPhone, tắt chế độ im lặng.
- Kiểm tra cài đặt quyền riêng tư: Settings > Privacy > Microphone.
- Khởi động lại máy nếu vẫn chưa được.
Video Ghi Màn Hình Bị Đen Màn Hình
Trong một số trường hợp, khi quay video các ứng dụng có bảo mật cao (ứng dụng xem phim có bản quyền, ứng dụng ngân hàng, hoặc dịch vụ streaming), kết quả lại là video “đen màn hình”:
- Chính sách bảo vệ bản quyền: Nhiều ứng dụng như Netflix, Disney+, Apple TV+ sẽ chặn quay màn hình để tránh sao chép nội dung.
- Bảo vệ thông tin nhạy cảm: Ứng dụng ngân hàng, ví điện tử có thể chặn quay nhằm bảo mật.
Giải pháp duy nhất là bạn không thể quay nội dung bị chặn, trừ khi có quyền hợp pháp hoặc cách quay khác (quay bằng máy quay ngoài, nhưng chất lượng kém).
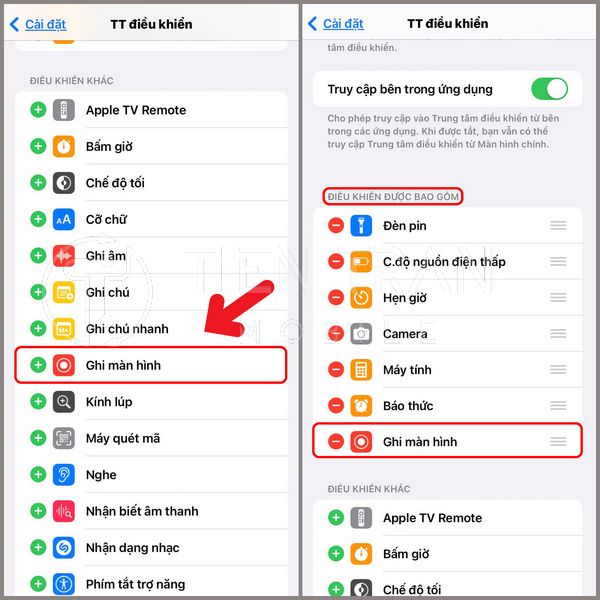
Một Số Câu Hỏi Thường Gặp Khi Ghi Màn Hình iPhone
Tiếp theo, chúng tôi xin tổng hợp một số thắc mắc phổ biến xoay quanh việc ghi màn hình iPhone, kèm giải đáp chi tiết.
Có Cách Nào Ghi Màn Hình iPhone Dài Hơn Mặc Định Không?
Như đã nói, Apple không giới hạn thời lượng quay màn hình. Vấn đề chủ yếu nằm ở bộ nhớ, nhiệt độ thiết bị, và pin. Do đó:
- Chuẩn bị đầy đủ: Trước khi quay, hãy giải phóng dung lượng, cắm sạc, kiểm tra nhiệt độ phòng.
- Tắt ứng dụng chạy nền: Đóng bớt ứng dụng không cần thiết để giảm gánh nặng cho CPU.
- Sử dụng quạt tản nhiệt (nếu quay liên tục trong thời gian dài, như chơi game hơn 1 tiếng).
Có Ứng Dụng Nào Hỗ Trợ Ghi Màn Hình iPhone Tốt Hơn Không?
iOS có nhiều ứng dụng bên thứ ba cho phép quay màn hình với nhiều tùy biến (chẳng hạn thêm watermark, thêm khung, chỉnh tốc độ, chèn webcam…), nhưng hầu hết không được hỗ trợ chính thức trên App Store hoặc rất hạn chế tính năng do chính sách Apple.
- Ứng dụng “Screen Recorder+”: Cho phép quay và chỉnh sửa cơ bản.
- Ứng dụng “DU Recorder”: Từng phổ biến, nhưng hiện nay có nhiều hạn chế.
Nên nhớ: Tính năng “Screen Recording” tích hợp sẵn trong iOS ổn định và an toàn nhất. Bạn chỉ nên dùng app bên thứ ba nếu thật sự cần tính năng nâng cao (chèn overlay, livestream trực tiếp…).
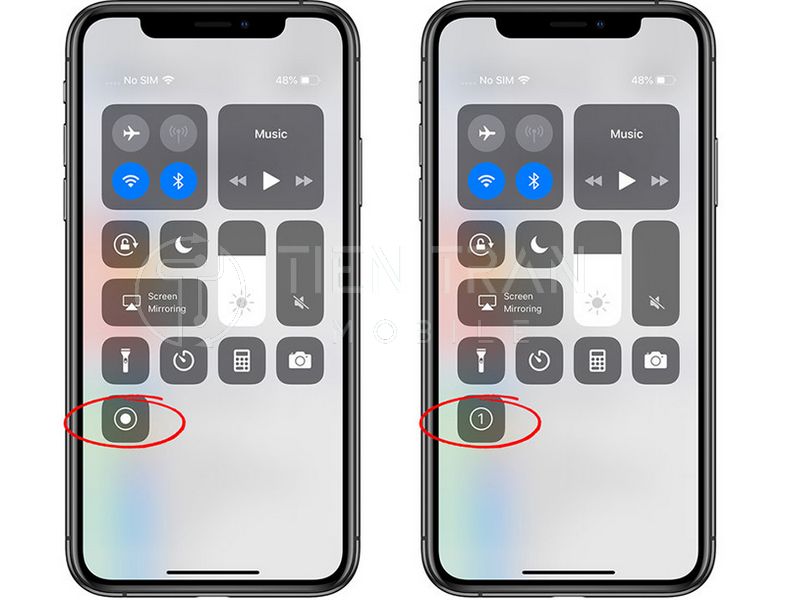
Liên Hệ Hỗ Trợ Kỹ Thuật Nếu Không Ghi Được Màn Hình
Dù đã thử hết các cách mà vẫn không thể ghi màn hình iPhone, rất có thể thiết bị của bạn gặp lỗi phần mềm nghiêm trọng, hoặc phần cứng có vấn đề (micro hỏng, nút âm lượng trục trặc…). Khi đó, đừng ngần ngại liên hệ với các trung tâm sửa chữa uy tín để được hỗ trợ.
Trung Tâm Bảo Hành Tiến Trần Mobile Có Hỗ Trợ Tư Vấn Miễn Phí
Tại Tiến Trần Mobile, chúng tôi không chỉ cung cấp dịch vụ sửa chữa iPhone chính hãng mà còn hỗ trợ tư vấn miễn phí cho mọi vấn đề về phần mềm. Nếu bạn gặp khó khăn khi ghi màn hình iPhone, hãy liên hệ ngay:
- Địa chỉ: 284 Cao Đạt, phường 1, Quận 5
- Số điện thoại: 0943354321
- Website: www.tientranmobile.com
Với nhiều năm kinh nghiệm, đội ngũ kỹ thuật viên giàu chuyên môn của chúng tôi sẽ giúp bạn giải quyết triệt để những lỗi mà bạn đang gặp phải. Đồng thời, chúng tôi cũng cung cấp bảo hành dài hạn cho các dịch vụ, linh kiện chính hãng Apple, đảm bảo uy tín và chất lượng.
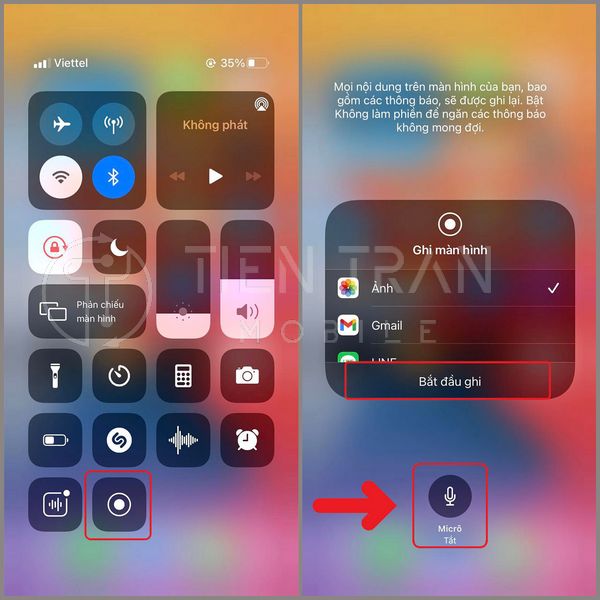
Bảng So Sánh Nhanh Tính Năng Ghi Màn Hình Giữa Các Phiên Bản iOS
Để bạn tiện theo dõi, dưới đây là bảng so sánh một số điểm khác nhau về tính năng ghi màn hình iPhone giữa một số phiên bản iOS phổ biến:
| Tính năng / Phiên bản | iOS 11 – 12 | iOS 13 | iOS 14 trở lên |
| Giao diện Control Center | Đơn giản, ít tùy chọn | Trung gian | Hiện đại, tùy biến nhiều |
| Tùy chỉnh Micro | Phải nhấn 3D Touch khá phức tạp | Dễ thao tác hơn chút | Rõ ràng, hỗ trợ Haptic Touch |
| Quản lý quyền riêng tư | Ít cảnh báo | Thêm thông báo quyền micro | Bổ sung nhiều cảnh báo quyền riêng tư |
| Hỗ trợ âm thanh nội bộ | Hạn chế với nhiều app | Tốt hơn nhưng vẫn có giới hạn | Tối ưu hơn, đa dạng tùy chọn |
| Hiệu suất quay | Dễ nóng máy, giật lag | Tạm ổn với các dòng iPhone X trở lên | Ổn định, ít giật lag hơn |
| Độ ổn định | Dễ gặp lỗi dừng quay đột ngột | Đỡ hơn iOS 11–12 | Khá tốt, ít lỗi, cập nhật thường xuyên |
Lưu ý: Bảng trên chỉ mang tính chất tham khảo vì Apple thường xuyên cập nhật. Tuy nhiên, nhìn chung, phiên bản iOS càng mới thì tính năng ghi màn hình iPhone càng ổn định và tiện dụng hơn.
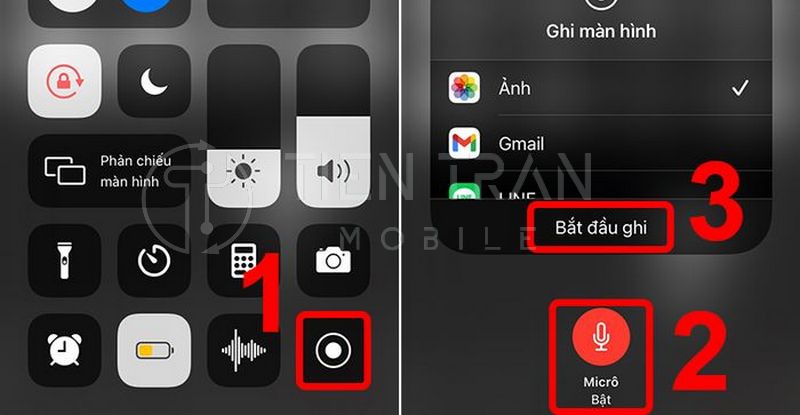
Kiểm Tra Nhanh Trước Khi Ghi Màn Hình iPhone
Để video quay màn hình đạt chất lượng tốt nhất và tránh gián đoạn, bạn nên lưu ý:
- Đóng các ứng dụng không cần thiết để iPhone tập trung tài nguyên cho quay màn hình.
- Bật chế độ Không làm phiền (Do Not Disturb) nếu không muốn thông báo hiển thị lộn xộn trên video.
- Tắt hoặc bật micro tùy nhu cầu (ghi cả tiếng nói hay chỉ âm thanh hệ thống).
- Kiểm tra dung lượng bộ nhớ còn trống hay không.
- Kiểm tra pin hoặc cắm sạc để tránh bị ngắt quãng.
- Chọn vị trí có ánh sáng tốt nếu bạn muốn kèm thêm yếu tố quay camera (ví dụ khi livestream).
- Kiểm tra nhiệt độ môi trường để iPhone không bị quá nóng.
Nếu thực hiện đầy đủ checklist này, bạn sẽ hạn chế tối đa rủi ro quay được nửa chừng thì bị dừng hoặc video bị giật lag.
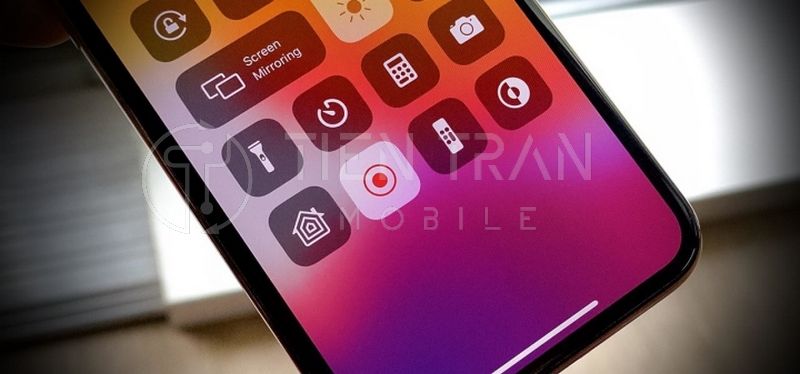
>> Xem thêm các dịch vụ tại đây
Khắc phục lỗi iPhone không thể kích hoạt – Hướng dẫn đầy đủ
Kết Luận
Tính năng ghi màn hình iPhone là công cụ mạnh mẽ giúp bạn lưu giữ, chia sẻ, và trình bày mọi thao tác, khoảnh khắc trên chiếc điện thoại. Với sự phát triển của iOS, đặc biệt khi bước sang năm 2025, Apple liên tục cải tiến để việc quay màn hình trở nên dễ dàng, ổn định, và chất lượng cao hơn.
Chỉ cần nắm rõ cách bật micro, khai thác tối đa Control Center, và biết các mẹo xử lý lỗi phổ biến, bạn đã đủ tự tin để tạo nên những video ghi màn hình tuyệt vời.
Nếu còn bất cứ vướng mắc nào, hãy nhớ rằng Tiến Trần Mobile luôn sẵn sàng đồng hành cùng bạn. Chúng tôi sẽ hỗ trợ về mặt kỹ thuật, giải đáp những câu hỏi, và giúp tối ưu chiếc iPhone của bạn ở trạng thái tốt nhất. Mọi thông tin liên hệ đã được đề cập chi tiết ở trên. Rất mong được phục vụ bạn trong thời gian tới!
Thương Hiệu: Tiến Trần Mobile
Website: https://tientranmobile.com/
Điện Thoại: 0943354321
Địa Chỉ: 284 Cao Đạt, phường 1, Quận 5
Xin cảm ơn bạn đã đọc đến đây. Chúc bạn thành công trong việc quay màn hình và có những trải nghiệm tốt nhất với thiết bị iPhone của mình!