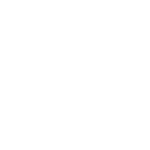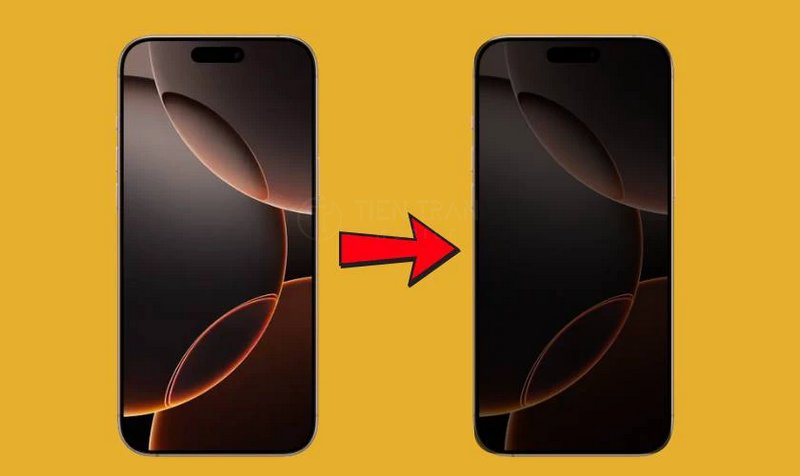Thủ Thuật Thiết Bị, Tin tức
5 Cách Chụp Màn Hình OPPO Đơn Giản Ai Cũng Làm Được
Bạn đang sử dụng điện thoại OPPO nhưng chưa biết cách chụp màn hình nhanh chóng và tiện lợi? Trong bài viết này, Tiến Trần Mobile sẽ hướng dẫn bạn 5 cách chụp màn hình OPPO cực kỳ đơn giản, dễ thao tác, phù hợp với mọi dòng máy – từ dùng phím cứng, vuốt 3 ngón tay cho đến chụp cuộn trang. Cùng khám phá ngay nhé!

Vì Sao Cần Biết Cách Chụp Màn Hình Trên Điện Thoại OPPO?
Khi công nghệ phát triển, nhu cầu lưu giữ và chia sẻ thông tin ngày một gia tăng. Việc nắm rõ các cách chụp màn hình OPPO sẽ mang đến cho bạn nhiều lợi ích thiết thực như:
Lưu Giữ Nhanh Thông Tin Quan Trọng
- Ghi chú tức thì: Thay vì viết tay hay sao chép thủ công, chụp màn hình giúp bạn lưu lại nội dung cần nhớ (như mã đặt vé, mã giảm giá, tin nhắn quan trọng) chỉ trong vài giây.
- Tránh sai sót: Việc gõ nhầm số hay chữ là điều dễ xảy ra khi bạn thao tác nhanh. Chụp màn hình giúp bạn có “bằng chứng” trực quan để kiểm chứng sau này.
- Bảo toàn nguyên bản: Các nội dung hình ảnh, văn bản được chụp lại nguyên vẹn, không lo bị định dạng sai khi copy-paste.
Chia Sẻ Hình Ảnh Dễ Dàng
- Tiết kiệm thời gian: Thay vì giải thích dài dòng qua điện thoại, bạn chỉ cần gửi ảnh chụp màn hình OPPO cho người khác để họ xem trực tiếp.
- Hỗ trợ chăm sóc khách hàng: Đối với những ai đang kinh doanh online, ảnh chụp màn hình giúp khách hàng dễ hình dung sản phẩm, hóa đơn hay các bằng chứng giao dịch.
- Truyền đạt nhanh: Trong nhóm chat, việc chụp màn hình là cách đơn giản để cả nhóm hiểu ngay vấn đề thay vì phải mô tả bằng văn bản.
Phục Vụ Công Việc, Học Tập, Giải Trí
- Học tập: Bạn có thể chụp lại các slide bài giảng, bài tập mẫu, hoặc hướng dẫn cài đặt phần mềm để tiện tham khảo.
- Công việc: Chụp màn hình bảng báo giá, thống kê doanh số, hay các bước hướng dẫn nội bộ để chia sẻ cho đồng nghiệp.
- Giải trí: Muốn khoe “thành tích” chơi game hay cảnh đẹp trong phim, bạn chỉ việc chụp màn hình OPPO và gửi cho bạn bè.

Tổng Hợp Các Cách Chụp Màn Hình Trên OPPO
Trên hầu hết các dòng máy OPPO, bạn có thể chụp màn hình OPPO thông qua nhiều phương thức khác nhau. Dưới đây là danh sách tổng hợp những cách phổ biến và nhanh chóng nhất:
Chụp Màn Hình OPPO Bằng Phím Cứng
Đây là cách truyền thống, áp dụng hầu hết cho các dòng điện thoại Android. Bạn chỉ cần sử dụng tổ hợp phím cứng, chẳng hạn như Nút Giảm Âm Lượng + Nút Nguồn (hoặc có dòng máy dùng phím Tăng âm lượng, tùy phiên bản ColorOS và model). Cách này quen thuộc và không cần cài đặt thêm bất cứ tính năng nào.
Chụp Ảnh Màn Hình OPPO Bằng Cách Vuốt 3 Ngón Tay
Một thao tác rất trực quan và nhanh gọn mà nhiều người dùng yêu thích. Bạn chỉ cần vuốt 3 ngón tay từ trên xuống trên màn hình để chụp lại nội dung. Tuy nhiên, để dùng được cách này, bạn cần bật tính năng trong mục Cài đặt (Settings).
Sử Dụng Tính Năng Bóng Trợ Lý (Assistive Ball)
Bóng trợ lý là một biểu tượng nhỏ xuất hiện trên màn hình, cho phép truy cập nhanh vào nhiều phím tắt, trong đó có tính năng chụp màn hình. Đây cũng là một phương pháp rất tiện nếu bạn muốn thao tác một tay hoặc không muốn sử dụng phím cứng.
Sử Dụng Thanh Bên Thông Minh (Smart Sidebar)
Tương tự như bóng trợ lý, thanh bên thông minh là một thanh công cụ ẩn dọc cạnh màn hình. Bạn có thể kéo ra và lựa chọn “Chụp màn hình” để thao tác. Tính năng này thường có trên các dòng điện thoại OPPO chạy ColorOS đời cao hơn.
Chụp Màn Hình Dài, Chụp Cuộn Trang
Cách này hữu ích nếu bạn muốn lưu trọn nội dung web dài hoặc các đoạn chat kéo dài nhiều trang. Sau khi chụp xong, bạn có thể chọn “Chụp cuộn” (Long Screenshot) để chụp tiếp các phần nội dung còn lại, rồi ghép thành một hình ảnh duy nhất.

Hướng Dẫn Chi Tiết Từng Cách Chụp Màn Hình OPPO
Ở phần này, chúng ta sẽ đi sâu vào chi tiết từng phương pháp. Mỗi cách đều có ưu và nhược điểm, cũng như yêu cầu cấu hình cụ thể. Bạn hãy theo dõi và lựa chọn cách phù hợp nhất với nhu cầu sử dụng của mình.
Cách Chụp Màn Hình Bằng Phím Cứng Trên Các Dòng OPPO
- Xác định phím cứng: Thông thường, các phím cứng để chụp màn hình sẽ là Nút Giảm Âm Lượng + Nút Nguồn. Một số phiên bản cũ hơn có thể sử dụng Nút Nguồn + Nút Home, hoặc Nút Nguồn + Nút Tăng Âm Lượng.
- Tiến hành chụp:
- Mở màn hình chứa nội dung cần chụp.
- Nhấn đồng thời các phím cứng (VD: Nguồn + Giảm âm lượng) và giữ khoảng 1 giây.
- Màn hình nháy sáng, kèm âm thanh chụp ảnh (nếu không ở chế độ im lặng) để báo hiệu bạn đã chụp thành công.
- Xem ảnh chụp màn hình:
- Ảnh sẽ được lưu trong thư viện (Gallery) theo đường dẫn mặc định, thường là Ảnh chụp màn hình (Screenshots).
Ưu điểm:
- Nhanh chóng, không cần cài đặt gì thêm.
- Không tốn tài nguyên máy.
Nhược điểm:
- Dễ gây hỏng hoặc kẹt phím cứng nếu lạm dụng.
- Cần sử dụng hai tay để chụp, trừ khi bạn rất khéo.
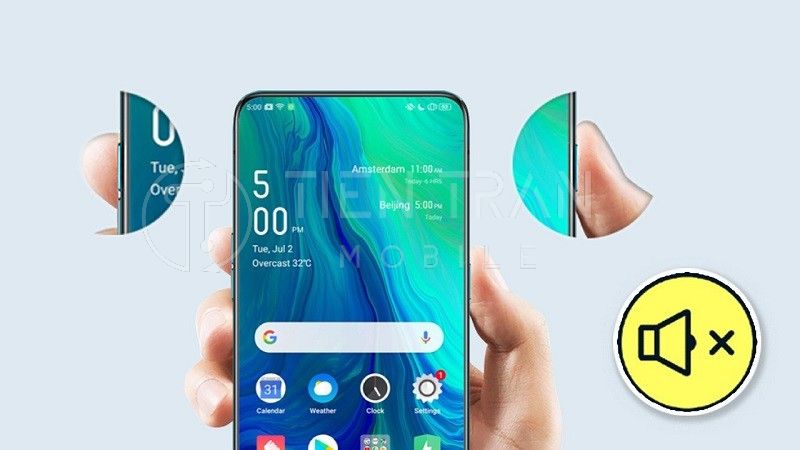
Cách Vuốt 3 Ngón Tay Để Chụp Màn Hình
- Kiểm tra cài đặt:
- Vào Cài đặt (Settings) > Công cụ tiện dụng (Convenience Tools) (hoặc một tên tương tự tùy theo phiên bản ColorOS) > Chụp ảnh màn hình.
- Tại đây, bạn bật tính năng “Vuốt xuống bằng 3 ngón tay” (Three-finger Screenshot).
- Cách chụp:
- Mở màn hình muốn chụp.
- Đặt 3 ngón tay (thường là ngón trỏ, ngón giữa, ngón áp út) chụm lại trên màn hình rồi vuốt xuống.
- Màn hình nháy sáng để xác nhận đã chụp thành công.
- Xem ảnh chụp:
- Tương tự như trên, ảnh được lưu trong Thư viện > Screenshots.
Ưu điểm:
- Rất tiện lợi, không cần dùng phím cứng.
- Dễ thao tác bằng một tay, hạn chế hỏng nút cứng.
Nhược điểm:
- Phải bật tính năng.
- Có thể xung đột cử chỉ với một số app chơi game (chạm đa điểm).
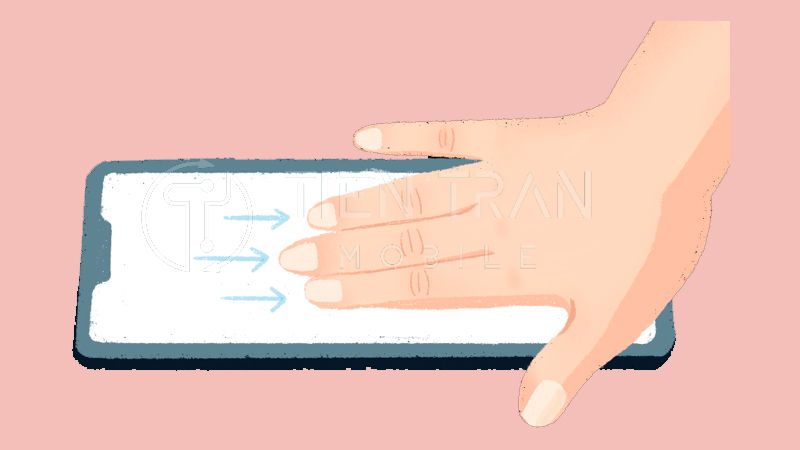
Cách Bật Và Dùng Bóng Trợ Lý Để Chụp Ảnh Màn Hình
- Bật bóng trợ lý:
- Mở Cài đặt > Công cụ tiện dụng (hoặc Settings > Convenience Tools) > Bóng trợ lý (Assistive Ball).
- Kích hoạt Bóng trợ lý và chọn chế độ chạm (Gesture Operations) nếu muốn tuỳ chỉnh cách tương tác.
- Chụp màn hình OPPO bằng Bóng trợ lý:
- Khi bóng trợ lý xuất hiện trên màn hình, chạm vào đó.
- Tìm và chọn biểu tượng “Chụp màn hình” hoặc Screenshot.
- Điện thoại sẽ chớp sáng để báo đã chụp thành công.
- Cá nhân hoá:
- Bạn có thể thiết lập các thao tác một chạm, chạm đúp, chạm và giữ để chụp ảnh màn hình, quay lại, về Home, v.v.
Ưu điểm:
- Dễ thao tác, không cần dùng phím cứng.
- Tuỳ biến cao, phù hợp cho người hay thao tác một tay.
Nhược điểm:
- Chiếm một phần nhỏ màn hình.
- Có thể gây chậm máy nếu thiết bị đời cũ hoặc cấu hình yếu.
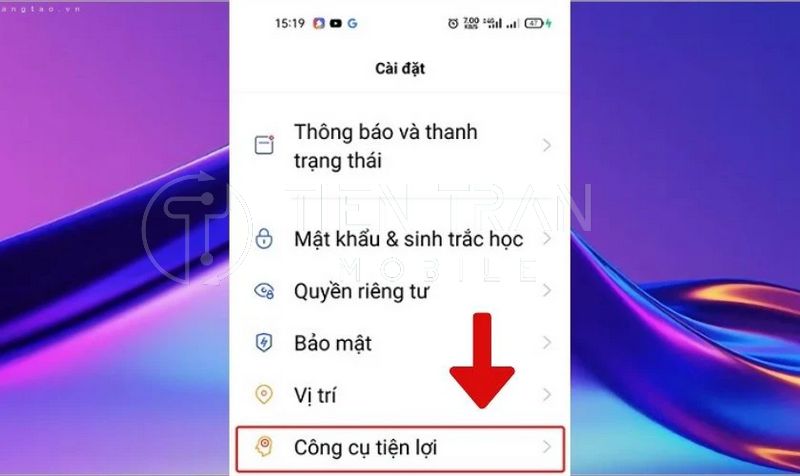
Cách Sử Dụng Thanh Bên Thông Minh Để Chụp Màn Hình
- Bật thanh bên thông minh (Smart Sidebar):
- Vào Cài đặt > Công cụ tiện dụng > Thanh bên thông minh.
- Bật công tắc Thanh bên thông minh.
- Thao tác chụp:
- Kéo thanh bên thông minh từ cạnh màn hình ra.
- Chọn biểu tượng Chụp màn hình (hoặc “Screenshot”).
- Ảnh được lưu vào thư viện.
- Tuỳ chỉnh:
- Bạn có thể thêm/bớt ứng dụng hay tính năng thường dùng vào Thanh bên thông minh.
Ưu điểm:
- Thuận tiện khi cần thao tác đa nhiệm (ví dụ chụp ảnh màn hình trong lúc đang xem video).
- Tích hợp nhiều công cụ khác ngoài chụp ảnh màn hình.
Nhược điểm:
- Thanh bên chiếm một ít diện tích ở màn hình cạnh.
- Cần thao tác vuốt kéo ra, có thể không thích hợp với người mới sử dụng.
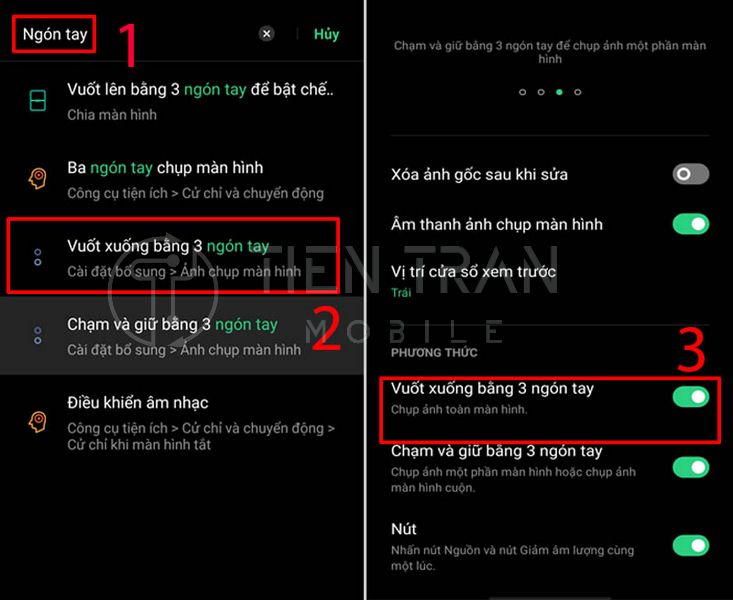
Hướng Dẫn Chụp Màn Hình Dài, Chụp Cuộn Toàn Bộ Trang
- Thực hiện thao tác chụp như bình thường (bằng phím cứng, vuốt 3 ngón tay, bóng trợ lý, hay thanh bên thông minh).
- Sau khi chụp xong, sẽ có một menu nhỏ xuất hiện ở góc màn hình (thường ở góc dưới bên trái hoặc bên phải). Bạn chọn “Chụp cuộn” (Scroll, Long Screenshot hoặc biểu tượng mũi tên).
- Cuộn trang:
- Trượt màn hình xuống để điện thoại ghi nhận thêm các phần nội dung bên dưới.
- Khi đến điểm mong muốn, nhấn Xong (Done) để kết thúc.
- Lưu ảnh:
- Ảnh cuối cùng sẽ ghép toàn bộ vùng bạn đã cuộn.
- Kiểm tra trong thư viện để xem hoặc chỉnh sửa.
Ứng dụng thực tế:
- Lưu trọn nội dung web, tin nhắn, email dài.
- Tiện cho việc trình bày chứng cứ, tài liệu, hướng dẫn.
Một Số Lưu Ý Khi Chụp Màn Hình OPPO
Trong quá trình thực hiện các cách chụp màn hình OPPO, đôi khi bạn có thể gặp những hạn chế hoặc lỗi nhỏ. Dưới đây là một số điểm cần chú ý:
Một Số Thiết Bị Có Thể Không Hỗ Trợ Tất Cả Các Tính Năng
- Model cũ: Những dòng OPPO đời cũ có thể không có tính năng vuốt 3 ngón tay hoặc bóng trợ lý.
- Phiên bản ColorOS: Một số tính năng mới chỉ xuất hiện từ ColorOS 6 hoặc 7 trở lên. Hãy kiểm tra xem điện thoại của bạn đang chạy phiên bản nào.
Cần Bật Các Tính Năng Hỗ Trợ Trong Phần Cài Đặt
- Nhiều người dùng thắc mắc “Vì sao vuốt 3 ngón tay không hoạt động?”. Thường lý do là bạn chưa bật trong mục Công cụ tiện dụng hoặc Cử chỉ & chuyển động.
- Tương tự, bóng trợ lý và thanh bên thông minh cũng cần được bật thủ công.
Kiểm Tra Phiên Bản ColorOS Hoặc Android Đang Dùng
- Để kiểm tra, vào Cài đặt > Giới thiệu về điện thoại (About Phone).
- Bạn sẽ thấy thông tin về Phiên bản ColorOS và Phiên bản Android. Từ đó đối chiếu với các tính năng hỗ trợ có thể áp dụng.
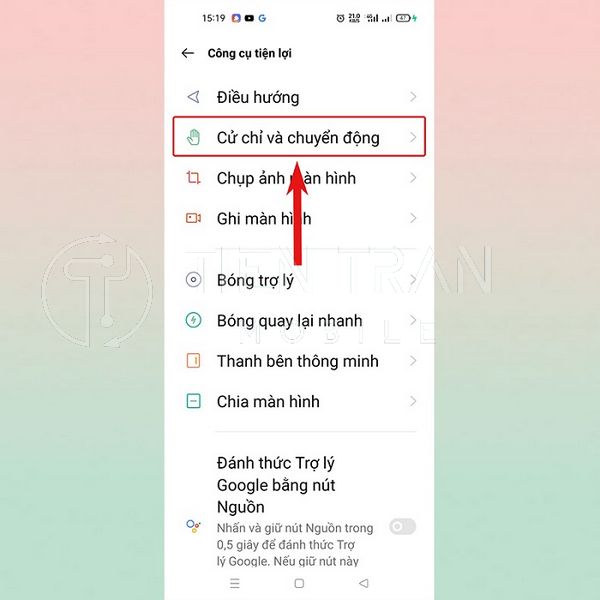
>> Xem thêm các dịch vụ tại đây
Thu mua đồ công nghệ cũ – định giá nhanh, nhận tiền ngay
Thu mua điện thoại cũ giá cao tại TP.HCM – uy tín & minh bạch
Câu Hỏi Thường Gặp Khi Chụp Màn Hình Trên OPPO
Dưới đây, Tiến Trần Mobile sẽ tổng hợp một số vấn đề thường gặp và giải đáp nhanh để bạn dễ dàng khắc phục khi chụp màn hình OPPO.
Chụp Màn Hình Mà Không Phản Hồi Là Do Đâu?
- Kiểm tra phím cứng: Có thể nút Nguồn hoặc nút Âm lượng đang bị liệt hoặc tiếp xúc kém.
- Thiếu bộ nhớ: Nếu dung lượng bộ nhớ đầy, điện thoại có thể không lưu được ảnh chụp.
- Xung đột phần mềm: Một số ứng dụng có quyền phủ màn hình (overlay) có thể gây lỗi. Thử tắt các app không cần thiết và chụp lại.
Có Thể Thay Đổi Thao Tác Vuốt 3 Ngón Tay Không?
- Thông thường, OPPO không cho phép thay đổi mặc định “vuốt xuống 3 ngón” thành “vuốt ngang” hay “vuốt lên”.
- Tuy nhiên, bạn có thể bật/tắt cử chỉ này, hoặc kết hợp với cử chỉ khác như chạm đúp, chạm giữ (thông qua Bóng trợ lý hoặc app của bên thứ ba nếu tương thích).
Làm Sao Để Chỉnh Sửa Ảnh Sau Khi Chụp Màn Hình?
- Chỉnh sửa cơ bản: Bạn có thể sử dụng trình chỉnh sửa mặc định trên điện thoại (xoay, cắt, thêm bộ lọc).
- Chỉnh sửa nâng cao: Tải thêm ứng dụng thứ ba như Snapseed, PicsArt, Canva… để chèn chữ, sticker, ghép ảnh.
- Chỉnh sửa nhanh: Sau khi chụp, một số dòng máy sẽ cho phép bạn chạm ngay vào ảnh vừa chụp để truy cập trình chỉnh sửa.
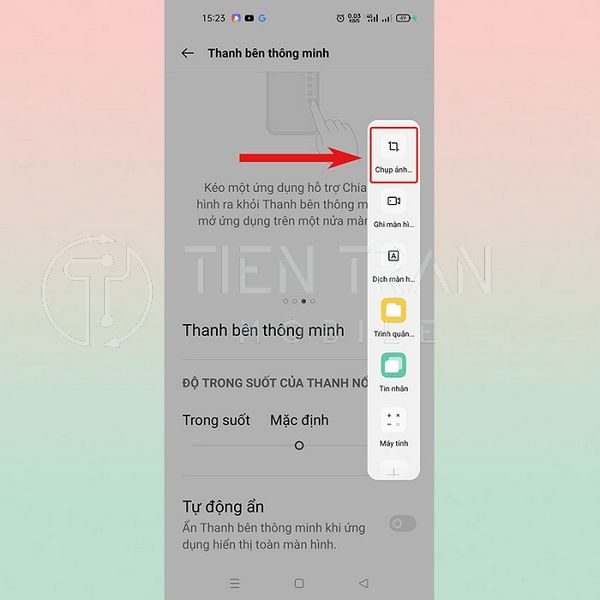
Gợi Ý Dành Cho Người Dùng OPPO
Sau khi tìm hiểu tất tần tật về cách chụp màn hình OPPO, chắc hẳn bạn đã có cái nhìn toàn diện hơn về chức năng tưởng chừng “nhỏ bé” nhưng lại vô cùng hữu ích này. Dưới đây là phần tổng kết và gợi ý nhằm giúp bạn linh hoạt hơn trong việc lựa chọn phương thức phù hợp.
Nên Dùng Cách Nào Là Tiện Lợi Nhất?
- Dùng phím cứng: Nếu bạn thích truyền thống và thiết bị của bạn có phím cứng hoạt động tốt.
- Vuốt 3 ngón tay: Thao tác siêu nhanh, chỉ mất một tay. Phù hợp nếu bạn thường xuyên chụp màn hình.
- Bóng trợ lý hoặc Thanh bên thông minh: Phù hợp khi bạn muốn hạn chế dùng phím cứng, cần thêm nhiều phím tắt nhanh khác.
Khi Nào Nên Dùng Chụp Màn Hình Cuộn Dài?
- Chụp trang web dài: Tin tức, báo chí, blog, diễn đàn…
- Chụp chuỗi tin nhắn: Messenger, Zalo, WhatsApp.
- Chụp tài liệu học tập: Lưu toàn bộ nội dung chỉ với một bức ảnh.
Nếu Vẫn Không Chụp Được, Nên Kiểm Tra Gì?
- Bộ nhớ còn trống không? Nếu đầy, hãy xóa bớt ảnh/video không cần thiết.
- Cập nhật phần mềm: Kiểm tra cập nhật hệ thống (Settings > Software Update).
- Đến trung tâm sửa chữa: Nếu phím cứng hỏng hoặc hệ thống có lỗi phần cứng/phần mềm, hãy mang máy đến cửa hàng uy tín.

Bảng So Sánh Nhanh Các Tính Năng Chụp Màn Hình OPPO
Dưới đây là bảng so sánh để bạn dễ dàng cân nhắc và chọn cách chụp màn hình phù hợp nhất với thói quen:
| Tính Năng | Cách Kích Hoạt | Ưu Điểm | Nhược Điểm |
| Phím cứng | Nút Nguồn + Giảm âm lượng (hoặc kết hợp khác tùy model) | – Nhanh, truyền thống – Không tốn tài nguyên | – Dễ gây hao mòn phím – Khó thao tác một tay |
| Vuốt 3 ngón tay | Bật trong Cài đặt > Công cụ tiện dụng | – Tiện lợi, nhanh gọn – Chỉ cần 1 tay | – Cần bật tính năng – Có thể xung đột với app đa điểm |
| Bóng trợ lý (Assistive Ball) | Cài đặt > Công cụ tiện dụng > Bóng trợ lý | – Tuỳ biến cao – Truy cập được nhiều phím tắt | – Chiếm diện tích màn hình – Có thể gây chậm máy cấu hình yếu |
| Thanh bên thông minh (Smart Sidebar) | Cài đặt > Công cụ tiện dụng > Thanh bên thông minh | – Tích hợp nhiều tính năng – Thuận tiện khi đa nhiệm | – Cần vuốt kéo ra – Vẫn chiếm một phần cạnh màn hình |
| Chụp cuộn (Long Screenshot) | Tuỳ chọn sau khi chụp xong | – Lưu được nội dung dài – Giảm số lượng ảnh cần lưu | – Tốn thời gian cuộn – Không phải ứng dụng nào cũng hỗ trợ cuộn |
Đôi Lời Từ Tiến Trần Mobile Về Việc Chụp Màn Hình OPPO
Tại Tiến Trần Mobile, chúng tôi hiểu rằng nhu cầu chụp màn hình OPPO của người dùng ngày càng phong phú: từ lưu giữ thông tin cá nhân, công việc đến mục đích giải trí. Là một trung tâm chuyên về điện thoại di động, chúng tôi không chỉ cung cấp các dịch vụ sửa chữa, mua bán, mà còn sẵn sàng tư vấn những thủ thuật, mẹo vặt hữu ích cho khách hàng của mình.
Nếu bạn gặp bất kỳ khó khăn nào liên quan đến chụp màn hình OPPO hay cần hỗ trợ kiểm tra, khắc phục lỗi phần mềm/phần cứng, đừng ngần ngại liên hệ với chúng tôi:
- Website: https://tientranmobile.com/
- Hotline: 0943354321
- Địa chỉ: 284 Cao Đạt, phường 1, Quận 5, TP. Hồ Chí Minh
Đội ngũ kỹ thuật viên giàu kinh nghiệm của chúng tôi luôn sẵn sàng hỗ trợ bạn với thái độ nhiệt tình và chuyên nghiệp nhất, đảm bảo mang đến trải nghiệm hài lòng và đáng tin cậy.

Những Mẹo Chụp Màn Hình Oppo Tổng Hợp
Để bạn tiện theo dõi và ghi nhớ, dưới đây là một checklist ngắn gọn về các thao tác chụp màn hình OPPO:
- Kiểm tra và bật:
- Vuốt 3 ngón tay (Cài đặt > Công cụ tiện dụng > Vuốt 3 ngón tay)
- Bóng trợ lý (Assistive Ball)
- Thanh bên thông minh (Smart Sidebar)
- Thử các tổ hợp phím cứng:
- Nút Nguồn + Giảm âm lượng
- Nút Nguồn + Tăng âm lượng (một số dòng)
- Nút Nguồn + Home (dòng cũ)
- Chụp cuộn (Long Screenshot):
- Sau khi chụp xong, chọn Chụp cuộn trên màn hình xem trước.
- Kéo xuống để chụp tiếp phần nội dung còn lại.
- Nhấn Xong để lưu.
- Kiểm tra thư viện:
- Ảnh chụp màn hình thường nằm trong mục Screenshots.
- Kiểm tra dung lượng bộ nhớ, tránh đầy bộ nhớ.
- Khắc phục lỗi:
- Cập nhật hệ điều hành, ứng dụng.
- Thử khởi động lại máy.
- Liên hệ Tiến Trần Mobile nếu cần tư vấn thêm.
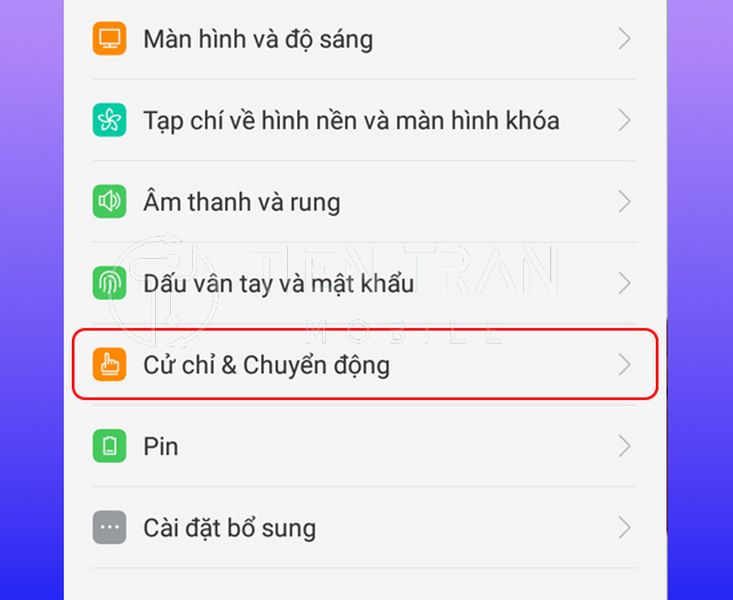
Gợi Ý Bổ Sung Về Bảo Mật Khi Chụp Màn Hình OPPO
Ngoài những thao tác cơ bản, Tiến Trần Mobile cũng khuyên bạn nên để ý đến khía cạnh bảo mật khi chụp màn hình OPPO:
- Cẩn thận thông tin nhạy cảm: Khi chia sẻ ảnh chụp màn hình giao dịch ngân hàng, mật khẩu, thông tin cá nhân, hãy che (blur) những dữ liệu quan trọng.
- Quản lý ảnh chụp: Nhiều người có thói quen chụp màn hình xong để đó. Nếu ảnh có thông tin riêng tư, hãy xóa hoặc di chuyển sang nơi an toàn.
- Quyền riêng tư: Một số ứng dụng (như app ngân hàng, phim bản quyền) có thể chặn chụp màn hình vì lý do bảo mật. Nếu bạn gặp lỗi, đó có thể là do chính sách từ ứng dụng, không phải lỗi của điện thoại.
>> Xem thêm các dịch vụ tại đây
Tắt màn hình MacBook – tiết kiệm pin và bảo vệ mắt
Lời Kết
Tóm lại, việc chụp màn hình OPPO tưởng chừng đơn giản nhưng lại chứa đựng nhiều tiện ích và thủ thuật hữu dụng. Tùy theo thói quen và nhu cầu, bạn có thể chọn cách dùng phím cứng, vuốt 3 ngón tay, bóng trợ lý hay thanh bên thông minh. Đừng quên thao tác chụp cuộn nếu cần lưu những nội dung dài. Nếu điện thoại của bạn gặp bất kỳ trở ngại nào, hãy mạnh dạn liên hệ Tiến Trần Mobile để được tư vấn và hỗ trợ kịp thời.
Với định hướng Uy tín – Chất lượng – Chuyên nghiệp, chúng tôi luôn nỗ lực mang lại giải pháp tốt nhất cho khách hàng, từ những thủ thuật cơ bản như chụp màn hình OPPO đến các vấn đề phức tạp hơn về phần cứng và phần mềm. Hãy lưu lại bài viết này để dùng khi cần, hoặc chia sẻ cho bạn bè, người thân để cùng nhau sử dụng smartphone một cách thông minh và hiệu quả nhất.
Tiến Trần Mobile – đồng hành cùng bạn trên mọi nẻo đường công nghệ!