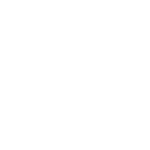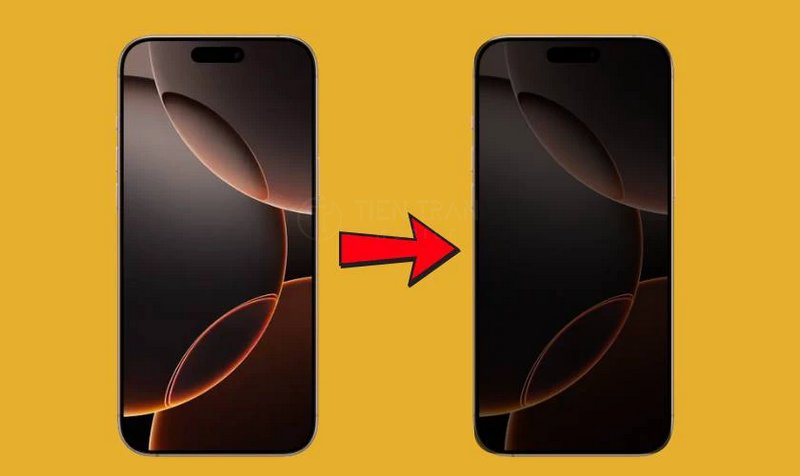Lỗi thường gặp, Tin tức
Laptop Bị Màn Hình Xanh: Nguyên Nhân Và Cách Khắc Phục
Laptop bị màn hình xanh là lỗi phổ biến khiến người dùng lo lắng khi máy tính đột ngột ngắt kết nối và hiển thị thông báo lỗi. Vậy nguyên nhân gây ra tình trạng laptop bị màn hình xanh là gì, làm sao để xử lý triệt để và tránh tái diễn? Cùng khám phá ngay trong bài viết này!

Dấu Hiệu Nhận Biết Laptop Bị Màn Hình Xanh
Trước khi phân tích sâu về nguyên nhân, bạn cần nắm rõ các dấu hiệu nhận biết để xác định chính xác rằng laptop của bạn đang gặp lỗi màn hình xanh (Blue Screen of Death – BSOD). Việc nhận biết đúng tình trạng laptop bị màn hình xanh sẽ giúp bạn có hướng xử lý nhanh hơn và chính xác hơn.
Màn hình đột ngột chuyển xanh và không thao tác được
- Dấu hiệu đầu tiên và rõ ràng nhất của laptop bị màn hình xanh là màn hình đột ngột xuất hiện màu xanh, kèm theo các thông báo lỗi hoặc không có thông báo gì cụ thể.
- Bạn có thể đang làm việc, lướt web hay xem phim, nhưng bất chợt màn hình laptop xanh rì và máy đứng yên, không thể di chuyển chuột hay bấm bất kỳ phím nào.
- Trong nhiều trường hợp, đèn LED của bàn phím hoặc trackpad vẫn sáng, nhưng toàn bộ hệ thống không còn phản hồi.
Hiển thị mã lỗi như 0x0000007E, 0x0000008E, 0x00000050
- Sau khi màn hình xanh xuất hiện, thông thường Windows sẽ hiển thị mã lỗi (error code). Những mã lỗi thường gặp bao gồm 0x0000007E, 0x0000008E, 0x00000050, v.v.
- Việc ghi chép lại hoặc chụp hình mã lỗi này vô cùng quan trọng. Đây sẽ là cơ sở để chúng ta tra cứu nguyên nhân, từ đó đưa ra biện pháp khắc phục phù hợp.
- Những mã lỗi này có thể liên quan đến driver, phần cứng hoặc xung đột hệ điều hành.
Máy tự khởi động lại liên tục
- Một biểu hiện khác của laptop bị màn hình xanh là máy tính tự khởi động lại (reboot) vô thời hạn.
- Nếu hệ điều hành Windows được cài đặt mặc định chế độ “tự khởi động lại khi gặp lỗi nghiêm trọng”, bạn sẽ thấy laptop của mình lặp đi lặp lại vòng lặp khởi động.
- Điều này đặc biệt khó chịu vì bạn không kịp đọc mã lỗi, không kịp lưu bất kỳ tài liệu nào đang mở. Nếu bạn không kịp tắt chế độ tự khởi động lại, khả năng cao bạn sẽ mất dữ liệu chưa kịp lưu.
Xuất hiện dòng chữ “Your PC ran into a problem”
- Trên các phiên bản Windows 8 trở lên (Windows 8, 8.1, 10, 11), khi laptop bị màn hình xanh, hệ thống thường kèm theo dòng chữ “Your PC ran into a problem and needs to restart…”.
- Một biểu tượng mặt buồn (sad face) cũng có thể xuất hiện, khiến người dùng không khỏi “toát mồ hôi” vì sợ hỏng hóc nghiêm trọng.
- Thực chất, thông báo này nhằm cho biết hệ điều hành vừa gặp lỗi “chết người” (critical error), buộc Windows phải dừng mọi tiến trình để tránh tổn hại nặng hơn.

Nguyên Nhân Khiến Laptop Bị Màn Hình Xanh
Hiểu rõ nguyên nhân gây ra lỗi laptop bị màn hình xanh là chìa khóa giúp bạn xác định hướng giải quyết. Dưới đây là những nguyên nhân phổ biến nhất mà kỹ thuật viên của Tiến Trần Mobile thường gặp trong quá trình sửa chữa.
Lỗi hệ điều hành hoặc phần mềm Windows
- Hệ điều hành Windows vốn phức tạp, với hàng loạt tệp tin cốt lõi (system files) và registry. Chỉ cần một tệp tin hệ thống quan trọng bị hỏng, thiếu hoặc xung đột cũng có thể dẫn đến laptop bị màn hình xanh.
- Quá trình cập nhật Windows (Windows Update) bị gián đoạn hoặc lỗi cũng là nguyên nhân gây “rác” hệ thống, dẫn tới lỗi màn hình xanh.
- Cài đặt Windows “lậu” hoặc ISO không chính hãng có khả năng đi kèm các tệp tin đã bị chỉnh sửa, tiềm ẩn rủi ro hệ thống cao.
Driver card màn hình bị lỗi hoặc không tương thích
- Card màn hình (GPU) là bộ phận chịu trách nhiệm xử lý đồ họa, hiển thị hình ảnh. Khi driver của card đồ họa bị lỗi, cài sai phiên bản, hoặc xung đột với hệ điều hành, rất dễ dẫn đến laptop bị màn hình xanh.
- Những trường hợp laptop tích hợp cả card Onboard (Intel HD Graphics) và card rời (NVIDIA hoặc AMD) lại càng phức tạp hơn, đòi hỏi driver phải tương thích và cập nhật thường xuyên.
- Nhiều người dùng khi cập nhật driver không chính thống (dùng tool cài đặt tự động không rõ nguồn gốc) thường đối mặt với lỗi màn hình xanh.
Xung đột phần mềm hoặc phần cứng
- Xung đột phần mềm thường xảy ra khi bạn cài đặt nhiều chương trình có chức năng tương tự, hay khi hai phần mềm bảo mật chạy cùng lúc, dẫn đến việc tranh chấp tài nguyên hệ thống.
- Xung đột phần cứng xảy ra do laptop đã được nâng cấp hoặc thay thế linh kiện không tương thích (RAM, HDD/SSD, card Wi-Fi, v.v.). Khi đó, các trình điều khiển tương ứng có thể tạo ra xung đột, dẫn đến laptop bị màn hình xanh.
Virus hoặc phần mềm độc hại xâm nhập hệ thống
- Virus và malware không chỉ ăn cắp dữ liệu mà còn có thể tấn công các tệp tin hệ thống. Khi một tệp tin quan trọng bị nhiễm, Windows có thể hoạt động sai lệch và dẫn đến màn hình xanh.
- Một số phần mềm độc hại âm thầm thay đổi thiết lập registry, thay đổi quyền truy cập tệp tin hệ thống, dẫn đến xung đột nghiêm trọng, gây laptop bị màn hình xanh.
Laptop quá nhiệt, tản nhiệt kém
- Nhiệt độ luôn là kẻ thù số một của máy tính xách tay. Khi laptop quá nhiệt do quạt tản nhiệt hỏng, khe tản nhiệt bị bít kín bởi bụi, hoặc keo tản nhiệt khô cứng, CPU và GPU sẽ hoạt động không ổn định.
- Khi nhiệt độ lên quá cao, hệ thống có thể tự “shutdown” hoặc hiển thị màn hình xanh để ngăn chặn hư hại phần cứng.
- Đặc biệt, những laptop cũ hoặc laptop gaming thường gặp vấn đề này hơn do công suất lớn, sinh nhiệt nhiều.
Ổ cứng HDD/SSD bị lỗi
- Ổ cứng là “trái tim” lưu trữ mọi dữ liệu, bao gồm cả hệ điều hành. Nếu ổ cứng gặp bad sector hay hỏng bộ điều khiển, khả năng cao Windows sẽ không thể truy xuất dữ liệu cần thiết, dẫn đến laptop bị màn hình xanh.
- Ổ HDD cơ truyền thống dễ bị va đập khiến đầu đọc và đĩa từ bị hỏng. SSD thì ít chịu va đập hơn, nhưng vẫn có nguy cơ lỗi chip nhớ hoặc firmware.
- Bạn nên thường xuyên kiểm tra tình trạng ổ cứng bằng các công cụ S.M.A.R.T để kịp thời phát hiện lỗi.
RAM hỏng hoặc lỏng khe tiếp xúc
- RAM là bộ nhớ tạm, nơi lưu trữ dữ liệu và chương trình đang chạy. Một thanh RAM hỏng hoặc bị lỏng cũng đủ gây lỗi “liên hoàn” cho hệ thống, từ treo máy, khởi động lại đến laptop bị màn hình xanh.
- Lỗi RAM có thể do tĩnh điện, thời gian sử dụng quá dài, hoặc lắp đặt sai cách sau khi vệ sinh máy.
- Khi nghi ngờ RAM có vấn đề, việc chạy các công cụ kiểm tra như Memtest86+ sẽ giúp xác định chính xác tình trạng.
Lỗi phần cứng do va đập, rơi rớt
- Không hiếm trường hợp laptop bị rơi từ trên bàn hoặc va chạm mạnh khi di chuyển. Hậu quả là mainboard nứt, cáp nối bị lỏng, chip GPU bị bong chân hàn…
- Những hư hại vật lý này thường khiến laptop bị màn hình xanh ngay khi khởi động, hoặc sau một thời gian ngắn sử dụng.
- Nếu nghi ngờ có tổn hại vật lý, tốt nhất bạn nên mang laptop tới trung tâm sửa chữa để được kiểm tra chi tiết.
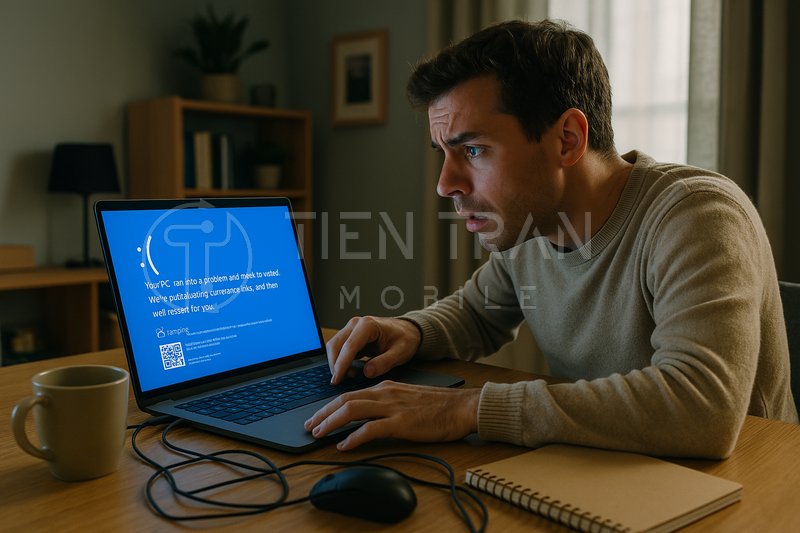
Cách Khắc Phục Lỗi Laptop Bị Màn Hình Xanh Hiệu Quả
Tùy vào nguyên nhân, có nhiều phương pháp khác nhau để khắc phục tình trạng laptop bị màn hình xanh. Dưới đây là các bước cơ bản và hiệu quả đã được kiểm chứng bởi đội ngũ kỹ thuật viên của Tiến Trần Mobile.
Khởi động lại laptop ở chế độ Safe Mode
- Safe Mode là chế độ khởi động Windows với bộ driver và dịch vụ tối thiểu, cho phép bạn gỡ bỏ hoặc sửa chữa lỗi mà ở chế độ thường không thể thực hiện do xung đột.
- Cách vào Safe Mode (Windows 10, 11):
- Khởi động lại máy.
- Ngay khi máy sắp vào Windows, nhấn giữ phím Shift và chọn Restart.
- Chọn Troubleshoot > Advanced Options > Startup Settings > Restart.
- Nhấn phím số 4 hoặc F4 để vào Safe Mode (không Internet), hoặc 5/F5 để vào Safe Mode with Networking.
- Trong Safe Mode, bạn có thể gỡ cài đặt driver, phần mềm lỗi hoặc chạy chương trình diệt virus.
Cập nhật hệ điều hành Windows lên phiên bản mới
- Những bản vá (patch) từ Microsoft thường sửa nhiều lỗi hệ thống quan trọng. Nếu laptop bị màn hình xanh do lỗi hệ điều hành, việc cập nhật Windows có thể giải quyết triệt để.
- Vào Settings > Update & Security > Windows Update để kiểm tra và cài đặt bản cập nhật mới nhất.
- Luôn đảm bảo bạn có kết nối internet ổn định và máy có đủ pin hoặc cắm sạc trước khi cập nhật.
Nâng cấp hoặc cài đặt lại Driver card đồ họa
- Nếu nguyên nhân đến từ driver card màn hình, bạn nên tải bản driver chính thức từ trang chủ của nhà sản xuất (NVIDIA, AMD, Intel).
- Với laptop có card rời, hãy đảm bảo cài đúng phiên bản driver dành cho model laptop của bạn. Cài sai có thể khiến hệ điều hành xung đột, gây laptop bị màn hình xanh.
- Gỡ bỏ driver cũ một cách triệt để (bằng công cụ như DDU – Display Driver Uninstaller) trước khi cài bản mới để tránh xung đột.
Gỡ bỏ phần mềm mới cài đặt gây xung đột
- Nếu laptop bị màn hình xanh sau khi bạn vừa cài đặt phần mềm mới, rất có thể chính phần mềm này gây xung đột.
- Khởi động vào Safe Mode và gỡ bỏ phần mềm liên quan (vào Control Panel > Programs and Features hoặc Settings > Apps).
- Khi gỡ xong, hãy khởi động lại máy ở chế độ thông thường để kiểm tra.
Dùng phần mềm diệt virus để quét toàn bộ hệ thống
- Các công cụ diệt virus uy tín như Windows Defender, Kaspersky, Bitdefender, Norton, v.v. có thể phát hiện và loại bỏ những mối đe dọa tiềm ẩn gây lỗi laptop bị màn hình xanh.
- Đừng quên thường xuyên cập nhật dữ liệu virus (virus definitions) để đảm bảo khả năng phát hiện tốt nhất.
- Nếu nghi ngờ máy bị lây nhiễm nặng, hãy quét trong Safe Mode để phần mềm diệt virus có thể hoạt động hiệu quả hơn.
Kiểm tra và thay thế RAM, ổ cứng nếu có dấu hiệu lỗi
- Sử dụng công cụ kiểm tra RAM như Windows Memory Diagnostic hoặc Memtest86+ để phát hiện lỗi bộ nhớ.
- Dùng phần mềm CrystalDiskInfo, HD Tune, hoặc chkdsk để kiểm tra sức khỏe ổ cứng. Nếu phát hiện bad sector, hãy sao lưu dữ liệu quan trọng và cân nhắc thay thế ổ cứng sớm.
- Việc thay thế RAM hoặc ổ cứng có lỗi sẽ giúp hệ thống hoạt động ổn định và tránh laptop bị màn hình xanh.
Vệ sinh laptop, kiểm tra tản nhiệt và keo tản nhiệt
- Tháo máy để vệ sinh quạt, khe tản nhiệt và thay keo tản nhiệt cho CPU/GPU (nếu cần) là việc nên làm định kỳ, đặc biệt với những laptop sử dụng nhiều hoặc hoạt động trong môi trường bụi bặm.
- Khi nhiệt độ được kiểm soát, laptop của bạn sẽ giảm nguy cơ bị màn hình xanh do quá nhiệt.
- Hãy lưu ý bảo hành hoặc nhờ kỹ thuật viên chuyên nghiệp thực hiện nếu bạn không có kinh nghiệm tháo lắp laptop.
Khôi phục cài đặt gốc (Reset this PC hoặc Reinstall Windows)
- Nếu đã thử nhiều cách nhưng laptop bị màn hình xanh vẫn không được khắc phục, việc khôi phục cài đặt gốc (Reset this PC) hoặc cài mới Windows có thể là lựa chọn cuối cùng.
- Trước khi tiến hành, đừng quên sao lưu (backup) dữ liệu quan trọng ra ổ cứng ngoài hoặc dịch vụ lưu trữ đám mây.
- Cài đặt mới sẽ giúp hệ điều hành sạch sẽ, loại bỏ triệt để các xung đột hoặc phần mềm độc hại.
Sử dụng công cụ Easy Recovery Essentials để sửa lỗi tự động
- Easy Recovery Essentials (hoặc các công cụ tương tự) có khả năng quét và tự động sửa nhiều lỗi liên quan đến bootloader, phân vùng ổ cứng, và tệp tin hệ thống.
- Đây là giải pháp hữu ích nếu bạn không vào được Windows ở cả chế độ Safe Mode và cần một công cụ bên ngoài để can thiệp.
Clean Boot Windows để kiểm tra xung đột phần mềm
- Clean Boot là chế độ khởi động Windows nhưng vô hiệu hóa tất cả dịch vụ và chương trình không cần thiết.
- Thao tác này giúp xác định xem phần mềm nào đang gây xung đột. Bạn có thể mở lại từng dịch vụ, chương trình một cách thủ công để khoanh vùng thủ phạm.
- Cách thực hiện Clean Boot:
- Nhấn Win + R, gõ msconfig > Enter.
- Chọn tab Services, tích chọn Hide all Microsoft services, sau đó bấm Disable all.
- Chuyển qua tab Startup > Open Task Manager, tắt tất cả ứng dụng khởi động cùng Windows.
- Khởi động lại máy.

Một Số Lỗi Màn Hình Xanh Phổ Biến Trên Laptop Và Cách Khắc Phục
Trong quá trình sửa chữa, chúng tôi gặp nhiều trường hợp laptop bị màn hình xanh với những mã lỗi khá quen thuộc. Mỗi mã lỗi có thể “ám chỉ” một nguyên nhân hoặc khu vực khác nhau trong hệ thống.
| Mã Lỗi | Nguyên Nhân Thường Gặp | Cách Khắc Phục |
| 0x0000007E | Xung đột driver, lỗi hệ điều hành | Gỡ/ cập nhật driver, cập nhật Windows, quét virus |
| 0x0000008E | Lỗi RAM hoặc driver liên quan đến bộ nhớ | Kiểm tra RAM, cập nhật driver, chạy Memtest86+ |
| 0x00000050 | Lỗi tệp tin hệ thống hoặc hỏng RAM | Sửa chữa tệp tin hệ thống, quét chkdsk, thay RAM nếu hỏng |
Lỗi màn hình xanh 0x0000007E
- Nguyên nhân: Thường do xung đột driver (đặc biệt là driver đồ họa), lỗi của một số thành phần hệ thống Windows hoặc do phần cứng bị lỗi.
- Giải pháp: Cập nhật Windows, kiểm tra và nâng cấp driver (nhất là driver GPU). Sử dụng công cụ chkdsk để quét và sửa lỗi ổ cứng. Nếu vẫn không được, hãy gỡ bỏ các phần mềm nghi ngờ có khả năng gây xung đột.
Lỗi màn hình xanh 0x0000008E
- Nguyên nhân: Liên quan mật thiết đến bộ nhớ RAM (lỏng RAM, RAM hỏng) hoặc driver thao tác sai trên vùng bộ nhớ.
- Giải pháp:
- Kiểm tra RAM bằng Memtest86+.
- Thử tháo ra và lau sạch khe cắm, sau đó cắm lại chặt chẽ.
- Cập nhật driver và kiểm tra nhiệt độ CPU, GPU.
Lỗi màn hình xanh 0x00000050
- Nguyên nhân: Lỗi hệ thống khi Windows không thể truy cập vào một khu vực bộ nhớ. Thường xảy ra khi tệp tin hệ thống bị hỏng hoặc RAM có vấn đề.
- Giải pháp:
- Chạy dòng lệnh sfc /scannow trong Command Prompt (chế độ Admin) để sửa lỗi tệp tin hệ thống.
- Dùng chkdsk /f /r để quét toàn bộ ổ cứng.
- Kiểm tra và thay RAM nếu nghi ngờ lỗi phần cứng.
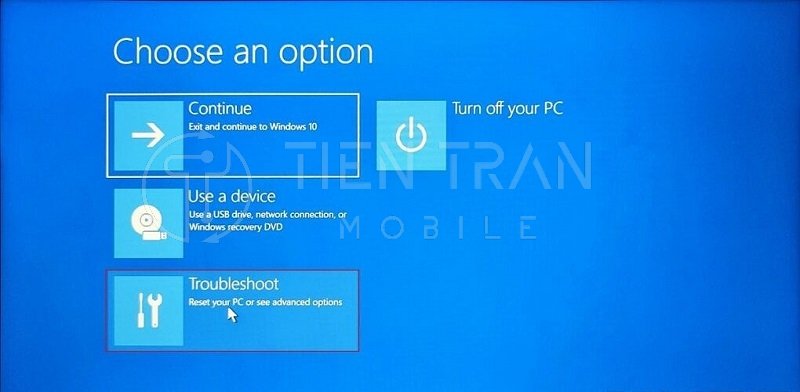
>> Xem thêm các dịch vụ tại đây
Thu mua đồ công nghệ cũ – định giá nhanh, nhận tiền ngay
Thu mua điện thoại cũ giá cao tại TP.HCM – uy tín & minh bạch
Cách Phòng Tránh Laptop Bị Màn Hình Xanh
“Phòng bệnh hơn chữa bệnh”. Ngoài việc khắc phục khi đã xảy ra sự cố, chúng ta cũng nên nắm rõ cách phòng tránh để giảm thiểu rủi ro laptop bị màn hình xanh.
Luôn cập nhật Windows và driver mới nhất
- Hãy bật tính năng tự động cập nhật Windows (Windows Update) để hệ điều hành luôn được vá lỗi kịp thời.
- Thường xuyên kiểm tra bản cập nhật driver cho card màn hình, âm thanh, chipset, v.v. thông qua trang chủ của nhà sản xuất.
- Cài đặt driver từ nguồn tin cậy, tránh sử dụng các tool cài driver không rõ nguồn gốc.
Không cài phần mềm không rõ nguồn gốc
- Phần mềm lậu, không rõ xuất xứ thường chứa virus hoặc mã độc hại, gây xung đột hệ thống dẫn tới laptop bị màn hình xanh.
- Ưu tiên sử dụng các phần mềm chính hãng, hoặc ít nhất tải từ website uy tín, có cộng đồng đánh giá tốt.
- Hãy kiểm tra file cài đặt bằng phần mềm diệt virus trước khi cài.
Đảm bảo laptop luôn được làm mát tốt
- Hạn chế đặt laptop trên nệm, gối hay bề mặt kín khi sử dụng. Thường xuyên vệ sinh quạt gió và khe tản nhiệt.
- Sử dụng đế tản nhiệt nếu bạn thường xuyên làm việc với tác vụ nặng (chơi game, render video).
- Theo dõi nhiệt độ CPU, GPU bằng các ứng dụng như HWMonitor, MSI Afterburner để kịp thời xử lý nếu nhiệt độ tăng bất thường.
Thường xuyên kiểm tra ổ cứng và RAM
- Định kỳ chạy chkdsk hoặc các phần mềm giám sát (như CrystalDiskInfo) để theo dõi sức khỏe ổ cứng.
- Kiểm tra RAM nếu bạn thấy máy hay giật, lag, laptop bị màn hình xanh một cách ngẫu nhiên.
- Đảm bảo không có chân RAM nào bị oxy hóa, hoặc khe cắm RAM không bị lỏng.
Dùng phần mềm diệt virus uy tín
- Sử dụng Windows Defender được tích hợp sẵn (trên Windows 10, 11) hoặc cài đặt thêm Kaspersky, Bitdefender, Norton tùy nhu cầu.
- Cập nhật thường xuyên cơ sở dữ liệu virus (virus definitions) để máy luôn được bảo vệ.
- Quét định kỳ hàng tuần hoặc hàng tháng để phát hiện sớm mọi nguy cơ.

Khi Nào Nên Mang Laptop Đến Trung Tâm Sửa Chữa?
Một số trường hợp laptop bị màn hình xanh đòi hỏi sự can thiệp của kỹ thuật viên chuyên nghiệp. Dưới đây là những dấu hiệu cho thấy bạn nên mang laptop đến trung tâm sửa chữa uy tín để được kiểm tra và khắc phục.
Đã thử nhiều cách nhưng vẫn bị lỗi
- Bạn đã khởi động Safe Mode, gỡ driver, cập nhật Windows, quét virus, kiểm tra RAM/ổ cứng… nhưng laptop bị màn hình xanh vẫn không biến mất.
- Có thể nguyên nhân nằm sâu hơn ở phần cứng hoặc BIOS, cần máy móc và kỹ thuật chuyên sâu để xử lý.
Màn hình xanh xảy ra thường xuyên kèm tiếng bíp
- Khi laptop khởi động, nếu bạn nghe tiếng “bíp” liên tục (1 dài 2 ngắn, 3 dài 2 ngắn, v.v.) và rồi máy gặp lỗi màn hình xanh, khả năng cao bo mạch chủ (mainboard) hoặc card màn hình hàn chết trên main bị lỗi.
- Việc nhận dạng tiếng bíp (beep code) đòi hỏi kiến thức kỹ thuật. Bạn nên mang máy đến trung tâm để được chẩn đoán chính xác.
Máy không thể vào Windows dù ở chế độ Safe Mode
- Nếu laptop bị màn hình xanh ngay cả khi chưa vào Safe Mode, điều đó cho thấy hệ thống gặp lỗi nghiêm trọng ở cấp độ bootloader hoặc phần cứng.
- Trường hợp này thường phải dùng USB boot cứu hộ hoặc tháo ổ cứng ra kiểm tra. Quy trình này không dễ với người không chuyên.
Cần thay thế phần cứng như RAM, ổ cứng hoặc mainboard
- Nếu đã xác định rõ ràng rằng RAM, ổ cứng hay mainboard hỏng, bạn nên tìm nơi sửa chữa hoặc thay thế linh kiện chính hãng.
- Quá trình thay thế cần thiết bị chuyên dụng (tuốc nơ vít, khò hàn, máy kiểm tra), không nên tự làm nếu bạn không có kinh nghiệm.
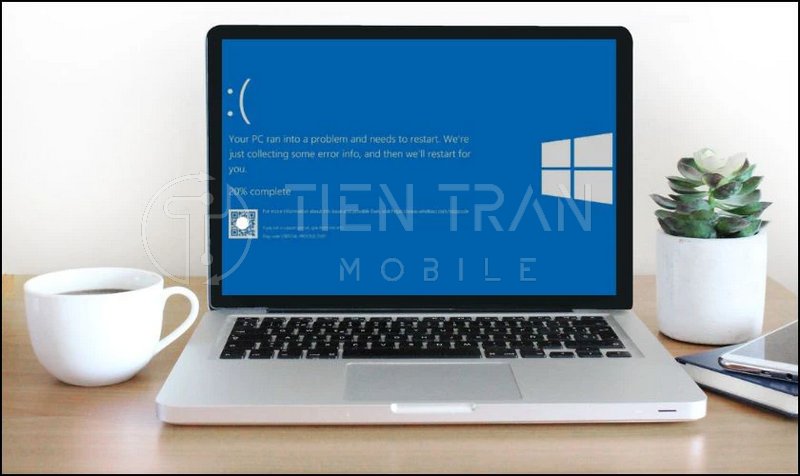
Tiến Trần Mobile – Trung Tâm Sửa Laptop Uy Tín, Khắc Phục Lỗi Màn Hình Xanh Nhanh Chóng
Khi bạn gặp tình trạng laptop bị màn hình xanh và cần sự hỗ trợ chuyên nghiệp, Tiến Trần Mobile chính là địa chỉ đáng tin cậy. Với phương châm hoạt động tận tâm và minh bạch, chúng tôi mong muốn mang đến cho khách hàng dịch vụ tối ưu nhất, giúp chiếc laptop hoạt động mượt mà trở lại trong thời gian ngắn nhất.
Kỹ thuật viên chuyên môn cao, giàu kinh nghiệm
- Đội ngũ kỹ thuật viên tại Tiến Trần Mobile có nhiều năm kinh nghiệm, am hiểu từ các lỗi phần mềm cho đến các lỗi phức tạp về phần cứng.
- Thường xuyên cập nhật kiến thức về công nghệ mới, hệ điều hành mới, driver và phần cứng mới.
- Khả năng “bắt bệnh” chính xác, rút ngắn thời gian sửa chữa, tiết kiệm chi phí cho khách hàng.
Kiểm tra miễn phí, báo lỗi rõ ràng, minh bạch
- Chúng tôi kiểm tra lỗi hoàn toàn miễn phí cho tất cả các dòng laptop. Sau quá trình chẩn đoán, chúng tôi sẽ báo cáo chi tiết tình trạng, nguyên nhân, chi phí sửa chữa và thời gian dự kiến.
- Cam kết minh bạch về giá cả, tuyệt đối không phát sinh thêm chi phí “ẩn” mà không thông báo trước.
- Khách hàng luôn được tư vấn phương án tối ưu nhất, đảm bảo không lãng phí tài nguyên và chi phí.
Linh kiện chính hãng – bảo hành lâu dài
- Tiến Trần Mobile chỉ sử dụng linh kiện chính hãng (RAM, ổ cứng, mainboard, bộ sạc, màn hình, v.v.) để thay thế.
- Tất cả linh kiện đều được bảo hành theo chính sách của hãng, giúp bạn an tâm sử dụng lâu dài.
- Hạn chế tối đa việc sử dụng hàng dựng, hàng trôi nổi, hàng kém chất lượng trên thị trường.
Sửa lấy ngay – không giữ máy qua đêm
- Thấu hiểu nhu cầu sử dụng laptop liên tục của khách hàng, chúng tôi luôn cố gắng sửa lấy ngay trong ngày đối với những lỗi nhẹ.
- Đối với các lỗi phức tạp hơn, việc kiểm tra và sửa chữa có thể kéo dài, nhưng chúng tôi sẽ cố gắng tối ưu quy trình, giúp bạn lấy lại laptop trong thời gian ngắn nhất có thể.
- Cam kết bảo vệ dữ liệu cá nhân của khách hàng, tuyệt đối không tự ý truy cập hay copy dữ liệu riêng tư.
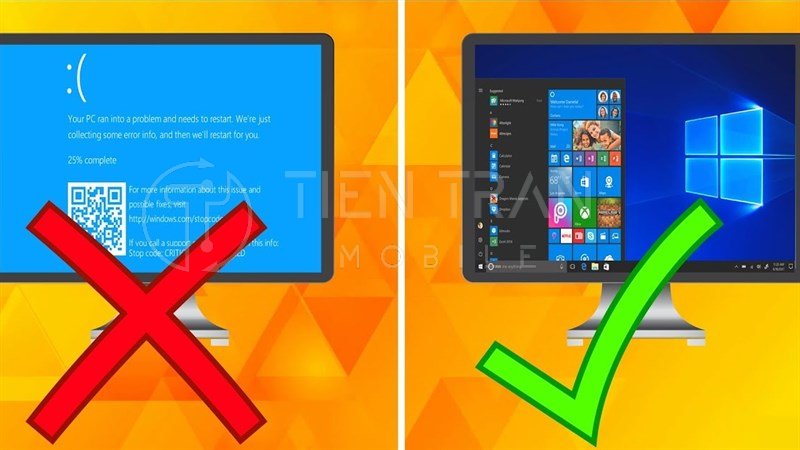
Phần Hỏi – Đáp Nhanh
- Laptop bị màn hình xanh có mất hết dữ liệu không?
Phụ thuộc vào mức độ lỗi. Nếu chỉ là xung đột phần mềm, dữ liệu trên ổ cứng có thể vẫn an toàn. Tuy nhiên, nếu ổ cứng hỏng nặng, dữ liệu có nguy cơ bị mất. Vì vậy, luôn sao lưu dữ liệu quan trọng trước khi sửa chữa. - Làm sao biết laptop bị màn hình xanh do virus hay không?
Nếu bạn nghi ngờ virus, hãy khởi động Safe Mode để chạy phần mềm diệt virus. Nếu phát hiện phần mềm độc hại và gỡ bỏ, sau đó laptop hoạt động bình thường, thì khả năng cao lỗi do virus. - Màn hình xanh xuất hiện lặp đi lặp lại, tôi có nên cài lại Windows ngay?
Trước khi cài lại Windows, hãy thử Safe Mode, cập nhật driver và quét virus. Cài lại Windows là giải pháp “cực đoan” và nên sao lưu dữ liệu kỹ trước khi thực hiện. - Laptop bị màn hình xanh khi chơi game nặng, có phải do nhiệt độ?
Rất có thể. Khi chơi game nặng, nhiệt độ CPU và GPU tăng cao. Nếu tản nhiệt kém hoặc quạt yếu, dễ dẫn đến quá nhiệt và gây màn hình xanh. Hãy vệ sinh laptop, dùng đế tản nhiệt và theo dõi nhiệt độ thường xuyên. - Sau khi sửa lỗi màn hình xanh, làm sao để phòng tránh tái diễn?
Bạn nên cập nhật Windows thường xuyên, cài driver chính thống, sử dụng phần mềm diệt virus và không cài đặt phần mềm không rõ nguồn gốc. Thường xuyên kiểm tra phần cứng như ổ cứng và RAM, vệ sinh laptop định kỳ để laptop luôn ở trạng thái ổn định.
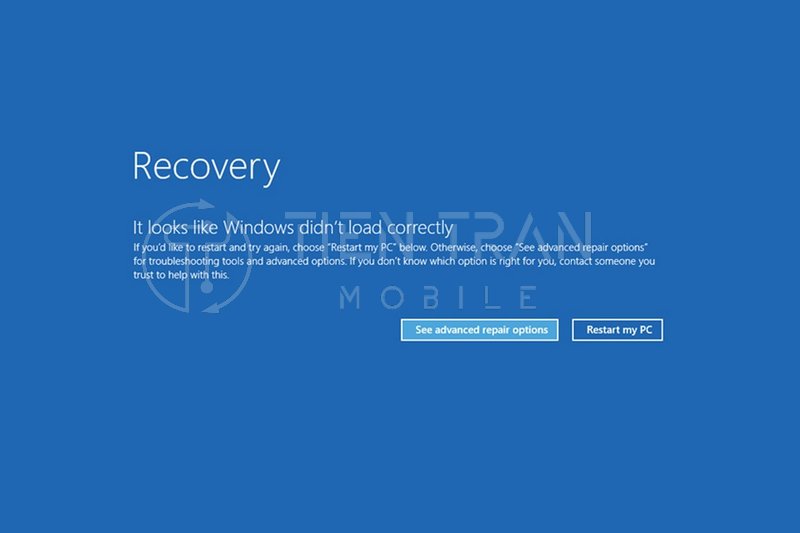
Tổng Kết Các Lỗi Chính
Để củng cố nội dung, dưới đây là một số điểm tổng kết và tài nguyên mà bạn có thể tham khảo nhằm nâng cao hiểu biết, cũng như áp dụng khi laptop bị màn hình xanh:
- Tổng hợp các mã lỗi màn hình xanh thông dụng:
- 0x0000007E: Lỗi driver, phần cứng.
- 0x0000008E: Lỗi RAM hoặc driver liên quan.
- 0x00000050: Lỗi truy cập bộ nhớ, tệp tin hệ thống.
- Công cụ hữu ích:
- Memtest86+: Kiểm tra RAM.
- CrystalDiskInfo, HD Tune: Kiểm tra sức khỏe ổ cứng.
- SFC /scannow, DISM: Sửa chữa tệp tin hệ thống Windows.
- chkdsk /f /r: Quét và sửa lỗi phân vùng ổ cứng.
- Kinh nghiệm từ Tiến Trần Mobile:
- Luôn ghi lại mã lỗi khi màn hình xanh xuất hiện.
- Nếu nghi ngờ driver, hãy gỡ bỏ hoặc cập nhật.
- Kiểm tra phần cứng trước khi quyết định cài đặt lại Windows.
- Giữ laptop mát mẻ và sạch sẽ để giảm nguy cơ lỗi màn hình xanh do quá nhiệt.
Kinh nghiệm thực tế rút được rút ra từ Tiến Trần Mobile
- Kinh nghiệm : Bài viết dựa trên nhiều năm sửa chữa thực tế tại Tiến Trần Mobile, gặp đa dạng các dòng laptop từ cũ đến mới, từ phổ thông đến cao cấp.
- Chuyên môn: Đội ngũ kỹ thuật đã xử lý thành công hàng trăm trường hợp laptop bị màn hình xanh, từ lỗi nhẹ đến lỗi nặng.
- Thẩm quyền: Thông tin bài viết được kiểm chứng và tham khảo từ nguồn tài liệu tin cậy, như trang chủ của Microsoft, các nhà sản xuất card đồ họa (NVIDIA, AMD, Intel), và kinh nghiệm trực tiếp khi sửa chữa.
- Độ tin cậy: Khách hàng có thể kiểm chứng qua đánh giá, phản hồi trên fanpage, website, hoặc đến trực tiếp trung tâm tại địa chỉ 284 Cao Đạt, phường 1, Quận 5.
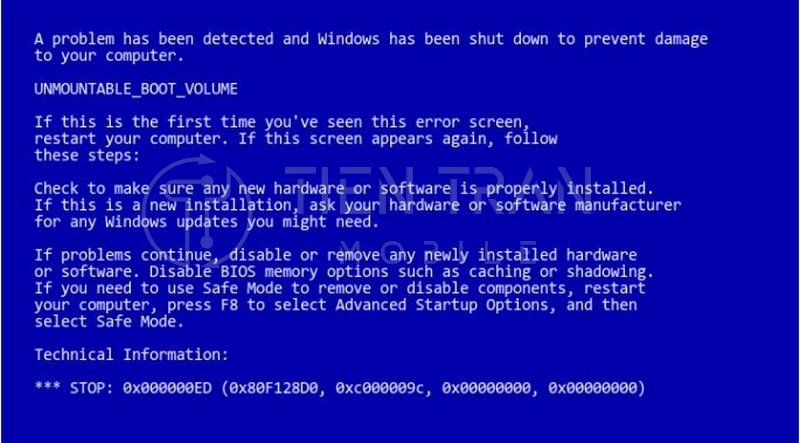
>> Xem thêm các dịch vụ tại đây
Khóa kích hoạt iPad khi bị mất – bảo vệ dữ liệu hiệu quả
Cách xác định tình trạng lỗi màn hình MacBook – chi tiết từng bước
Lời Kết
Tình trạng laptop bị màn hình xanh có thể khiến bạn phải đối mặt với nhiều rủi ro, từ mất dữ liệu đến gián đoạn công việc. Tuy nhiên, chỉ cần nắm vững dấu hiệu, nguyên nhân và cách khắc phục, bạn hoàn toàn có thể xử lý được hầu hết các lỗi thường gặp. Trong trường hợp lỗi phức tạp vượt quá khả năng tự khắc phục, đừng ngại liên hệ Tiến Trần Mobile – với kinh nghiệm và uy tín đã được khẳng định, chúng tôi sẵn sàng hỗ trợ bạn trong mọi tình huống.
- Tiến Trần Mobile
- Website: tientranmobile.com
- Hotline: 0943354321
- Địa chỉ: 284 Cao Đạt, phường 1, Quận 5
Hy vọng bài viết này đã cung cấp cho bạn cái nhìn đầy đủ về lỗi laptop bị màn hình xanh và những giải pháp tối ưu để khắc phục. Hãy lưu lại những hướng dẫn trên để sử dụng khi cần thiết, đồng thời chia sẻ với bạn bè nếu họ cũng đang gặp tình trạng tương tự. Đừng quên thường xuyên chăm sóc, bảo dưỡng laptop đúng cách để giảm thiểu nguy cơ lỗi trong tương lai. Chúc bạn thành công và luôn có trải nghiệm công nghệ mượt mà!