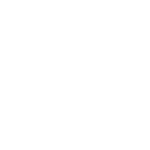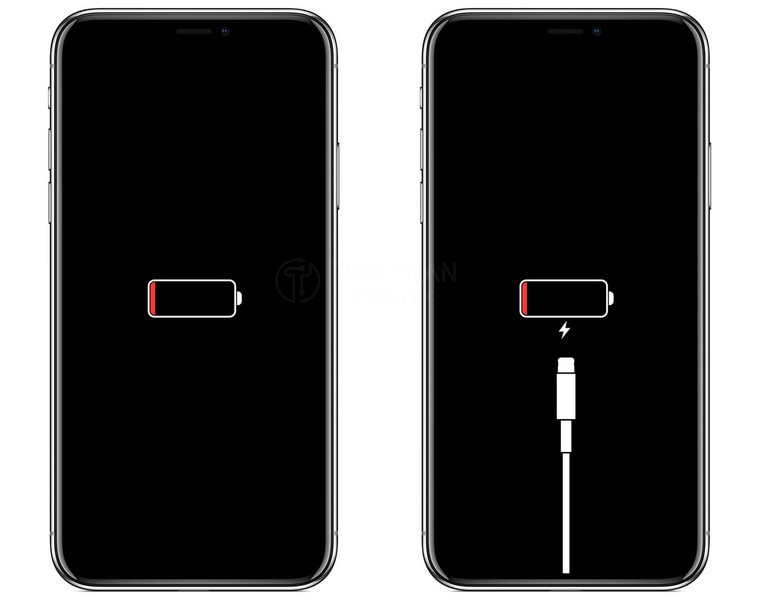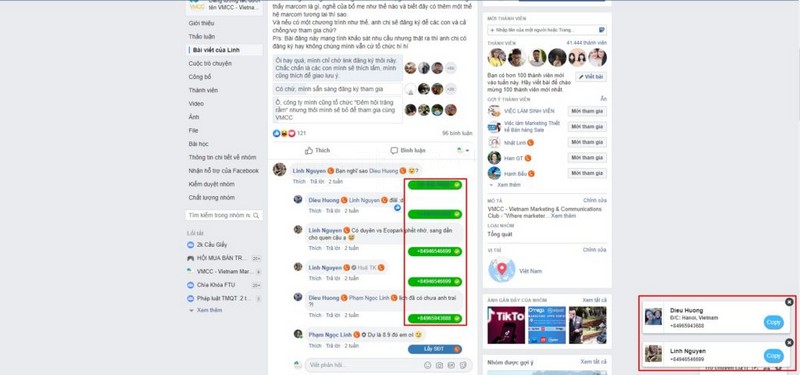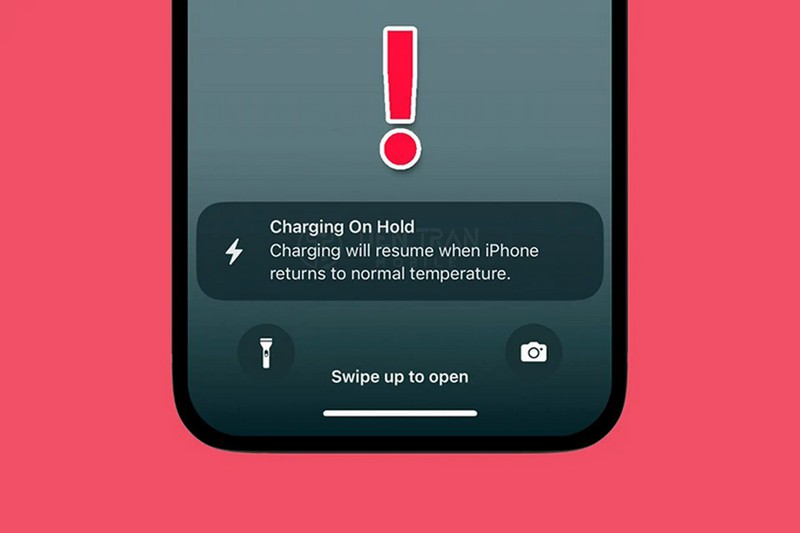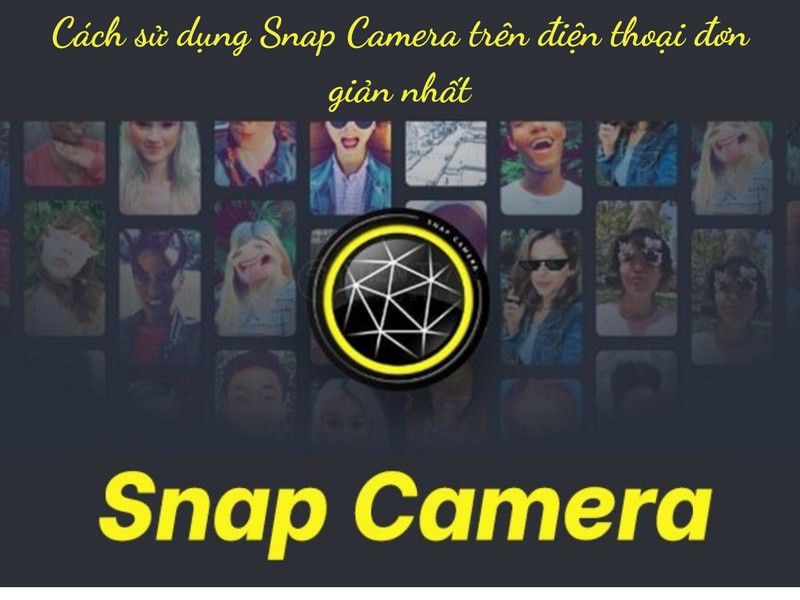Tin tức
Cách Kết Nối Bàn Phím Với iPad Đơn Giản- Nhanh Chóng Tại Nhà
Việc kết nối bàn phím với chiếc máy tính bảng không chỉ giúp bạn cải thiện tốc độ gõ phím mà còn mang lại trải nghiệm sử dụng tối ưu hơn, gần giống như biến iPad thành một chiếc máy tính xách tay Mini. Bạn có thể dễ dàng soạn thảo văn bản, trả lời Mail hoặc thậm chí chơi Game với độ chính xác cao hơn,… Nhưng bạn đã bảo giờ tự hỏi “ Làm thế nào để biết cách kết nối bàn phím với iPad nhanh chóng, đơn giản mà không gặp lỗi?” Thực tế, Apple và nhiều nhà sản xuất khác đã thiết kế iPad để tương thích với nhiều loại bàn phím khác nhau, từ bàn phím Bluetooth, bàn phím có dây đến các loại bàn phím thông minh như Magic Keyboard hay Smart Keyboard Folio,… Tuy nhiên, không phải ai cũng biết cách thiết lập sao cho đúng, hoặc tối ưu trải nghiệm gõ phím trên iPad của mình. Nếu bạn đang loay hoay không biết nên chọn loại bàn phím nào, cách kết nối ra sao và làm thế nào để tận dụng tối đa khả năng làm việc với thiết bị, bài viết này sẽ giúp bạn giải quyết tất cả!

Tại sao bàn phím lại là phụ kiện không thể thiếu cho người dùng iPad?
iPad ngày càng trở thành một thiết bị đa năng, không chỉ dùng để giải trí mà còn hỗ trợ mạnh mẽ trong công việc và học tập. Tuy nhiên, để khai thác hết tiềm năng của iPad, một chiếc bàn phím rời là phụ kiện gần như bắt buộc. Vậy tại sao bàn phím lại quan trọng đến vậy?
Bàn phím là một phụ kiện không thể thiếu đối với người dùng iPad, đặc biệt là những ai sử dụng thiết bị này cho công việc hoặc học tập. Trước hết, bàn phím giúp tăng hiệu suất làm việc đáng kể nhờ khả năng nhập liệu nhanh và chính xác hơn so với việc gõ trên màn hình cảm ứng. Điều này đặc biệt quan trọng khi bạn cần xử lý các tài liệu dài, email chuyên nghiệp,…

Ngoài ra, bàn phím còn mang lại sự tiện lợi trong việc kết hợp giữa tính linh hoạt của iPad với trải nghiệm giống như một chiếc Laptop hiện đại. Nhiều mẫu bàn phím hiện nay được tích hợp thêm tính năng bảo vệ iPad, đóng vai trò như một chiếc case, vừa đảm bảo an toàn cho thiết bị, vừa nâng cao tính thẩm mỹ. Hơn nữa, các bàn phím có đèn nền còn hỗ trợ người dùng làm việc trong điều kiện ánh sáng yếu, tăng hiệu quả sử dụng ở mọi thời điểm
Tăng năng suất làm việc
Với màn hình cảm ứng lớn của iPad và hệ điều hành iPadOS, đã trở thành một công cụ mạnh cho công việc. Tuy nhiên, việc gõ văn bản trên màn hình cảm ứng có thể không thoải mái và chậm chạp, đặc biệt khi cần nhập nội dung dài. Bàn phím giúp người dùng gõ nhanh hơn, chính xác hơn và ít mắc lỗi hơn, từ đó tăng hiệu quả công việc.
Hỗ trợ phím tắt hiệu quả
Bàn phím không chỉ giúp gõ văn bản mà còn hỗ trợ các phím tắt, giúp người dùng thao tác- làm việc nhanh hơn. Ví dụ, các phím tắt như Command + Tab để chuyển đổi ứng dụng, Command + C/V để sao chép và dán, hay Command + Space để tìm kiếm nhanh, đều giúp tiết kiệm thời gian và tối ưu hóa quy trình làm việc. Điều này đặc biệt quan trọng khi người dùng cần thực hiện nhiều thao tác cùng lúc trên iPad.
Cải thiện trải nghiệm sáng tạo
Đối với những người làm việc trong lĩnh vực sáng tạo như viết lách, thiết kế, hoặc lập trình thì bàn phím là công cụ không thể thiếu. Nó giúp họ tập trung vào nội dung và ý tưởng thay vì mất thời gian điều chỉnh các thao tác trên màn hình cảm ứng. Hơn nữa, một số bàn phím còn tích hợp trackpad, mang lại trải nghiệm tương tự như sử dụng laptop, giúp việc chỉnh sửa và điều hướng trở nên dễ dàng hơn.
Thể hiện tính tiện lợi và linh hoạt
Bàn phím dành cho iPad thường có thiết kế gọn nhẹ, dễ dàng mang theo và kết nối không dây qua Bluetooth. Điều này giúp người dùng có thể làm việc ở bất kỳ đâu, từ quán cà phê, văn phòng, đến khi di chuyển,… Sự linh hoạt này khiến iPad trở thành một thiết bị thay thế laptop hiệu quả trong nhiều tình huống.

Các loại bàn phím tương thích với iPad: Đâu là lựa chọn phù hợp nhất cho bạn?
Trên thị trường hiện nay, có nhiều loại bàn phím tương thích với iPad, mỗi loại mang đến những ưu điểm riêng. Hãy theo dõi phần bên dưới, chúng tôi sẽ giúp bạn hiểu rõ hơn về ba loại bàn phím phổ biến nhất: bàn phím Bluetooth, bàn phím Smart Connector, và bàn phím kết nối qua cổng Lightning hoặc USB-C.
Bàn phím Bluetooth:
Bàn phím Bluetooth là một trong những lựa chọn phổ biến nhất cho iPad. Chúng không cần dây kết nối, cho phép bạn sử dụng iPad ở bất cứ vị trí nào trong phạm vi kết nối Bluetooth. Bàn phím này thường có thiết kế gọn nhẹ, dễ dàng mang theo và sử dụng.
Ưu điểm:
- Đa dạng thiết kế: Từ bàn phím cơ bản đến bàn phím có chức năng phím tắt, bạn có thể lựa chọn theo nhu cầu của mình.
- Tự do di chuyển: Không cần dây kết nối, bạn có thể sử dụng iPad ở bất cứ vị trí nào trong phạm vi kết nối với bàn phím.
- Tương thích cao: Hầu hết các bàn phím Bluetooth đều tương thích với nhiều thiết bị khác nhau, không chỉ riêng iPad.
Nhược điểm:
- Tùy thuộc vào pin: Bàn phím Bluetooth cần pin hoặc pin sạc, có thể gây bất tiện nếu quên sạc.
- Thời gian kết nối: Có thể mất một thời gian để kết nối thiết bị và đôi khi gặp trục trặc kết nối.
Bàn phím Smart Connector:
Bàn phím Smart Connector là một lựa chọn độc đáo dành riêng cho iPad Pro. Chúng sử dụng cổng Smart Connector để kết nối với iPad, không cần pin hoặc Bluetooth. Điều này giúp tiết kiệm pin và đảm bảo kết nối ổn định.
Ưu điểm
- Kết nối tức thì: Bàn phím sử dụng Smart Connector sẽ kết nối trực tiếp với iPad thông qua các chấu tiếp xúc, không cần ghép nối Bluetooth và cũng không cần sạc pin.
- Linh hoạt và nhanh chóng: Vì kết nối trực tiếp, bàn phím Smart Connector mang đến trải nghiệm gõ phím nhanh nhạy, rất phù hợp cho những người cần nhập liệu liên tục.
- Thiết kế tối ưu cho iPad: Các bàn phím như Magic Keyboard hay Smart Keyboard Folio của Apple được thiết kế riêng cho iPad, tích hợp trackpad, góc nghiêng hợp lý và có chức năng bảo vệ màn hình.
Nhược điểm
- Chỉ dùng cho iPad: Không thể sử dụng với các thiết bị khác như iPhone hay laptop.
- Giá thành khá cao: Các bàn phím sử dụng Smart Connector, đặc biệt là từ Apple, thường có giá khá cao, dao động từ 1 triệu đến hơn 10 triệu đồng.
- Ít sự lựa chọn hơn: So với bàn phím Bluetooth, số lượng mẫu bàn phím Smart Connector ít hơn, chủ yếu đến từ Apple và một số thương hiệu như Logitech.

Bàn phím kết nối qua cổng Lightning hoặc USB-C:
Bàn phím kết nối qua cổng Lightning hoặc USB-C là một lựa chọn tốt cho những người muốn kết nối trực tiếp với thiết bị. Chúng thường có thiết kế chưa gọn gàng do là sản phẩm có dây nhưng lại dễ dàng sử dụng hơn bao giờ hết.
Ưu điểm
- Kết nối ổn định 100%: Không lo mất kết nối, hay kết nối chậm.
- Không cần pin hoặc sạc: Chỉ cần cắm vào là có thể sử dụng ngay lập tức, không phải lo hết pin giữa chừng.
- Tương thích với nhiều dòng iPad: Một số bàn phím có dây có thể dùng cho cả iPad cũ (cổng Lightning) và iPad đời mới (cổng USB-C).
Nhược điểm
- Bất tiện khi di chuyển: Dây kết nối có thể khiến nơi làm việc trở nên bừa bộn, khó gọn gàng như bàn phím Bluetooth.
- Ít lựa chọn trên thị trường: Hầu hết các hãng hiện nay tập trung vào bàn phím không dây, khiến số lượng bàn phím có dây dành cho iPad khá ít.
Xem thêm một số bài viết:
Thu mua máy đọc sách uy tín tại TPHCM: Thu mua máy đọc sách giá tốt tại TPHCM
Thu mua máy chơi game giá cực hấp dẫn: Thu mua máy chơi game Xbox giá cao tại TPHCM
Thu mua iPad giá cao – hỗ trợ trả góp linh hoạt: Thu mua iPad cũ giá cao – Định giá 90% giá trị sản phẩm

>> Xem thêm các dịch vụ tại đây
Thu mua đồ công nghệ cũ – đổi máy vẫn lời khủng tại TPHCM
Thu mua điện thoại cũ giá cao TPHCM – an toàn, chất lượng tuyệt đối
Kết nối bàn phím với iPad trong 1 phút: Hướng dẫn chi tiết cho người mới bắt đầu:
Để tối ưu hóa trải nghiệm sử dụng, nhiều người dùng lựa chọn kết nối bàn phím với iPad, giúp thao tác nhanh chóng và chuyên nghiệp hơn. Bài viết này sẽ hướng dẫn bạn cách kết nối bàn phím với iPad một cách chi tiết, đồng thời cung cấp thêm những thông tin hữu ích để bạn tận dụng tối đa tiện ích này.
Kết nối bàn phím Bluetooth với iPad
Bàn phím Bluetooth là loại phổ biến nhất vì tính linh hoạt và khả năng tương thích cao với nhiều thiết bị khác nhau. Để kết nối với iPad, bạn chỉ cần làm theo các bước sau:
Bước 1: Bật Bluetooth trên iPad
- Mở Cài đặt (Settings) trên iPad.
- Chọn Bluetooth và bật công tắc sang trạng thái “Bật” (On).
Bước 2: Bật chế độ ghép nối trên bàn phím
- Tùy vào loại bàn phím, bạn cần nhấn giữ nút Bluetooth (thường có biểu tượng Bluetooth) hoặc bật công tắc nguồn.
- Một số bàn phím sẽ có đèn nhấp nháy báo hiệu rằng nó đang trong chế độ sẵn sàng ghép nối.
Bước 3: Kết nối iPad với bàn phím
- Trong mục Cài đặt Bluetooth trên iPad, bạn sẽ thấy tên của bàn phím xuất hiện trong danh sách thiết bị khả dụng.
- Nhấn vào tên bàn phím để bắt đầu kết nối. Nếu được yêu cầu, hãy nhập mã PIN hiển thị trên màn hình iPad bằng bàn phím rồi nhấn Enter.
Bước 4: Hoàn tất kết nối và kiểm tra hoạt động
- Khi kết nối thành công, iPad sẽ hiển thị trạng thái “Đã kết nối” (Connected) bên cạnh tên bàn phím.
- Thử mở ứng dụng ghi chú hoặc trình soạn thảo văn bản để kiểm tra xem bàn phím có hoạt động bình thường không

Kết nối bàn phím Smart Connector với iPad
Smart Connector là công nghệ kết nối độc quyền của Apple dành cho các mẫu iPad cao cấp. Đây là lựa chọn tốt nhất nếu bạn muốn kết nối bàn phím nhanh chóng mà không cần sạc pin hay sử dụng Bluetooth.
Bước 1: Kiểm tra tương thích
- Smart Connector là một dải nam châm ba chấu nằm ở mặt lưng hoặc cạnh dưới của iPad
- Bàn phím Smart Connector phải là loại tương thích với thiết bị của bạn khi đang sử dụng
Bước 2: Kết nối bàn phím với iPad
- Chỉ cần đưa iPad lại gần bàn phím, nam châm sẽ tự động hút và kết nối vào đúng vị trí.
- Khi kết nối thành công, bàn phím sẽ hoạt động ngay lập tức mà không cần cài đặt gì thêm.
Bước 3: Kiểm tra hoạt động của bàn phím
- Sau khi gắn, bàn phím sẽ tự động kết nối mà không cần thao tác thêm
- Mở một ứng dụng ghi chú và gõ thử vài dòng để đảm bảo bàn phím hoạt động bình thường.
Kết nối bàn phím có dây qua cổng USB-C hoặc Lightning
Nếu bạn có một bàn phím có dây, việc kết nối sẽ đơn giản hơn rất nhiều. Tuy nhiên, bạn cần chú ý đến loại cổng kết nối trên iPad.
Bước 1: Chuẩn bị
- Nếu iPad của bạn có cổng USB-C, bạn có thể kết nối trực tiếp với bàn phím có dây USB-C.
- Nếu iPad sử dụng cổng Lightning bạn cần bộ chuyển đổi Lightning to USB để kết nối bàn phím USB.
Bước 2: Cắm bàn phím vào iPad
- Cắm trực tiếp đầu kết nối của bàn phím vào iPad hoặc qua bộ chuyển đổi.
- Nếu bàn phím có đèn báo, nó sẽ sáng lên báo hiệu đã kết nối thành công.
Bước 3: Kiểm tra hoạt động của bàn phím
- Mở ứng dụng ghi chú và thử nhập văn bản để kiểm tra
- Nếu thiết bị hoạt động bình thường thì nghĩa là quá trình hoàn tất

Bí kíp sử dụng bàn phím với iPad: Tăng tốc độ làm việc và trải nghiệm:
Việc kết hợp bàn phím với iPad đã biến thiết bị này từ công cụ giải trí thành trợ thủ đắc lực cho công việc. Tuy nhiên, không phải ai cũng khai thác hết tiềm năng của bộ đôi này. Hãy khám phá những bí quyết nâng cao hiệu suất và giải quyết các vấn đề thường gặp!
Tăng tốc độ làm việc:
Chọn bàn phím phù hợp:
Trên thị trường hiện nay có rất nhiều loại bàn phím dành cho máy tính bảng, từ bàn phím Bluetooth đến bàn phím gắn liền với iPad. Hãy lựa chọn loại bàn phím phù hợp với nhu cầu sử dụng và phong cách làm việc của bạn.
Sử dụng Split View:
Split View cho phép bạn chia màn hình iPad thành hai phần, hiển thị hai ứng dụng cùng lúc. Kết hợp với bàn phím, bạn có thể soạn thảo văn bản trong một ứng dụng và duyệt eb trong ứng dụng khác một cách hiệu quả.
Tạo phím tắt riêng: iPadOS cho phép bạn tạo phím tắt riêng cho các tác vụ thường xuyên. Ví dụ cung cấp nhiều phím tắt hữu ích để tăng tốc độ làm việc. Ví dụ, sử dụng phím Command + C để sao chép, Command + V để dán, Command + Z để hủy thao tác., bạn có thể tạo phím tắt để mở ứng dụng yêu thích, gửi email hoặc tạo ghi chú mới.
Cải thiện trải nghiệm:
Thay đổi bố cục bàn phím: iPadOS cho phép bạn thay đổi bố cục bàn phím, chẳng hạn như chuyển sang bố cục QWERTY hoặc AZERTY.
Điều chỉnh độ cao bàn phím: Sử dụng chân đế hoặc đế nâng để điều chỉnh độ cao bàn phím phù hợp với tư thế ngồi của bạn. Điều này giúp bạn gõ phím thoải mái và giảm mỏi tay.
Sử dụng bàn phím cảm ứng: Một số bàn phím iPad có tính năng cảm ứng, cho phép bạn sử dụng để điều khiển iPad. Ví dụ, bạn có thể vuốt ngón tay trên bàn phím để cuộn trang hoặc phóng to/thu nhỏ văn bản.
Khắc phục lỗi thường gặp:
- Bàn phím không phản hồi: Kiểm tra xem pin của bàn phím đã đầy đủ. Cài đặt lại bàn phím hoặc thử kết nối với iPad khác.
- Bàn phím không kết nối: Kiểm tra xem Bluetooth đã được bật trên iPad và bàn phím. Đảm bảo rằng bàn phím đã được ghép nối với iPad.
- Phím đột nhiên bị lỗi: Thử gõ phím khác để xem lỗi có còn tồn tại hay không. Nếu lỗi vẫn xảy ra, hãy thử cài đặt lại bàn phím hoặc liên hệ với nhà sản xuất
>> Xem thêm các dịch vụ tại đây
Khắc phục loa iPad lỗi – hiệu quả tại nhà ngay!
Thông tin liên hệ
Hotline/ Liên hệ: 0943354321
Address/ Địa chỉ cửa hàng: 284 Cao Đạt, phường 01, quận 05, TPHCM
Fanpape : Tiến Trần Mobile
Website/ Trang Web: https://tientranmobile.com
Link Tiktok/ Kênh Tiktok chính thức của cửa hàng: https://www.tiktok.com/@tientranmobilee
Link Youtube/ Kênh Youtube chính thức: https://www.youtube.com/@tientranmobile