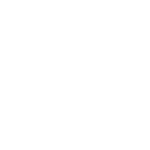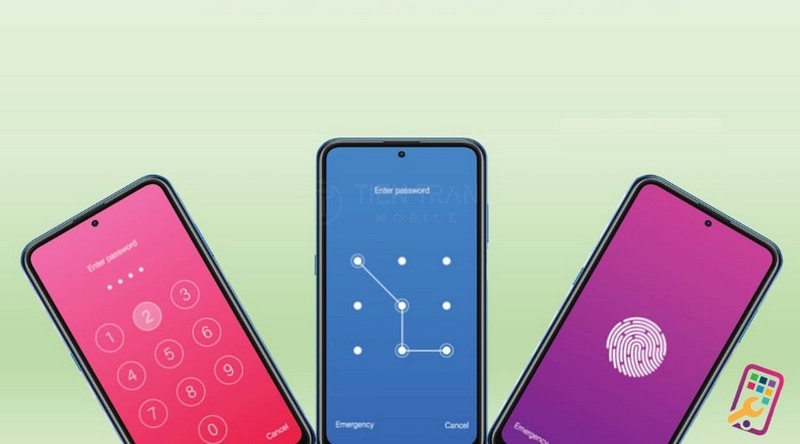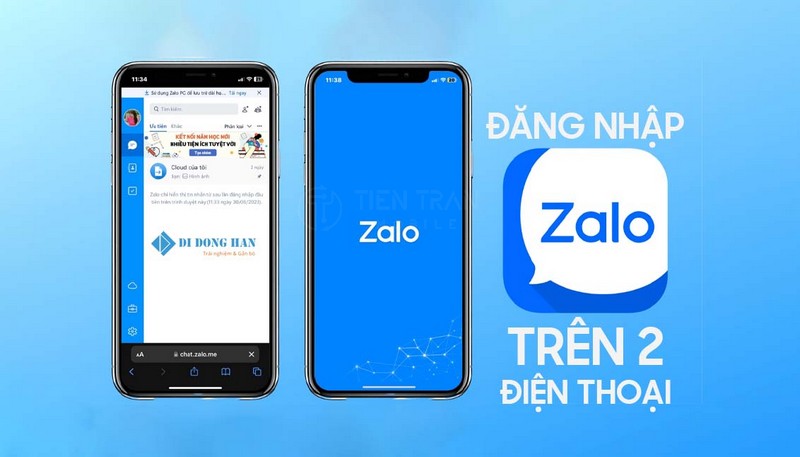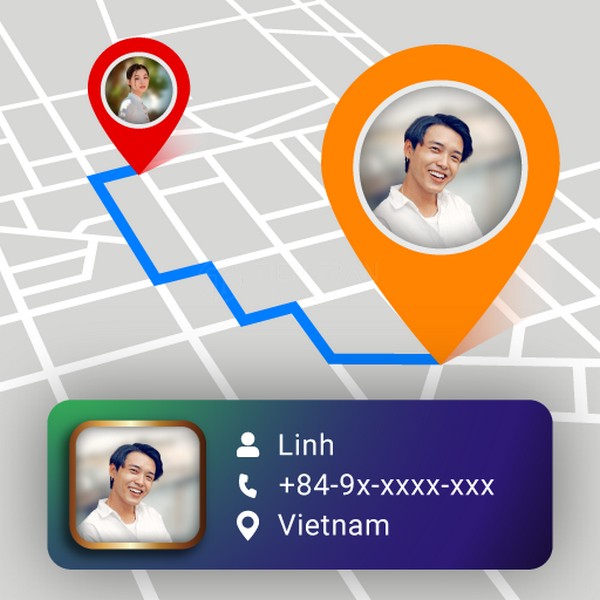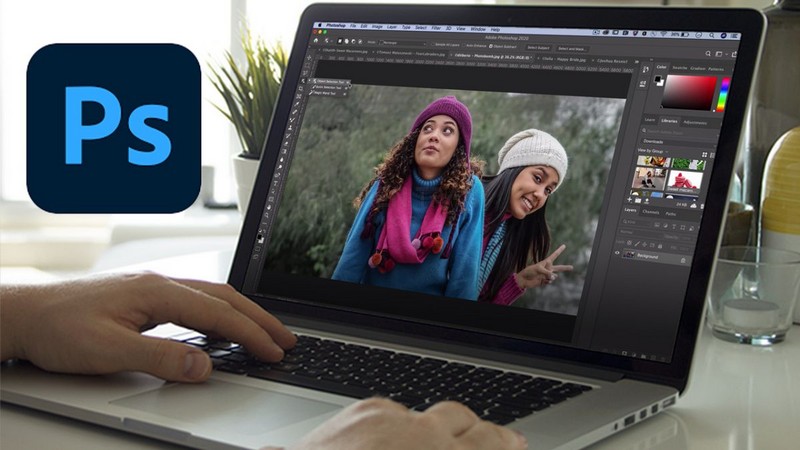Lỗi thường gặp, Tin tức
MacBook Không Lên Màn Hình? Cách Xử Lý Hiệu Quả Tại Nhà
MacBook không lên màn hình là lỗi gây khó chịu cho người dùng, khiến quá trình học tập và làm việc bị gián đoạn nghiêm trọng. Đừng quá lo lắng! Trong bài viết này, Tiến Trần Mobile sẽ chỉ bạn những nguyên nhân phổ biến và cách khắc phục lỗi MacBook không lên màn hình cực kỳ đơn giản tại nhà, tiết kiệm thời gian và chi phí.

Dấu Hiệu Nhận Biết MacBook Không Lên Màn Hình
Việc nắm rõ dấu hiệu bất thường sẽ giúp bạn định hướng đúng phương pháp kiểm tra và khắc phục. Dưới đây là một số biểu hiện thường gặp:
- Màn hình đen hoàn toàn, không hiển thị logo Apple
- Khi nhấn nút nguồn, quạt hoặc ổ cứng (nếu có) vẫn có tiếng kêu nhẹ, nhưng màn hình không sáng hoặc chỉ đen kịt.
- Đèn bàn phím (nếu có) hoặc đèn LED báo pin có thể bật, nhưng không có hình ảnh.
- Màn hình nháy sáng một lúc rồi tắt
- MacBook có thể vừa khởi động, logo táo xuất hiện thoáng qua, rồi màn hình lại tắt hoàn toàn.
- Có tiếng khởi động “chime” (âm Mac khởi động) nhưng không hiển thị
- Bạn nghe tiếng khởi động quen thuộc của MacBook, nhưng màn hình vẫn không lên hình, chỉ một màu đen.
- Màn hình lên nhưng bị sọc, mờ, hoặc nhấp nháy liên tục
- Trường hợp này cũng có thể xếp vào nhóm “không lên” vì hình ảnh không thể quan sát một cách bình thường.
- Máy khởi động rồi tự tắt ngay lập tức
- Hiện tượng này khiến bạn không thể vào hệ điều hành macOS. Đôi khi bạn chỉ kịp thấy logo táo hoặc màn hình chớp tắt.
Nhìn chung, nếu máy không hiển thị hình ảnh một cách bình thường, bạn có thể xác định ban đầu đây là tình huống macbook không lên màn hình. Ở phần tiếp theo, chúng ta sẽ đào sâu vào các nguyên nhân tiềm ẩn.

Nguyên Nhân Khiến MacBook Không Lên Màn Hình
Khi MacBook không hiển thị, ta có thể chia nguyên nhân thành hai nhóm chính: (1) Lỗi liên quan đến nguồn điện, pin, adapter; (2) Lỗi liên quan đến phần cứng hoặc phần mềm bên trong. Dưới đây là phân tích chi tiết các lý do thường gặp.
Hết pin hoặc pin hỏng
- Dấu hiệu:
- Máy không thể bật lên dù đã nhấn nút nguồn nhiều lần.
- Đèn báo pin hoặc đèn LED trên cục sạc không hiển thị đúng trạng thái.
- Nguyên nhân:
- Pin bị chai, không thể lưu trữ năng lượng.
- Pin cạn kiệt hoàn toàn (mức năng lượng quá thấp khiến máy không đủ điện để khởi động).
- Mức độ phổ biến: Rất phổ biến với các máy sử dụng lâu năm hoặc thường xuyên cắm sạc không đúng cách.
Adapter sạc bị lỗi
- Dấu hiệu:
- Cắm sạc nhưng MacBook không nhận, đèn sạc không sáng hoặc nháy đỏ.
- Dây sạc bị đứt, gãy, đầu cắm lỏng lẻo.
- Nguyên nhân:
- Cục adapter bị hỏng do va đập, nhiệt độ cao, linh kiện xuống cấp.
- Dây cáp sạc chất lượng kém hoặc hàng giả.
- Lưu ý: Sử dụng sạc “dỏm” có thể gây cháy nổ, ảnh hưởng an toàn và tuổi thọ pin.
Màn hình MacBook bị hỏng hoặc đứt cáp
- Dấu hiệu:
- MacBook vẫn khởi động (có tiếng quạt hoặc đèn bàn phím sáng) nhưng màn hình tối đen.
- Lắc nhẹ màn hình hoặc điều chỉnh góc mở có lúc hiển thị, lúc không.
- Nguyên nhân:
- Màn hình bị hư tấm nền hoặc hỏng đèn nền.
- Cáp màn hình (cable flex) bị lỏng, đứt do gập mở liên tục.
- Mức độ nghiêm trọng: Thường phải thay thế linh kiện nếu hỏng nặng.

Hệ điều hành macOS gặp lỗi
- Dấu hiệu:
- Máy kẹt ở logo Apple hoặc thanh progress không chạy.
- Xuất hiện màn hình trắng, đen hoặc xám, không vào được macOS.
- Nguyên nhân:
- Lỗi xung đột phần mềm, cài ứng dụng không tương thích.
- File hệ thống bị corrupt, gây treo máy.
- Cách nhận biết: Thường sẽ có thêm biểu tượng dấu chấm hỏi (?) hoặc thông báo lỗi, nhưng cũng có trường hợp màn hình “chết” hẳn không hiển thị.
MacBook bị treo hoặc sleep sâu
- Dấu hiệu:
- Máy không phản hồi với bất kỳ phím bấm hay trackpad.
- Màn hình có thể vẫn đen nhưng có cảm giác như đang “ngủ đông”.
- Nguyên nhân:
- MacBook tự động sleep ở trạng thái tiết kiệm năng lượng quá sâu.
- Xung đột ứng dụng làm máy đơ cứng.
- Mức độ phổ biến: Các dòng MacBook cũ khi chạy nhiều tác vụ nặng có thể gặp tình trạng này.
Card màn hình gặp vấn đề
- Dấu hiệu:
- Màn hình chớp, giật, bị sọc hoặc hiện “nhiễu” màu.
- Trường hợp nặng có thể không hiển thị gì hết.
- Nguyên nhân:
- Card đồ họa (GPU) trên mainboard gặp trục trặc.
- Quá nhiệt lâu ngày làm GPU bị hở chân chip.
- Cách nhận biết: Thường sau khi dùng một thời gian, đặc biệt chạy ứng dụng đồ họa nặng, máy nóng bất thường rồi chết màn hình.
Lỗi phần cứng khác như mainboard, ổ cứng
- Dấu hiệu:
- Máy khởi động không lên, có thể kèm tiếng kêu beep, hoặc không có âm thanh.
- Màn hình đen, quạt quay to, không hiển thị logo.
- Nguyên nhân:
- Mainboard bị chập, cháy do nguồn điện, nước vào, va đập.
- Ổ cứng SSD/HDD trục trặc, không thể load hệ điều hành.
- Mức độ nghiêm trọng: Có thể phải thay mainboard hoặc ổ cứng nếu hỏng nặng.
Như vậy, có rất nhiều “thủ phạm” đứng sau tình trạng macbook không lên màn hình. Để xác định chính xác, bạn cần tiến hành một vài bước kiểm tra cơ bản hoặc mang máy đến trung tâm sửa chữa chuyên nghiệp để được hỗ trợ.
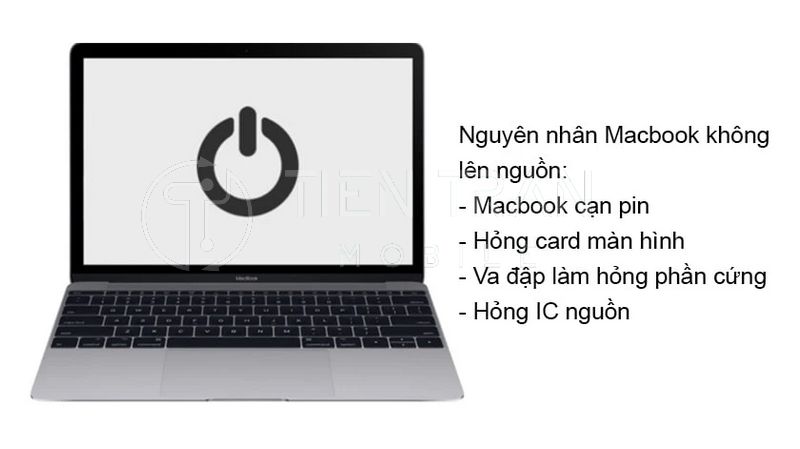
Cách Khắc Phục MacBook Không Lên Màn Hình
Phần dưới đây tập trung hướng dẫn từng bước kiểm tra và xử lý. Đa số các bước liên quan đến phần mềm hoặc pin/nguồn đơn giản, bạn có thể tự làm tại nhà. Nếu nghi ngờ vấn đề phần cứng nghiêm trọng, hãy tham khảo ý kiến chuyên gia.
Kiểm tra lại pin và nguồn điện
- Kết nối sạc và chờ vài phút
- Đôi khi pin cạn kiệt hoàn toàn, bạn cần cắm sạc ít nhất 5-10 phút trước khi khởi động.
- Dùng sạc chính hãng
- Đảm bảo adapter sạc hoạt động tốt, cáp không đứt gãy.
- Quan sát đèn báo trên sạc (MagSafe)
- Màu xanh: Pin đã đầy.
- Màu cam: Đang sạc.
- Không sáng đèn: Có thể cục sạc hỏng hoặc ổ cắm điện có vấn đề.
Kiểm tra bộ sạc và dây cáp
- Thay cục sạc khác
- Tốt nhất, bạn nên mượn sạc của người thân/bạn bè có cùng dòng MacBook hoặc mang máy tới cửa hàng Apple Store để kiểm tra nhanh.
- Kiểm tra chân tiếp xúc
- Làm sạch cổng sạc bằng cọ mềm hoặc tăm bông.
- Đảm bảo không có bụi bẩn, dị vật bên trong.
Kiểm tra màn hình bằng cách kết nối với màn hình ngoài
- Sử dụng cáp xuất hình
- Với MacBook có cổng HDMI hoặc USB-C, bạn có thể kết nối với màn hình ngoài, TV.
- Quan sát tín hiệu
- Nếu màn hình ngoài hiển thị bình thường, khả năng cao vấn đề nằm ở màn hình MacBook hoặc cáp màn hình của máy.
- Nếu màn hình ngoài cũng không lên, khả năng là lỗi GPU hoặc mainboard.
Thử khởi động lại MacBook
Đôi khi, macbook không lên màn hình chỉ là hiện tượng treo máy hoặc sleep sâu. Thao tác đơn giản:
- Nhấn giữ nút nguồn khoảng 10 giây để tắt hẳn máy.
- Đợi thêm vài giây, sau đó bấm nút nguồn để khởi động lại.
- Quan sát xem màn hình có sáng lên không.
Reset SMC (System Management Controller)
SMC chịu trách nhiệm quản lý năng lượng, pin, quạt, sạc và nhiều chức năng liên quan. Reset SMC giúp khắc phục lỗi liên quan đến nguồn hoặc trạng thái sleep:
- Dòng máy có pin tháo rời (MacBook cũ)
- Tắt máy, tháo pin, rút sạc.
- Nhấn và giữ nút nguồn 5 giây.
- Gắn pin, cắm sạc, khởi động lại.
- Dòng máy pin liền (MacBook Air, Pro đời mới)
- Tắt máy.
- Nhấn tổ hợp Shift + Control + Option (bên trái) và nhấn nút nguồn cùng lúc. Giữ 10 giây rồi thả ra.
- Bật lại máy bình thường.

Reset NVRAM / PRAM
NVRAM / PRAM lưu trữ các thông tin cấu hình hệ thống, bao gồm độ phân giải màn hình, âm thanh, múi giờ… Việc reset giúp xóa các thông số sai, có thể khắc phục tình trạng macbook không lên màn hình do xung đột cấu hình:
- Tắt máy hoàn toàn.
- Bật máy và lập tức nhấn giữ Command + Option + P + R.
- Giữ khoảng 20 giây, MacBook sẽ khởi động lại.
- Thả phím ra và để máy lên bình thường.
Khởi động MacBook ở chế độ Safe Mode
Safe Mode chỉ nạp những tiện ích hệ thống cơ bản, vô hiệu hóa các ứng dụng và trình điều khiển không cần thiết, giúp bạn kiểm tra xem có phải lỗi phần mềm nào đó gây xung đột hay không.
- Cách vào Safe Mode:
- Tắt máy.
- Bật máy, ngay lập tức nhấn giữ phím Shift.
- Khi thấy logo Apple, bạn thả phím Shift.
- Máy sẽ khởi động vào chế độ Safe Mode.
- Nếu màn hình hiển thị bình thường trong Safe Mode: Khả năng do phần mềm xung đột. Bạn có thể gỡ bỏ các ứng dụng cài đặt gần đây hoặc cập nhật macOS.
Khởi động MacBook ở chế độ Recovery Mode
Recovery Mode cung cấp các công cụ chẩn đoán, sửa chữa hoặc cài lại macOS:
- Tắt máy hoàn toàn.
- Bật máy, đồng thời nhấn giữ Command + R.
- Giữ cho đến khi thấy logo Apple hoặc màn hình Recovery.
- Bạn có thể chạy Disk Utility để kiểm tra ổ cứng hoặc chọn Reinstall macOS nếu cần.

Vệ sinh máy – loại bỏ bụi bẩn ảnh hưởng phần cứng
- Tại sao cần vệ sinh:
- Bụi bẩn có thể gây cản trở quạt, làm máy quá nhiệt, hỏng linh kiện.
- Cổng kết nối bị bụi khiến tiếp xúc kém.
- Cách vệ sinh cơ bản:
- Dùng chổi cọ mềm hoặc bình xịt khí nén nhẹ nhàng.
- Lau khô cổng, khe tản nhiệt, bàn phím (không dùng nước).
- Lưu ý: Nếu không có kinh nghiệm, bạn nên mang đến trung tâm để tránh làm hỏng cáp, socket.
Thay thế card màn hình nếu cần thiết
- Khi nào nên thay:
- Kiểm tra với màn hình ngoài không lên hình.
- Thử đủ các bước reset SMC, NVRAM mà vẫn không cải thiện.
- Kỹ thuật viên xác định lỗi GPU trên mainboard.
- Chi phí: Thay GPU rời trên MacBook thường khá cao, đôi khi gần bằng chi phí thay mainboard.
Liên hệ trung tâm sửa chữa uy tín
Nếu bạn đã thử hầu hết các phương án trên mà tình trạng macbook không lên màn hình vẫn không cải thiện, hãy tìm đến trung tâm sửa chữa. Họ có thiết bị chuyên dụng để test linh kiện, đảm bảo chẩn đoán chính xác và sửa chữa hiệu quả.

>> Xem thêm các dịch vụ tại đây
Thu mua đồ công nghệ cũ – báo giá nhanh, tiền liền tay
Thu mua điện thoại cũ giá cao tại TP.HCM – uy tín số 1
Một Số Lưu Ý Khi Khắc Phục Lỗi MacBook Không Lên Màn Hình
Bên cạnh các bước xử lý, bạn cũng nên nắm rõ một số lưu ý để tránh làm tình trạng trở nên xấu hơn.
Không tự ý tháo lắp nếu không có kỹ năng
- MacBook có thiết kế tinh vi, nhiều cáp nối mỏng manh.
- Tự tháo ra có thể gây chập mạch, hỏng linh kiện, rơi ốc vít.
- Bạn chỉ nên can thiệp ở mức cơ bản như tháo nắp lưng (nếu là đời cũ) để vệ sinh quạt.
Sử dụng phụ kiện chính hãng để kiểm tra
- Dùng sạc và cáp không đảm bảo chất lượng sẽ làm sai lệch kết quả chẩn đoán.
- Luôn ưu tiên dùng sạc, cáp Apple chính hãng hoặc thương hiệu uy tín.
Đảm bảo thiết bị không bị va đập hoặc vào nước trước đó
- Nếu MacBook từng rơi hoặc dính nước, lỗi màn hình có thể do mainboard hỏng.
- Hãy cho kỹ thuật viên biết chính xác lịch sử sự cố của máy để quá trình sửa chữa nhanh hơn.
Không thử quá nhiều thao tác cùng lúc gây rối lỗi hệ thống
- Nếu liên tục reset SMC, NVRAM, Safe Mode… xen kẽ, bạn có thể gây xung đột mới.
- Hãy làm từng bước, kiểm tra kết quả trước khi chuyển sang bước tiếp theo.

Dịch Vụ Sửa MacBook Không Lên Màn Hình Uy Tín Tại Tiến Trần Mobile
Khi việc tự khắc phục không khả thi hoặc bạn muốn tiết kiệm thời gian, lựa chọn một trung tâm sửa chữa chuyên nghiệp là giải pháp hàng đầu. Tại Tiến Trần Mobile, chúng tôi hiểu rõ mọi “ngóc ngách” của dòng máy MacBook, luôn đồng hành để mang lại dịch vụ sửa chữa chất lượng và minh bạch.
Kiểm tra lỗi miễn phí – báo giá rõ ràng
- Kiểm tra tổng quát: Đội ngũ kỹ thuật sẽ tiến hành test pin, sạc, màn hình, cáp, ổ cứng… để khoanh vùng lỗi chính xác.
- Báo giá trước khi sửa: Sau khi tìm ra nguyên nhân gây tình trạng macbook không lên màn hình, chúng tôi luôn cung cấp bảng báo giá chi tiết, không phát sinh vô lý.
Linh kiện chính hãng – bảo hành dài hạn
- Chất lượng linh kiện: Tất cả linh kiện thay thế (màn hình, pin, cáp, GPU…) đều xuất xứ rõ ràng, đạt chuẩn Apple (nếu có).
- Bảo hành uy tín: Bảo hành 3-6-12 tháng (tùy linh kiện), giúp khách hàng yên tâm sử dụng lâu dài.
Kỹ thuật viên chuyên sâu về MacBook
- Kinh nghiệm dày dặn: Đội ngũ kỹ thuật viên được đào tạo bài bản, xử lý thành thạo các pan khó như thay chip, reball GPU, sửa mainboard.
- Cập nhật liên tục: Luôn nắm vững công nghệ mới của Apple, từ dòng MacBook Air M1, M2 đến MacBook Pro.
Thời gian sửa chữa nhanh chóng – lấy ngay trong ngày
- Quy trình tối ưu: Nhiều lỗi nhẹ có thể khắc phục trong 1-2 giờ.
- Tiết kiệm thời gian: Khách hàng bận rộn có thể hẹn lịch trước qua số điện thoại, đến sửa và lấy máy ngay trong ngày nếu linh kiện sẵn có.
Thông tin liên hệ Tiến Trần Mobile
- Địa chỉ: 284 Cao Đạt, phường 1, Quận 5, TP.HCM
- Hotline: 0943354321
- Website: tientranmobile.com
Chúng tôi luôn sẵn sàng hỗ trợ mọi vấn đề, từ macbook không lên màn hình đến các lỗi phần cứng, phần mềm khác.

Giải Đáp Một Số Câu Hỏi Thường Gặp
Trong quá trình hỗ trợ khách hàng, chúng tôi nhận thấy có nhiều thắc mắc lặp lại. Dưới đây là những câu hỏi thường xuyên xuất hiện và lời giải đáp cụ thể.
Làm sao biết MacBook bị lỗi màn hình hay lỗi nguồn?
- Kiểm tra bằng màn hình ngoài:
- Nếu gắn màn hình ngoài hiển thị bình thường, khả năng cao là lỗi màn hình MacBook.
- Nếu không hiển thị, hãy xem xét lỗi GPU hoặc mainboard.
- Dùng phương pháp loại trừ:
- Kiểm tra sạc, pin, adapter.
- Reset SMC, NVRAM.
- Nếu tất cả bình thường mà màn hình vẫn đen, nhiều khả năng do chính màn hình hỏng.
Nếu thử hết các cách vẫn không lên thì nên làm gì?
- Khi đã làm đủ các bước như kiểm tra pin, sạc, reset SMC, NVRAM, dùng Safe Mode, Recovery Mode… mà macbook không lên màn hình vẫn tái diễn, bạn nên mang máy đến trung tâm sửa chữa.
- Trung tâm có thiết bị chuyên dụng để đo đạc điện áp, test mainboard, GPU. Bạn không thể làm được ở nhà nếu thiếu dụng cụ và chuyên môn.
MacBook bị treo logo táo có phải lỗi màn hình không?
- Thông thường, treo logo táo không phải do màn hình vật lý, mà có thể do lỗi hệ điều hành, lỗi ổ cứng, xung đột phần mềm, hoặc phần cứng mainboard.
- Để xác định chính xác, bạn có thể thử vào Recovery Mode, nếu vẫn không được, hãy mang máy đến trung tâm để kiểm tra sâu hơn.
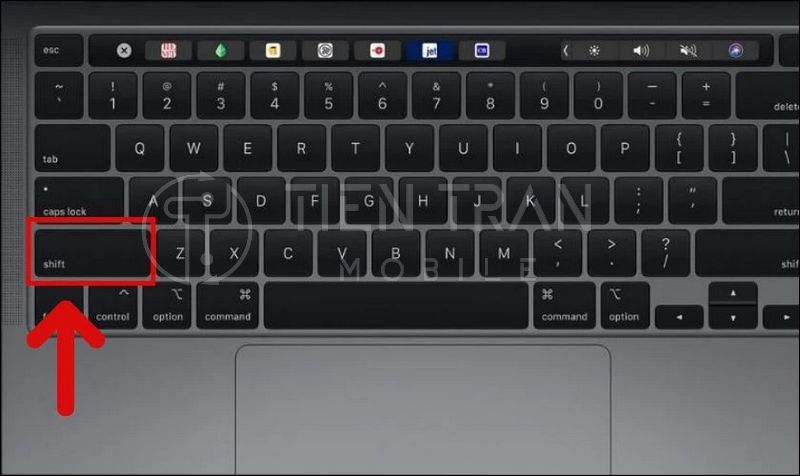
Bảng So Sánh Các Đặc Điểm Giữa Một Số Lỗi Thường Gặp
Để bạn dễ hình dung, dưới đây là bảng so sánh tổng quan một số lỗi liên quan đến tình trạng macbook không lên màn hình:
| Tiêu Chí | Lỗi Pin Hỏng | Lỗi Adapter | Lỗi Màn Hình | Lỗi Hệ Điều Hành |
| Dấu hiệu | Không khởi động khi rút sạc | Đèn sạc không lên hoặc chập chờn | Màn hình đen hoàn toàn, có thể có đèn bàn phím | Treo logo táo, hoặc màn hình trắng/đen/kẹt tiến trình |
| Kiểm tra ban đầu | Thay pin, cắm sạc trực tiếp | Thay cục sạc khác, thử ổ điện khác | Kết nối màn hình ngoài | Vào Safe Mode, Recovery Mode |
| Khả năng tự khắc phục | Trung bình nếu pin hỏng ít | Dễ, chỉ cần sạc mới chính hãng | Khó, thường cần thay linh kiện | Cao, có thể cài lại macOS hoặc gỡ app xung đột |
| Mức độ nghiêm trọng | Trung bình | Thấp đến trung bình | Cao, chi phí sửa thay màn hình đắt | Có thể thấp hoặc cao tùy lỗi phần mềm hay phần cứng |
| Khuyên mang ra trung tâm | Khi pin phồng, chai nặng | Khi adapter hỏng hoàn toàn | Nếu màn hình nứt vỡ, đứt cáp, cần chuyên gia | Khi đã thử nhiều cách nhưng vẫn không cài được macOS |
Bảng trên chỉ là tổng quan. Trường hợp máy lỗi GPU hoặc mainboard sẽ phức tạp hơn, đòi hỏi kỹ thuật viên chuyên sâu.
Lời Khuyên Nâng Cao Trải Nghiệm Và Bảo Vệ MacBook
Sau khi đã xử lý xong vấn đề macbook không lên màn hình, để tránh tái diễn, bạn nên chú ý một số lời khuyên sau:
- Bảo dưỡng định kỳ:
- Thực hiện vệ sinh máy 6-12 tháng/lần (tùy môi trường sử dụng).
- Tra keo tản nhiệt, làm sạch quạt, kiểm tra pin.
- Sạc đúng cách:
- Không nên để pin cạn kiệt quá thường xuyên.
- Hạn chế cắm sạc liên tục 24/7, đặc biệt khi máy nóng.
- Cập nhật macOS thường xuyên:
- Apple thường tung ra bản vá lỗi hệ điều hành, cải thiện hiệu năng và độ ổn định.
- Cập nhật kịp thời giúp giảm nguy cơ xung đột phần mềm.
- Kiểm tra nhiệt độ máy:
- Sử dụng phần mềm theo dõi nhiệt độ (như iStat Menus).
- Nếu máy quá nóng, tắt bớt ứng dụng, đặt máy trên bề mặt thoáng khí.
- Sử dụng linh kiện, phụ kiện chính hãng:
- Dùng cáp sạc, adapter của Apple hoặc hãng lớn (như Anker, Belkin) để giảm nguy cơ chập cháy.
- Lưu ý các tiêu chuẩn cổng kết nối (USB-C, Thunderbolt 3/4).

>> Xem thêm các dịch vụ tại đây
MacBook kết nối Wi‑Fi nhưng không vào được mạng – Mẹo khắc phục nhanh
Laptop lên màn hình nhưng không chạy – 4 cách xử lý hiệu quả
Laptop lên nguồn nhưng không lên màn hình – Gợi ý xử lý tại nhà
Tổng Kết
Tình trạng macbook không lên màn hình có thể do nhiều nguyên nhân, từ những trục trặc đơn giản như hết pin đến những lỗi nghiêm trọng về GPU hoặc mainboard. Nắm rõ biểu hiện, hiểu được cách kiểm tra và thực hiện các phương án khắc phục một cách tuần tự sẽ giúp bạn nhanh chóng xử lý hoặc ít nhất cũng biết khi nào cần mang máy đi sửa.
- Nếu bạn có kiến thức cơ bản, hãy thử các thao tác như kiểm tra pin, sạc, reset SMC, NVRAM, Safe Mode, Recovery Mode.
- Nếu không có kinh nghiệm, hạn chế tháo lắp máy để tránh làm tổn hại linh kiện.
- Khi cần đến dịch vụ sửa chữa chuyên nghiệp, hãy tin tưởng đơn vị uy tín như Tiến Trần Mobile, nơi quy tụ kỹ thuật viên giàu kinh nghiệm, linh kiện chính hãng và quy trình minh bạch.
Với Tiến Trần Mobile:
- Địa chỉ: 284 Cao Đạt, phường 1, Quận 5, TP.HCM
- Hotline: 0943354321
- Website: https://tientranmobile.com/
Bạn có thể an tâm mang MacBook đến để kiểm tra, sửa chữa. Chúng tôi cam kết chất lượng, tốc độ xử lý nhanh và chi phí hợp lý. Qua đó, chiếc MacBook của bạn sẽ sớm “hồi sinh” và tiếp tục đồng hành cùng công việc, học tập hay giải trí.